- الرئيسية
- /
- المقال

تطبيق Webex | كتم صوت أو إلغاء كتم صوت الأشخاص الآخرين في اجتماع
 في هذه المقالة
في هذه المقالة هل لديك ملاحظات؟
هل لديك ملاحظات؟في بعض الأحيان يكون الحضور في بيئة بها ضوضاء أو يكون لديهم إعداد ينتج عنه ملاحظات ولا يدركون ذلك. يمكنك منع الملاحظات المزعجة والمزعجة عن طريق كتم صوت جميع الأشخاص أثناء انضمامهم إلى الاجتماع، أو كتم صوت جميع الموجودين في الاجتماع، أو كتم صوت أشخاص محددين.
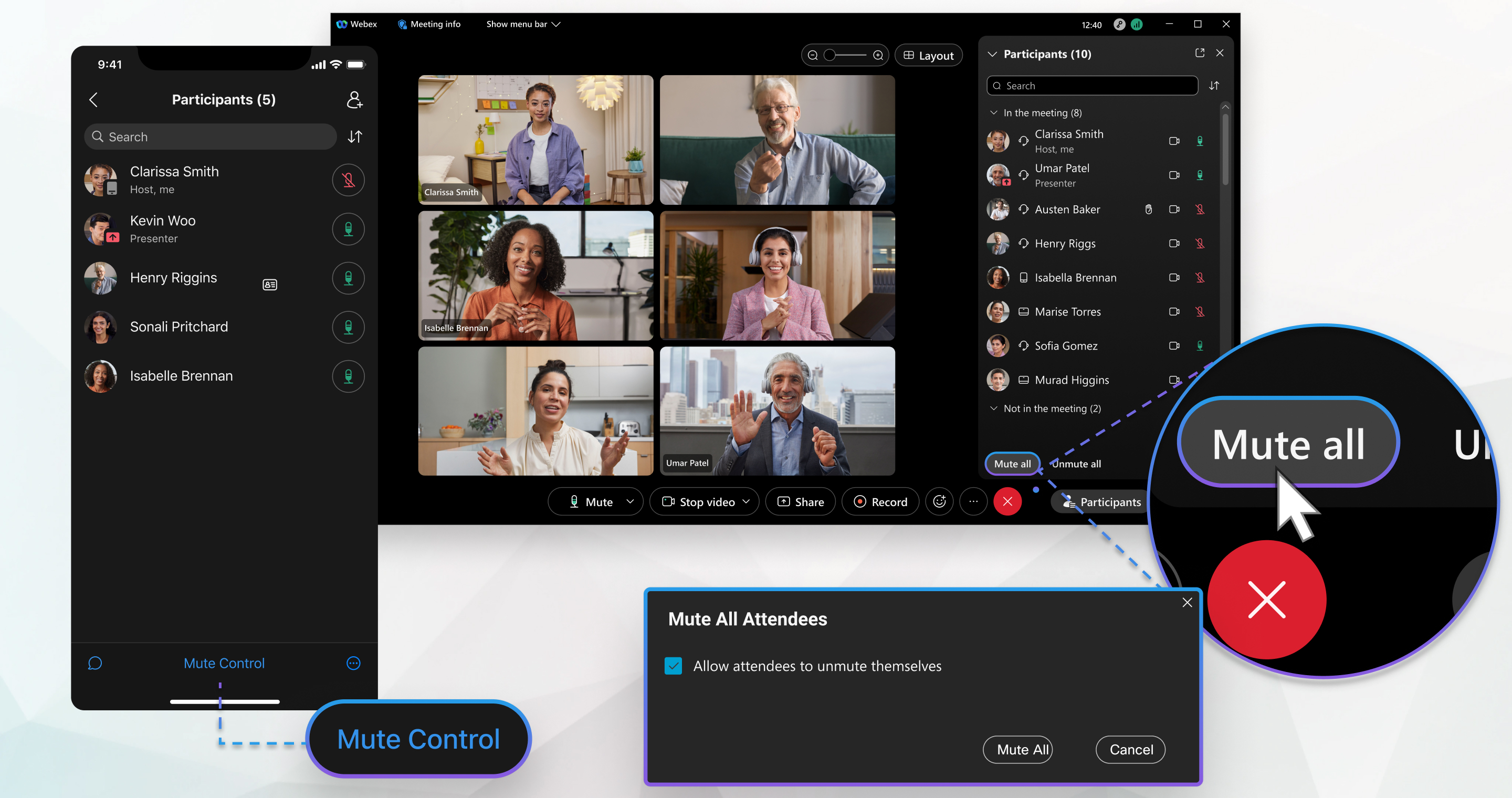
كتم صوت أو إلغاء كتم صوت كل الحضور في اجتماع
أثناء عقد اجتماع كلاسيكي مرتبط بمساحة، يمكن لأي شخص تحديد كتم صوت الكل. بعد ذلك، يتم كتم صوت الجميع باستثناء الشخص الذي كتم الصوت ومقدم العرض الحالي.
في اجتماع Webex المجدول، أو اجتماع غرفة شخصية، أو اجتماع محسن مرتبط بمساحة، يستطيع المضيف أو المضيف المشارك فقط تحديد كتم صوت الكل. إذا قمت بكتم صوت الجميع بصفتك المضيف أو المضيف المشارك، سيتم كتم صوت الجميع، باستثناء أنت ومقدم العرض الحالي.
| 1 |
انتقل إلى قائمة المشاركين |
| 2 |
حدد السماح للحضور بإلغاء كتم أصواتهم للسماح للحضور بإلغاء كتم أصواتهم والتحدث في الاجتماع، ثم انقر على كتم صوت الكل. 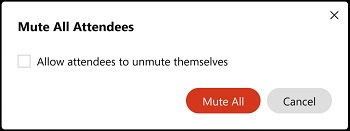 يتوفر هذا الخيار في اجتماع Webex المجدول أو اجتماع الغرفة الشخصية أو الاجتماع المحسن المرتبط بمساحة. عند عدم تحديد الخيار السماح للحضور بإلغاء كتم أصواتهم ، يتم تشغيل خيار كتم الصوت عند الدخول ، وبالتالي يتم كتم صوت أي شخص ينضم إلى الاجتماع في وقت متأخر تلقائيًا. إذا لم ترغب في كتم صوت الحاضرين أثناء انضمامهم للاجتماع، فانتقل إلى مزيد من الخيارات 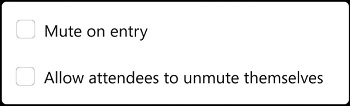 |
 بجانب أسمائهم في قائمة المشاركين ويمكنهم إلغاء كتم صوتهم عند حاجتهم لذلك. إذا منعت الحضور من إلغاء كتم صوتهم، فسيرون
بجانب أسمائهم في قائمة المشاركين ويمكنهم إلغاء كتم صوتهم عند حاجتهم لذلك. إذا منعت الحضور من إلغاء كتم صوتهم، فسيرون  بجوار أسمائهم في قائمة المشاركين وإخطار بعدم قدرتهم على إلغاء كتم صوتهم بأنفسهم.
بجوار أسمائهم في قائمة المشاركين وإخطار بعدم قدرتهم على إلغاء كتم صوتهم بأنفسهم.لإلغاء كتم صوت الجميع، انتقل إلى قائمة المشاركين 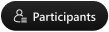 وحدد إلغاء كتم صوت الكل. يرى كل شخص في اجتماع Webex إعلامًا يتيح له معرفة أنه يمكنه إلغاء كتم صوته.
وحدد إلغاء كتم صوت الكل. يرى كل شخص في اجتماع Webex إعلامًا يتيح له معرفة أنه يمكنه إلغاء كتم صوته.
عندما تقوم بكتم صوتك، ستظل في وضع كتم الصوت، حتى عندما يحدد شخص آخر إلغاء كتم صوت الكل.
| 1 |
أثناء عقد اجتماع نشط، انتقل إلى المشاركون |
| 2 |
حدد ما إذا كنت تريد السماح للحضور بإلغاء كتم صوتهم أم لا:
يتوفر هذا الخيار في اجتماع Webex المجدول أو اجتماع الغرفة الشخصية أو الاجتماع المحسن المرتبط بمساحة. عند الضغط على عدم السماح وكتم صوت الكل، تقوم بتشغيل كتم الصوت عند الدخول، وبالتالي يتم كتم صوت أي شخص ينضم إلى الاجتماع في وقت متأخر تلقائيًا. إذا كنت لا تريد كتم صوت الحاضرين أثناء انضمامهم للاجتماع، فاضغط على . يمكنك تشغيل كتم الصوت أو إيقاف تشغيله عند الدخول فقط في حالة تحديد عدم السماح وكتم صوت الكل . |
 بجانب أسمائهم في قائمة المشاركين ويمكنهم إلغاء كتم صوتهم عند حاجتهم لذلك. إذا منعت الحضور من إلغاء كتم صوتهم، فسيرون
بجانب أسمائهم في قائمة المشاركين ويمكنهم إلغاء كتم صوتهم عند حاجتهم لذلك. إذا منعت الحضور من إلغاء كتم صوتهم، فسيرون  بجانب أسمائهم في قائمة المشاركين ويرون إشعارًا بعدم قدرتهم على إلغاء كتم صوتهم بأنفسهم.
بجانب أسمائهم في قائمة المشاركين ويرون إشعارًا بعدم قدرتهم على إلغاء كتم صوتهم بأنفسهم.لإلغاء كتم صوت الجميع، انتقل إلى قائمة المشاركين واضغط على "التحكم في كتم الصوت"، ثم اضغط على إلغاء كتم صوت الكل. يرى كل شخص في اجتماع Webex إعلامًا يتيح له معرفة أنه يمكنه إلغاء كتم صوته.
عندما تقوم بكتم صوتك، ستظل في وضع كتم الصوت، حتى عندما يحدد شخص آخر إلغاء كتم صوت الكل.
كتم صوت أو إلغاء كتم صوت حاضر معين في اجتماع
| 1 |
أثناء عقد اجتماع نشط، انتقل إلى قائمة المشاركين إذا كنت تريد إلغاء كتم صوت شخص ما، فانقر على 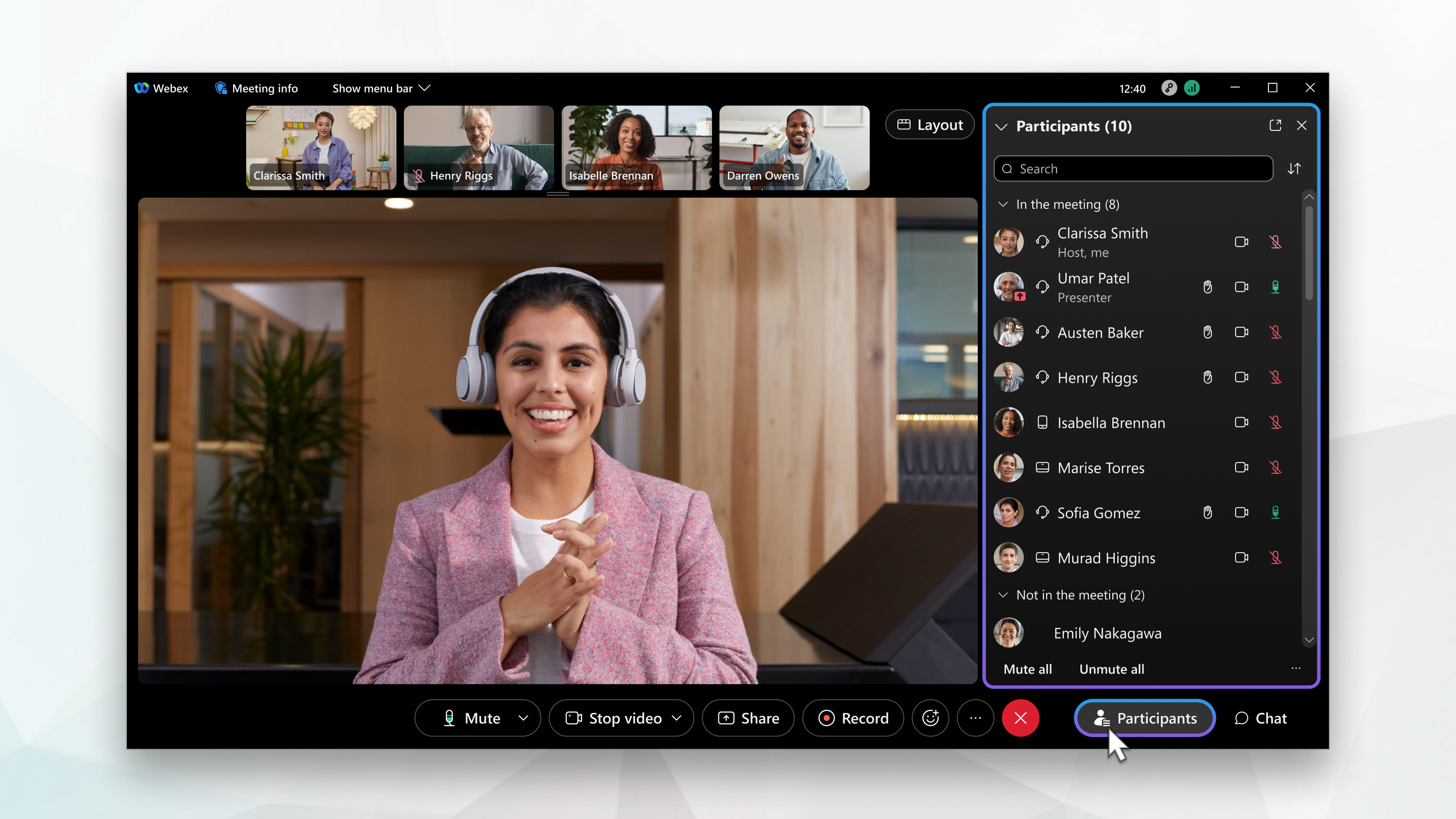 إذا رأيت |
| 2 |
يستطيع المضيفون والمضيفون المشاركون إدارة صوت المشاركين في الاجتماع بشكل مريح دون الانتقال إلى قائمة المشاركين. يمكنهم كتم صوت المشاركين أو إلغاء كتم صوتهم على الفور. قم بالتمرير فوق موجز الفيديو الخاص بالمشارك، وانقر على مزيد من الإجراءات، ثم حدد كتم الصوت. |
|
أثناء عقد اجتماع نشط، انتقل إلى المشاركون إذا كنت تريد إلغاء كتم صوت الأشخاص، فانقر على إذا رأيت |
|
أثناء عقد اجتماع نشط، انتقل إلى قائمة الأشخاص إذا كنت تريد إلغاء كتم صوت الأشخاص، فانقر على |


 . أنت تعلم أن الأمر يعمل عندما ترى
. أنت تعلم أن الأمر يعمل عندما ترى  بجانب اسم الشخص. سترى بعد ذلك
بجانب اسم الشخص. سترى بعد ذلك  بجوار أسماء الأشخاص للإشارة إلى كتم صوتهم.
بجوار أسماء الأشخاص للإشارة إلى كتم صوتهم.
