Webex Assistant pro zařízení nabízí nový způsob ovládání zařízení Board, Desk a Room Series pomocí hlasových příkazů.
S Webex Assistant pro zařízení můžete používat zařízení Board, Desk a Room Series bez použití rukou. Stačí použít hlas k zahájení úkolů, aniž byste museli hledat dotykový ovladač.
Pokud chcete Webex Assistant používat pro zařízení, musí ho správce zařízení povolit pro vaši organizaci. Další informace o nastavení a požadavcích najdete v tématu Povolení Webex Assistant pro zařízení.
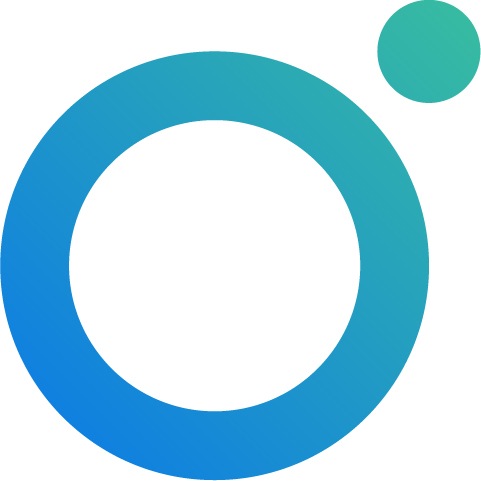
Webex Assistant pro zařízení je k dispozici v následujících jazycích:
-
Angličtina – English
-
Francouzština
-
Španělština
-
Němčina
-
Japonština
-
Italština
-
Portugalština (PT)
-
Portugalština (BR)
Jazyk Webex Assistant závisí na tom, který jazyk je na zařízení vybrán. Pokud je vaše zařízení nastaveno na jiný jazyk, než je uvedeno výše, Webex Asssitant pro zařízení odpoví na angličtinu.
Aplikaci Webex Assistant můžete začít používat vyslovením probouzecí fráze „OK Webex…“ a svého příkazu. Pro zavření aplikace Webex Assistant řekněte „Dismiss“.
|
Webex Assistant nereaguje, když je zařízení ztlumeno. Chcete-li zařízení nadále používat, zrušte jeho ztlumení na dotykovém ovladači nebo na integrované dotykové obrazovce. |
Co můžete dělat s Webex Assistant pro zařízení
|
Rezervace a informace o pokojích |
Zahájení schůzky |
Řízení schůzek |
Více |
|---|---|---|---|
|
Kontrola názvu místnosti |
Proaktivní připojení: Získejte výzvy k připojení se k naplánovaným schůzkám |
Spuštění a zastavení sdílení obrazovky |
Zjistěte, co umí aplikace Webex Assistant |
|
Zobrazení kalendáře místnosti pro daný den |
Hovor podle jména |
Zahájení nebo zastavení nahrávání schůzky |
Odeslat zpětnou vazbu společnosti Cisco |
|
Kontrola, kdy je místnost k dispozici pro tento den |
Hovor podle čísla |
Hlasitost: nastavení hlasitosti, nastavení výchozí úrovně, ztlumení mikrofonu |
Kontrola času |
|
Rezervovat zasedací místnost |
Připojení k naplánovaným schůzkám |
Zapnutí a vypnutí vlastního zobrazení. |
Kontrola data |
|
Prodloužení rezervace zasedací místnosti |
Připojení se k osobní místnosti |
Zapnutí nebo vypnutí sledování reproduktoru |
Zapnutí nebo vypnutí funkce Nerušit |
|
Připojení k osobní místnosti jiné osoby |
Ukončení hovoru nebo schůzky |
||
|
Přijetí nebo odmítnutí příchozího hovoru |
|||
Níže uvádíme několik příkladů použití aplikace Webex Assistant. Všechny hlasové příkazy aplikace Webex Assistant fungují podobně jako příklady, které najdete v tomto článku.
| 1 |
Chcete-li zjistit, s čím vám Webex Assistant pro zařízení mohou pomoci, zeptejte se "OK Webex, co můžete dělat?". Mezi položkami můžete procházet přejetím prstem po dotykovém ovladači nebo integrované dotykové obrazovce zařízení. |
| 2 |
Jakmile najdete úkol, který chcete provést, začněte hlasový příkaz „OK Webex…“. Pokud chcete nabídku nápovědy zavřít, řekněte „Dismiss“. |
| 1 |
Pro zahájení příkazu použijte probouzecí frázi „OK Webex“. Pokud chcete někomu zavolat jménem, řekněte „OK Webex, call Barbara“.
|
||
| 2 |
Webex Assistant pro zařízení zobrazuje možnosti z adresáře. Buď můžete procházet návrhy příkazem „Show me more“, nebo si vybrat možnost a říct „Option 1“. |
||
| 3 |
Když vyberete možnost, zahájí Webex Assistant pro Zařízení hovor s touto osobou. |
|
Můžete se připojit pouze k osobním místnostem lidí ve své organizaci. |
| 1 |
Řekněte „OK Webex, join Barbara's Personal Room“. |
| 2 |
Webex Assistant pro zařízení nabízí možnosti založené na použitém názvu. Najděte tu, ke které se chcete připojit, a řekněte „Option 1“. Webex Assistant pro zařízení se připojí k osobní místnosti. |
| 3 |
Budete dotázáni, zda jste hostitelem ano nebo ne, můžete říci "ne" nebo použít dotykový ovladač nebo na integrované dotykové obrazovce zařízení vybrat příslušnou možnost. |
Chcete-li se připojit ke schůzce v osobní místnosti (PMR), musíte být buď připojeni k zařízení pomocí aplikace Webex, nebo pomocí zařízení, které je pro vás zaregistrováno.
| 1 |
Řekněte „OK Webex, join my Personal Room“. |
| 2 |
Webex Assistant vás požádá o potvrzení, že se chcete připojit k této místnosti. Řekněte „Yes“. Webex Assistant se připojí k vaší osobní místnosti. |
| 3 |
Budete dotázáni, zda jste hostitelem ano nebo ne, můžete říci "ano" nebo použít dotykový ovladač nebo na integrované dotykové obrazovce zařízení vybrat příslušnou možnost. Zadejte PIN kód na dotykovém ovladači nebo na integrované dotykové obrazovce. Schůzka se zahájí. |
Když vejdete do místnosti, kde je naplánovaná schůzka, 30 sekund před schůzkou se vás proaktivní připojení zeptá, jestli se chcete připojit. Vše, co musíte říct, je "Ano" a zařízení je připojeno ke schůzce.
Proaktivní spojení používá data, která už zařízení shromažďují. Zařízení rozpozná, když jsou v místnosti lidé a schůzka je připravena k zahájení. Zařízení kontroluje přítomnost lidí, připojená zařízení a naplánovanou schůzku.
Připojení ke schůzce s aktivním připojením je k dispozici, když naplánujete schůzku v místnosti se zařízením s povolenou funkcí Webex Assistant. Do umístění pozvánky na schůzku přidejte místnost i @webex, @webex:mojemístnost nebo@meet:mojemístnost pro schůzku v osobní místnosti. Chcete-li naplánovat Webex schůzku, přidejte do pole umístění místnost @meet , @webex:prostor nebo @meet:prostor . Další podrobnosti najdete v článku o naplánování schůzky Webex v kalendáři . Pro zařízení musí být povolený hybridní kalendář.
Chcete-li použít proaktivní připojení, musí být zasedací místnost přidána do pozvánky stejným způsobem, jako povolíte možnost Odesílání schůzek jedním tlačítkem. Zde si přečtěte, jak naplánovat schůzku Webex z kalendáře.
| 1 |
Pokud je místnost rezervována pro schůzku, aplikace Webex Assistant se vás zeptá, zda se k ní chcete připojit. Výzva k připojení ke schůzkám je k dispozici 30 sekund před plánovaným začátkem schůzky. Zmizí 5 minut po naplánovaném čase zahájení. |
| 2 |
Pokud se chcete připojit ke schůzce, řekněte „Yes“ nebo „Join“ a zařízení se připojí ke schůzce. Pokud se nechcete připojit, řekněte „Dismiss“. |
Když je ve vaší organizaci povolená Webex Assistant pro zařízení, můžete proaktivní připojení zapnout nebo vypnout na jednotlivých zařízeních.
Když je na zařízení naplánována schůzka, zobrazí se 30 sekund před jejím začátkem výzva funkce Webex Assistant, abyste se ke schůzce připojili. Výzva je viditelná 5 minut po plánovaném začátku schůzky.
Když je ve vaší organizaci povolená Webex Assistant pro zařízení, je proaktivní připojení ve výchozím nastavení zapnuté na všech podporovaných zařízeních.
|
V zařízení přejděte do Nastavení. V části Rozšířená nastavení klepněte na možnost Webex Assistant. Poté zapněte nebo vypněte proaktivní připojení. Série tabulí, stolů a místností: Chcete-li otevřít nabídku Nastavení, klepněte na název zařízení na dotykovém ovladači nebo na integrované dotykové obrazovce. Pak vyberte Nastavení. Board Pro a Desk Mini: Chcete-li otevřít nabídku Nastavení, přejeďte prstem z pravé strany obrazovky a klepněte na Nastavení zařízení. |
Díky rezervaci v místnosti si můžete prodloužit svou rezervaci nebo si rezervovat místnost pro spontánní schůzku. Pokud je pokoj k dispozici, Webex Assistant vám místnost zamluví.
Pomocí nástroje Webex Assistant můžete rezervovat zasedací místnost nebo prodloužit rezervaci od 5 minut až po 2 hodiny, pokud je místnost volná. Rezervace začíná od okamžiku vyžádání. Rezervace nelze vytvořit na později.
Při rezervování nebo prodlužování schůzky se rezervace zobrazí v kalendáři zasedací místnosti. Schůzka se zobrazuje jako organizovaná Plánovačem místností, nikoliv osobou, která uskutečnila rezervaci.
Chcete-li zjistit, kdy je místnost rezervována, řekněte „OK Webex, ukázat dnešní schůzky“.
Rezervovat schůzku
Chcete-li si rezervovat schůzku, řekněte například : "OK Webex, rezervujte tento pokoj na 30 minut" nebo "OK Webex, rezervujte tento pokoj do 10:40". Webex Assistant potvrdí rezervaci, pokud je zasedací místnost k dispozici.
Prodloužení schůzky
Během schůzky můžete kdykoliv prodloužit rezervaci místnosti. 5 minut před ukončením rezervace schůzky se na obrazovce zobrazí upozornění na její prodloužení, pokud je místnost k dispozici.
Chcete-li tuto rezervaci prodloužit, řekněte například „OK Webex, prodloužt schůzku o 15 minut“ nebo „OK Webex, prodloužit schůzku do 2:30“. Webex Assistant potvrdí rezervaci, pokud je zasedací místnost k dispozici.
Když je ve vaší organizaci povolená Webex Assistant pro zařízení, je ve výchozím nastavení zapnutá na všech podporovaných zařízeních.
|
V zařízení přejděte do Nastavení. V části Pokročilé funkce klepněte na Webex Assistant . Poté zapněte nebo vypněte funkci Webex Assistant. Desková a stolní série: Chcete-li otevřít nabídku Nastavení, přejeďte prstem z pravé strany obrazovky a klepněte na Nastavení zařízení. Room Series: Chcete-li otevřít nabídku Nastavení, klepněte na ikonu |

