Du kan finde oplysninger om din enhed eller ændre din enheds indstillinger i menuen Indstillinger.
Indstillinger med et låst symbol ved siden af dem kan ikke tilgås, før din administrator låser dem op fra Control Hub.
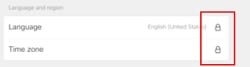
Hvis du vælger en låst indstilling, vises der en dialogboks. Kontakt din administrator for at låse disse indstillinger op.
Ikke alle indstillinger er tilgængelige på alle produkter. Nogle af punkterne på denne liste vil muligvis eller muligvis ikke findes på din enhed. |
Sådan åbner du menuen Indstillinger :
Board, Desk Series: stryg fra højre side af skærmen, eller tryk på
![]() Knappen for at åbne kontrolpanelet. Tryk derefter på Enhedsindstillinger .
Knappen for at åbne kontrolpanelet. Tryk derefter på Enhedsindstillinger .
Rumserier: tryk på
![]() Knappen i øverste højre hjørne af din touch-controllers startskærm for at åbne kontrolpanelet. Tryk derefter på Enhedsindstillinger .
Knappen i øverste højre hjørne af din touch-controllers startskærm for at åbne kontrolpanelet. Tryk derefter på Enhedsindstillinger .
DX70, DX80: tryk på enhedsnavnet i øverste venstre hjørne af startskærmen, og tryk derefter på Indstillinger .
MX, SX: tryk på systemnavnet øverst på controllerens startskærm, og tryk derefter på Indstillinger .
-
Om denne enhed: Se opsætnings- og Room OS-versionsoplysninger for din enhed.
-
Problemer og diagnostik : se, om der er problemer med din enhed, send logfiler, tjek din Webex-forbindelsesdetaljer, eller udfør en Webex-forbindelsestest.
-
Sprog og område
-
Sprog: Vælg et sprog til brugergrænsefladen.
-
Tidszone: Vælg den lokale tidszone.
-
-
Avancerede egenskaber
-
Webex Assistant : Aktivering af Webex Assistant giver dig mulighed for at interagere med enheder ved at bruge din stemme. Læs mere om Webex Assistant her .
-
Ansigtsgenkendelses navneetiketter : Når det er aktiveret, kan fjerndeltagere se navneetiketterne. Læs om det her .
-
HDMI out : Når det er aktiveret, kan du tilslutte en skærm til enheden.
-
-
Chatmeddelelser til møder : Aktiver eller deaktiver chatmeddelelserne, og beslut, hvordan du vil have dem vist på din enhed. Læs mere om chatmeddelelser til møder her .
-
Lyd
-
Bluetooth: Opret forbindelse til en separat lydenhed via en Bluetooth-forbindelse. Læs mere om Bluetooth® Headsets til bord-, skrivebords- og værelsesenheder .
-
Ringetone og lydstyrke: Indstil standardlydstyrke for ringetone og opkald.
-
Musiktilstand : Ved at aktivere musiktilstand kan du synge og spille på musikinstrumenter over din enhed. Se artiklen om musiktilstand for mere information.
-
-
Administrer webapps : Tilføj webapps på din enheds startskærm. Læs om det her .
-
Skærm og video
-
Mødezone : Konfigurer en mødezone for at sikre, at kun personer inden for det relevante område (mødezone) er i fokus, hvilket minimerer distrikter uden for zone.
-
Åbn AirPlay-indstillinger : Tjek AirPlay-indstillingerne. Se Trådløs deling med Airplay for mere information.
-
Snap to whiteboard : Konfigurer din MX- eller SX-enhed til automatisk at indramme dit whiteboard, når nogen taler ved siden af den. Der er flere oplysninger under Fastgør til whiteboard (Snap to whiteboard).
-
Kameravisningen: Du kan finde instruktioner om, hvordan du manuelt justerer kameraets vinkel for at sikre, at du får en god visning af mødelokalet, når du har et Room Kit eller et Quad Camera.
-
Tilslutninger : Se de ind- og udgange, der er tilsluttet din enhed. Du kan dele din bærbare computers skærm ved hjælp af et ekstra HDMI- eller USB-C-kabel alt efter hvilken enhed du har.
-
Skærmjustering (Screen adjustment): Juster overscannings- eller skærmindstillingerne på den eksterne skærm, så du får det bedste billede ved visning af video og grafik. Skærmjusteringstesten hjælper dig til med det samme at se resultaterne af de justeringer, du foretager på din eksterne skærm, og sikrer, at billedet beskæres korrekt.
-
Standardkameraposition (Default camera position): Angiv standardplaceringen af kameraet til fremtidige opkald.
-
-
Netværk og tjeneste
-
Enhedsaktivering:
-
Vælg Cisco Webex, og følg instruktionerne på skærmen for at aktivere enheden med Cisco Webex.
-
Vælg Andre tjenester (Other services), hvis du vil aktivere enheden ved hjælp af en anden opkaldstjeneste.
-
-
Netværksforbindelse: Konfigurer enhedens netværksindstillinger, eller vælg en netværksforbindelse ved hjælp af Ethernet eller Wi-Fi. For mere information, se Brug Wi-Fi om bord, skrivebord og værelsesserier .
-
-
Opsætning af berøringsfølsomt panel
-
Netværksforbindelse: Få vist eller rediger netværksforbindelsesoplysningerne for dit berøringsfølsomme controller.
-
Par/fjern parring af berøringspanel : Par eller fjern parring af berøringscontrolleren fra bestyrelsen eller værelsesenheden. Derefter kan du parre det berøringsfølsomme controller med en ny enhed ved hjælp af forbindelsesoplysningerne og legitimationsoplysningerne. Hvis du vil parre med den aktuelle enhed igen, kræves der en fabriksnulstilling. Læs mere om tilslutning af en touch-controller til Board and Room-enhed .
-
-
Genstart : Genstart din enhed.
-
Fabriksindstillinger : Hvis du nulstiller din enhed til fabriksindstillingerne, mister du din nuværende registrering. Du kan ikke fortryde en fabriksnulstilling. Efter en fabriksnulstilling skal du have en ny aktiveringskode for at bruge din enhed.

