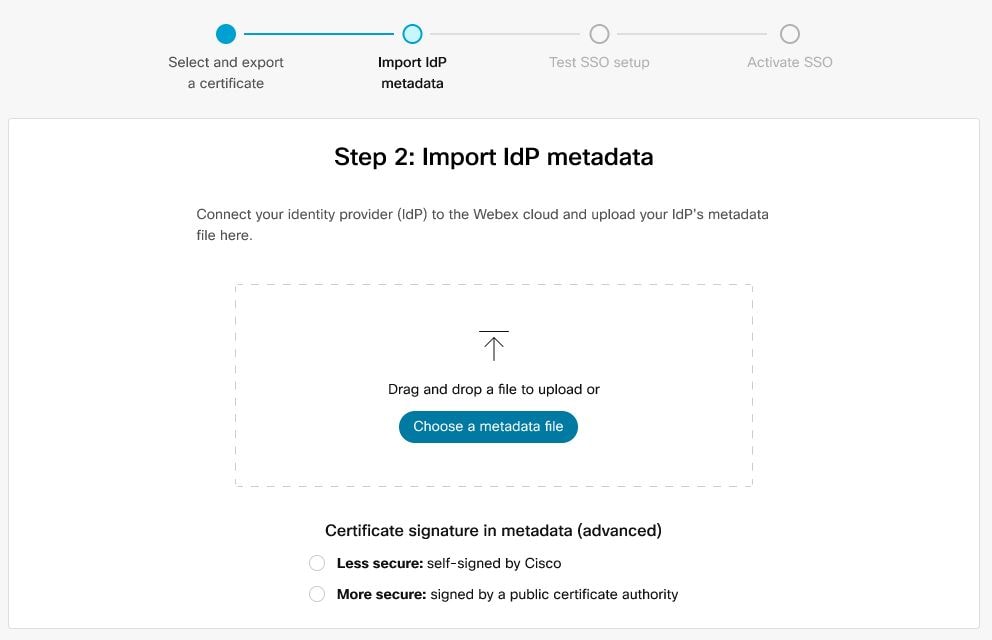Du kan konfigurere en single sign-on (SSO)-integration mellem Control Hub og en udrulning, der bruger Active Directory Federation Services (ADFS 2.x og nyere) som identitetsudbyder (IdP).
Single sign-on og Control Hub
Single sign-on (SSO) er en sessions- eller brugergodkendelsesproces, der giver en bruger tilladelse til at angive legitimationsoplysninger for at få adgang til et eller flere programmer. Processen godkender brugere til alle de programmer, de har fået rettigheder til. Det eliminerer behovet for yderligere godkendelser, når brugere skifter program under en bestemt session.
Security Assertion Markup Language (SAML 2.0) Federation-protokollen bruges til at levere SSO-bekræftelse mellem Webex Cloud og din identitetsudbyder (IdP).
Profiler
Webex-appen understøtter kun webbrowseren SSO profil. I webbrowseren til SSO, understøtter Webex-appen følgende bindinger:
SP-initieret POST -> POST-binding
SP-initieret OMDIRIGERING -> POST-binding
NameID-format
SAML 2.0-protokollen understøtter flere NameID-formater til kommunikation om en bestemt bruger. Webex-appen understøtter følgende NameID-formater.
urn:oasis:names:tc:SAML:2.0:nameid-format:transienturn:oasis:names:tc:SAML:1.1:nameid-format:unspecifiedurn:oasis:names:tc:SAML:1.1:nameid-format:emailAddress
I metadata, som du indlæser fra din IdP, konfigureres den første post til brug i Webex.
SingleLogout
Webex-appen understøtter den enkelte log ud-profil. I Webex-appen kan en bruger logge ud af applikationen, som bruger SAML-enkeltlogoutprotokollen til at afslutte sessionen og bekræfte, at der logges ud meddin IdP. Sørg for, at din IdP er konfigureret til SingleLogout.
Integrer Control Hub med ADFS
Konfigurationsvejledningerne viser et specifikt eksempel på SSO-integration, men giver ikke udtømmende vejledning om alle konfigurationsmuligheder. For eksempel dokumenteres integrationstrinnene for nameid-format urn:oasis:names:tc:SAML:2.0:nameid-format:transient. Andre formater, som f.eks. urn:oasis:names:tc:SAML:1.1:nameid-format:unspecified eller urn:oasis:names:tc:SAML:1.1:nameid-format:emailAddress kan bruges til SSO-integration, men ligger uden for omfanget af vores dokumentation. |
Opsæt denne integration for brugere i din Webex-organisation (herunder Webex-app, Webex Meetings og andre tjenester, deradministreres i Control Hub). Hvis dit Webex-websted er integreret i ControlHub, så overtager Webex-webstedet brugeradministrationen. Hvis du ikke kan få adgang til Webex Meetings på denne måde, og det ikke administreres i Control Hub , skal du udføre en separat integration for at aktivere SSO for Webex Meetings. (Se Configure Single Sign-On for Webex (konfigurer single sign-on til Webex) for at få flere oplysninger om SSO-integration i webstedsadministration.)
Afhængigt af hvad der er konfigureret i godkendelsesmekanismerne i ADFS, kan integreret Windows-godkendelse (IWA) aktiveres som standard. Hvis aktiveret godkendes applikationer, der startes via Windows (f.eks. Webex-appen og Cisco Katalogforbindelse), som den bruger, der er logget ind, uanset hvilken e-mailadresse der indtastes ved den indledende e-mailprompt.
Download Webex-metadata til dit lokale system
| 1 | I kundevisningen i skal du gå til Administration > Organisationsindstillinger og derefter rulle ned til Godkendelse og derefter aktivere enkelt login-indstillingen for at starte https://admin.webex.com opsætningsguiden. |
||
| 2 | Vælg certifikattypen for din organisation:
|
||
| 3 | Download metadatafilen. Webex metadata filnavnet er idb-meta-<org-ID>-SP.xml. |
Installer Webex-metadata i ADFS
Før du begynder
Control Hub understøtter ADFS 2.x eller nyere.
Windows 2008 R2 inkluderer kun ADFS 1.0. Du skal installere mindst ADFS 2.x fra Microsoft.
For SSO og Webex-tjenesteydelser skal identitetsudbydere (IdPs) overholde følgende SAML 2.0-specifikation:
Indstil NameID-formatattributten til urn:oasis:names:tc:SAML:2.0:nameid-format:transient
Konfigurer et krav på IdP til at inkludere uid-attributnavnet med en værdi, der er knyttet til attributten, der er valgt i Cisco Katalogforbindelse, eller brugerattributten, der matcher den, der er valgt i Webex-identitetstjeneste. (Denne attribut kan f.eks. være e-mailadresser eller brugers hovednavn). Se yderligere oplysninger om den brugerdefinerede attribut i https://www.cisco.com/go/hybrid-services-directory.
| 1 | Log ind på ADFS-serveren med administratortilladelser. |
| 2 | Åbn ADFS-administrationskonsollen, og gå til . |
| 3 | Vælg Start i vinduet Add Relying Party Trust Wizard (guide til tilføjelse af tillidsforhold til signaturmodtager). |
| 4 | For Vælg datakilde skal du vælge Importer data om en afhængig part fra en fil , gå til den Control Hub Metadata-fil, du downloadede, og vælg Næste. |
| 5 | For Angiv vist navn skal du oprette et vist navn for dennetillidsparts tillid, såsom Webex, og vælge Næste. |
| 6 | I Choose Issuance Authorization Rules (vælg godkendelsesregler for udstedelse) skal du vælge Permit all users to access this relying party (giv alle brugere adgang til denne signaturmodtager) og vælge Next (næste). |
| 7 | I Ready to Add Trust (klar til at tilføje tillidsforhold) skal du vælge Next (næste) og afslutte tilføjelse af tillidsforhold til ADFS. |
Opret kravsregler for Webex-godkendelse
| 1 | Vælg det tillidsforhold i ADFS-hovedruden, som du oprettede, og vælg derefter Edit Claim Rules (rediger kravregler). Vælg Add Rule (tilføj regel) på fanen Issuance Transform Rules (udstedelsesændringsregler). |
||
| 2 | I trinnet Choose Rule Type (vælg regeltype) skal du vælge Send LDAP Attributes as Claims (send LDAP-attributter som krav) og derefter vælge Next (næste). 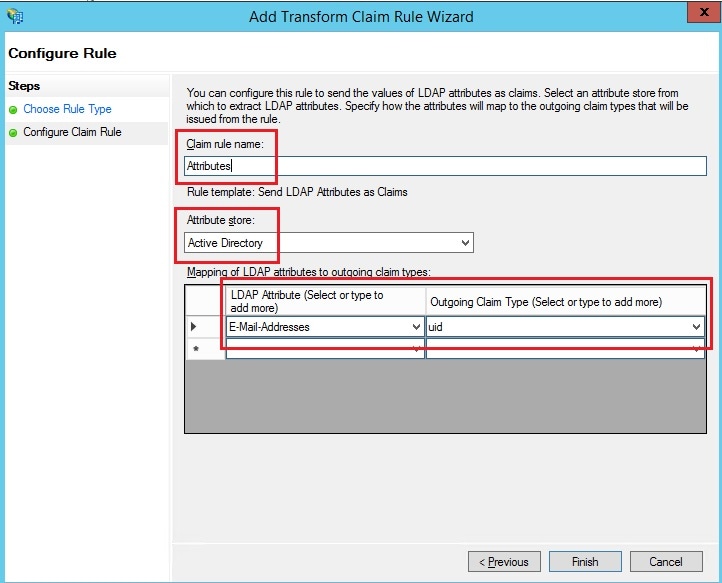 |
||
| 3 | Vælg Add Rule (tilføj regel) igen, vælg Send Claims Using a Custom Rule (send krav vha. en brugerdefineret regel), og vælg derefter Next (næste). Denne regel giver ADFS med attributten "spnameterr", som Webex ellers ikke leverer. |
||
| 4 | Vælg Relying Party Trust (signaturmodtagers tillidsforhold) i hovedvinduet, og vælg derefter Properties (egenskaber) i højre rude. |
||
| 5 | Når vinduet Properties (egenskaber) vises, skal du gå til fanen Advanced (avanceret), SHA-256 og derefter vælge OK for at gemme dine ændringer. |
||
| 6 | Gå til følgende URL-adresse på den interne ADFS-server for at downloade filen: https:// AD_FS_Server>/FederationMetadata/2007-06/FederationMetadata.xml
|
||
| 7 | Gem filen på dit lokale system. |
Hvad er næste trin?
Du er klar til at importere ADFS-metadata tilbage til Webex fra administrationsportalen.
Importer IdP-metadata, og single sign-on efter en test
Når du har eksporteret Webex-metadata, konfigureret din IdP og downloade IdP-metadata til dit lokale system, er du klar til at importere dem i din Webex-organisation fra Control Hub .
Før du begynder
Test ikke SSO-integration fra identitetsudbyderens (IdP) grænseflade. Vi understøtter kun flows, der er initieret af tjenesteudbydere (SP-initierede), så du skal bruge Control Hub SSO-testen til denne integration.
| 1 | Vælg én:
|
||||
| 2 | På siden Import IdP Metadata (importer IdP-metadata) skal du enten trække og slippe IdP-metadatafilen ind på siden eller bruge filbrowseren til at finde og overføre metadatafilen. Klik på Næste.
Du bør bruge valgmuligheden Mere sikker, hvis du kan. Dette er kun muligt, hvis din IdP brugte en offentlig CA til at underskrive dens metadata. I alle andre tilfælde skal du bruge valgmuligheden Mindre sikker. Dette omfatter, hvis metadataene ikke er signeret, selv underskrevet eller underskrevet af en privat CA. |
||||
| 3 | Vælg Test SSOopsætning, og når en ny browserfane åbnes, skal du godkende med IdP ved at logge ind.
|
||||
| 4 | Vend tilbage til Control Hub-browserfanen.
|
Hvad er næste trin?
Du kan følge proceduren i Undertryk automatiserede e-mails for at deaktivere e-mails, der sendes til nye brugere af Webex-appen i din organisation. Dokumentet indeholder også bedste praksis for afsendelse af meddelelser til brugere i din organisation.
Opdater Webex, der stoler på en part i ADFS
Før du begynder
Du skal eksportere SAML-metadatafilen fra Control Hub, før du kan opdatere Webex's tillid til tredjepart i AD FS.
| 1 | Log ind på AD FS-serveren med administratortilladelser. |
||
| 2 | Overfør SAML metadata filen fra Webex til en midlertidig lokal mappe på AD FS-serveren, fx. |
||
| 3 | Åbn Powershell. |
||
| 4 | Kør Bemærk |
||
| 5 | Kør Sørg for at erstatte filnavnet og destinationsnavnet med de korrekte værdier fra dit miljø. Se .https://docs.microsoft.com/powershell/module/adfs/update-adfsrelyingpartytrust
|
||
| 6 | Log ind på Control Hub, og test derefter SSO-integrationen: |
Fejlfinding i ADFS
ADFS-fejl i Windows-logfiler
I Windows-logfilerne kan du se en fejlkode 364 for ADFS-hændelsesloggen. Hændelsesoplysningerne identificerer et ugyldigt certifikat. I disse tilfælde har ADFS-værten ikke tilladelse til at validere certifikatet via firewallen på port 80.
Der opstod en fejl under et forsøg på at bygge certifikatkæden for at stole på en klient
Når du opdaterer SSO certifikat, kan du få vist denne fejl, når du logger ind: Invalid status code in response.
Hvis du ser denne fejl, skal du kontrollere logs for begivenhedsvisning på ADFS-serveren, og se efter følgende fejl: An error occurred during an attempt to
build the certificate chain for the relying party trust
'https://idbroker.webex.com/<org-ID>' certificate identified by thumbprint
'754B9208F1F75C5CC122740F3675C5D129471D80'. Mulige årsager er, at certifikatet blev tilbagekaldt, certifikatkæden ikke kunne verificeres som angivet af tillidspartens indstillinger for tilbagekaldelse af krypteringscertifikat, eller certifikatet er ikke inden for dets gyldighedsperiode.
Hvis denne fejl opstår, skal du køre kommandoerne Set-ADFSRelyingPartyTrust -TargetIdentifier https://idbroker.webex.com/<orgID>
-EncryptionCertificateRevocationCheck None
Sammenslutnings-id
Der er forskel på store og små bogstaver i sammenslutnings-id'et. Hvis dette er din organisations e-mailadresse, skal du indtaste den nøjagtigt, som ADFS sender den, eller Også kan Webex ikke finde den matchende bruger.
Der kan ikke skrives en brugerdefineret kravregel for at normalisere LDAP-attributten, før den sendes.
Importer dine metadata fra den ADFS-server, som du opsætter i dit miljø.
Du kan bekræfte URL-adressen, hvis det er nødvendigt, ved at navigere til i ADFS-administration.
Tidssynkronisering
Sørg for, at din ADFS-servers systemur er synkroniseret med en pålidelig internettidskilde, der bruger NTP (Network Time Protocol). Brug følgende PowerShell-kommando for at forvrænge uret udelukkende til Webex's tillidsforhold for tredjeparter.
Set-ADFSRelyingPartyTrust -TargetIdentifier "https://idbroker.webex.com/$ENTITY_ID_HEX_VALUE" -NotBeforeSkew 3
Den hexadecimale værdi er unik for dit miljø. Erstat værdien fra SP-entitetDescriptor-id-værdien i Webex-metadatafilen. Eksempel:
<EntityDescriptor xmlns="urn:oasis:names:tc:SAML:2.0:metadata" entityID=" https://idbroker.webex.com/c0cb726f-a187-4ef6-b89d-46749e1abd7a">