Hvis du oplever problemer med dit bestyrelse, er statistik og oplysninger tilgængelige, så du kan finde ud af, hvad du kan. Disse oplysninger kan hjælpe dig med at løse problemet eller have flere oplysninger klar, når du kontakter Cisco Support.
Hvis du bruger menuen Indstillinger for dit bræt, kan du finde oplysninger om:
-
Mediestatistik
-
Netværksdiagnosticering
-
Status på Cisco Webex-tjenester
-
Problemer og logfiler
Få flere oplysninger om, hvordan du kontakter Cisco Support, under Kontakt support.
Åbn menuen Indstillinger, og Find grundlæggende detaljer
Du kan bruge menuen Indstillinger til at finde grundlæggende detaljer, f. eks. kort modellen eller den RoomOS-version, den bruger.
| 1 |
For at åbne menuen Indstillinger skal du stryge fra højre side af skærmen eller trykke på |
| 2 |
Tryk på Om denne enhed for at finde oplysninger om boardets model, serienummer og softwareversion. |
Kontrollér netværksforbindelser
På skærmen netværksforbindelse kan du se detaljer som kortets ethernet-eller Wi-Fi indstillinger.
| 1 |
Åbn kort menuen Indstillinger . |
| 2 |
Rul til og tryk på netværksforbindelse. |
Kontrollér tjenester
Kontroller skærmbilledet problemer og diagnosticering for at sikre, at de grundlæggende tjenester fungerer.
Hvis du vil kontrollere den aktuelle tilstand for Cisco Webex og se, om der er igangværende problemer, skal du gå til https://status.webex.com.
| 1 |
Åbn kort menuen Indstillinger . |
| 2 |
Tryk på Problemer og diagnosticering: |
| 3 |
Kontrollér dine Webex forbindelses detaljer, og udfør en Webex-forbindelsestest. |
| 4 |
Hvis der ikke vises grønne markeringer ved siden af nogen af disse elementer, fungerer tjenester ikke korrekt. I så fald skal du kontakte Cisco Support. Se Kontakt Support. |
Upload logfiler
på skærmbilledet problemer og diagnosticering kan du overføre logfiler til Cisco Webex-skyen, hvis du bliver bedt om det af din Cisco TAC-tekniker. Disse logfiler kan bruges til at diagnosticere og løse problemer, der forekommer på din enhed. Du kan også aktivere avanceret logføring. Avanceret logføring indsamler oplysninger, som kan hjælpe dig med problemer med mediekvaliteten, som opstår under opkald eller trådløse præsentationer.
Du kan også kontrollere dine Webex forbindelses detaljer og udføre en Webex forbindelsestest.
| 1 |
Åbn kort menuen Indstillinger . |
| 2 |
Tryk på Problemer og diagnosticering: Hvis der er et problem med ultralydinterferens, vises en advarsel øverst på skærmen til problemer og diagnosticering. Ultralydinterferens forekommer, når en anden enhed i lokalet genererer et andet ultralydssignal. Dette signal kan interferere med den ultralyd, dit board udsender for at registrere Cisco Webex Teams-apps i lokalet.
|
| 3 |
Slå Avanceret logføring til. De indsamlede oplysninger gemmes sammen med de andre logfiler og kan sendes til Cisco Webex Cloud ved at udføre de næste trin. |
| 4 |
Tryk på Send logfiler for at uploade enhedens logfilerne til Cisco Webex Cloud. |
| 5 |
Kopiér log-id'et, der vises, når loggene er blevet uploadet. Giv disse til din administrator eller TAC-tekniker, så disse logfiler kan identificeres og hentes. |
Kontrollér opkalds kvalitet
Hvis du oplever problemer med opkalds kvalitet, skal du kontrollere medie skærmen for lyd-og video-streams statistikker. Disse oplysninger gør det muligt at se, om der er sket pakketab i dine opkald.
| 1 |
Åbn bræt menuen Indstillinger under et opkald. |
| 2 |
Tryk på problemer og diagnosticering. Rul derefter til, og tryk på opkaldsoplysninger. |
| 3 |
Medie skærmen viser kun oplysninger for den aktive højttaler. |
Kameraet fungerer ikke korrekt
Du kan kontrollere, at dit bestyrelses kamera fungerer korrekt sammen med selv visning. Selv visning giver dig mulighed for at se den video, som dit kamera sender til andre mødedeltagere.
Du kan også bruge diagnosticering med bedste oversigt. Med disse diagnosticeringer vises hele billedet som set af den fulde frame Camera-sensor. Du kan kontrollere, at ansigter registreres, og også det område, som kameraet beskærer, når der fokuseres på en bestemt taler. Ansigter er registreres med disse farvekodede firkanter:
|
Type |
Beskrivelse |
|---|---|
|
|
Registrer tydeligt et ansigt. |
|
|
Registrerer et ansigt, men ikke tydeligt. |
|
|
Kunne ikke registrere et ansigt. Når det har været vist et øjeblik, forsvinder den røde firkant derefter. |
| 1 |
Gå til problemer og diagnosticering i menuen Indstillinger , og slå SpeakerTrack diagnosticering til. |
| 2 |
Åbn din selv visning, og Marker tabellen farvekodede kvadrater ovenfor for at få en beskrivelse af de kvadrater, du ser der. |
Nulstil til standardindstillinger
Som en sidste udvej kan du fabriks nulstille dit whiteboard til fejlfinding af problemer. Denne handling rydder alle data og indstillinger fra brættet permanent.
|
Når du vender tilbage til standardindstillingerne, vil du miste din aktuelle registrering. Det betyder, at du er nødt til at få en ny aktiveringskode for at kunne bruge enheden. Du kan ikke fortryde en fabriksnulstilling. |
|
Foruden trinnene herunder kan du også nulstille dit bræt ved at trykke på Nulstil nåleøje. Der er ingen bekræftelsesmeddelelse, og alle data og indstillinger ryddes permanent efter nulstillingen.
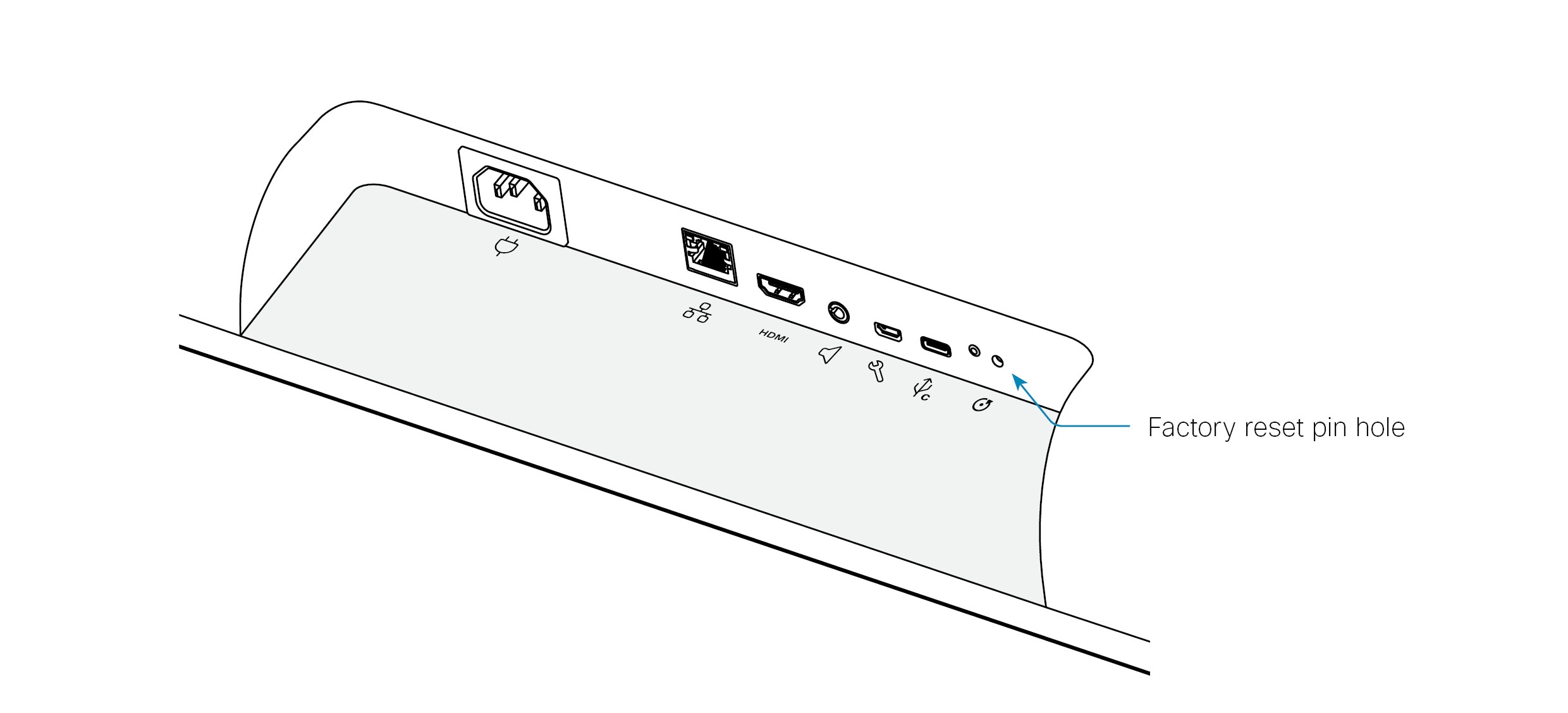 |
| 1 |
Åbn kort menuen Indstillinger . |
| 2 |
Rul ned til bunden, og tryk på Fabriks nulstilling. |

