Erfahren Sie mehr über bekannte Probleme und Einschränkungen bei der Nutzung der Web-App.
Die Meetings-Web-App unterstützt Meetings , Webex Events(classic), Webex Webinarsund Webex Training . Die Web-App unterstützt keine Webex Support.
Für Events (classic) und Training unterstützt die Web-App nur Teilnehmer. (Gastgeber und Diskussions alle müssen die Desktop-App verwenden.)
Wir empfehlen die Verwendung von Meetings oder Webinaren, damitGastgeber, Co-Hosts und Diskussionslisten über die Web-App beitreten können.
Die Meetings-Web-App ist in Meetings, in denen die End-to-End-Verschlüsselung (E2E) aktiviert ist, nicht verfügbar.
Wenn die Ports UDP 9000 und TCP 5004 von Ihrem Netzwerk blockiert sind, ist Video für die Meetings-Web-App nicht verfügbar.
Die Web-App unterstützt Inhalte teilen Chrome, Firefox und Edge 77.0.235.20 und höher.
Installieren Sie die Webex-App und die Erweiterung für die Webex-Inhaltsfreigabe, um Inhalte teilen Chrome Version 71 oder früher zu aktivieren.
Die Web-App unterstützt nur Meetings, die für Webex-Video oder MP4-Aufzeichnungen aktiviert sind.
Die Meetings-Web-App hat keinen Whiteboard-Bereich. Teilnehmer, die die Web-App verwenden, können keine Whiteboards sehen, die andere während Meetings, Events (classic), Webinars undTraining-Sitzungen teilen.
Das Deaktivieren der Desktop-Freigabe im Sitzungstyp beeinträchtigt nicht die Möglichkeit, Inhalte von der Web-App zu teilen.
Das Teilen von Inhalten ist während einer Teilsitzung in Meetings derzeit nicht verfügbar.
Bekannte Probleme bei Anwendungsfreigabe beta:
Wenn unter Windows 10 mehrere Anwendungen geöffnet sind, werden manchmal nicht alle geöffneten Anwendungsfenster im Auswahlmenü Anwendung teilen angezeigt. Wir empfehlen, unnötige Fenster zu schließen und es erneut zu versuchen, oder stattdessen die Option Bildschirm teilen zu verwenden.
Manchmal werden Ihre Änderungen an einem Dokument während des s Anwendungsfreigabe. Damit andere Ihre Aktualisierungen sehen können, müssen Sie möglicherweise die Anwendung beenden und erneut teilen. Sie können dieses Problem vermeiden, indem Sie die Bildschirmfreigabe verwenden, bei der Benutzer Ihre Änderungen in einem Echtzeit.
Mit macOS Catalina (10.15) führte Apple neue Sicherheits- und Privatsphärefunktionen für Mac-Geräte ein. Um Ihren Bildschirm in der Meetings-Web-App zu teilen, vergewissern Sie sich, dass in Ihrem Browser die Berechtigung zur Bildschirmaufzeichnung aktiviert ist.
Geben Sie in den Systemeinstellungen Ihres Geräts die Datenschutzberechtigungen Für Ihren Webbrowser ein, und starten Sie Ihr Gerät neu, damit die Änderungen wirksam werden:
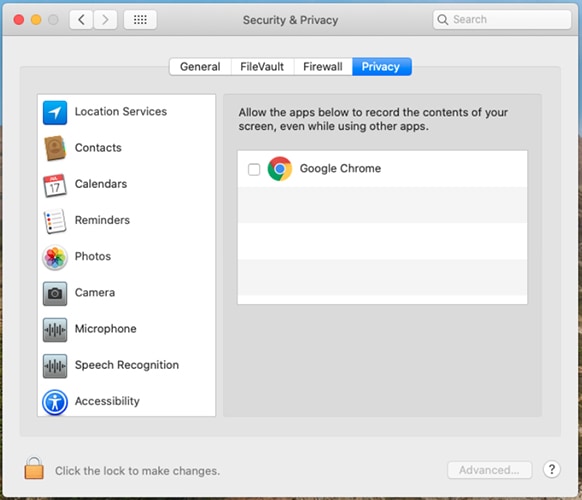
Wenn Sie keine Genehmigungen erteilen, wird möglicherweise die folgende Aufforderung angezeigt, wenn Sie versuchen, Ihren Bildschirm zu teilen:
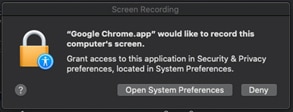
Moderatoren können die Tastatur- und Maussteuerung nicht an Teilnehmer weitergeben, die über die Meetings-Web-App beitreten.
Sie können keine Kontrolle anfordern, wenn ein Benutzer über die Meetings-Web-App teilt.
Die Web-App unterstützt die Audio-Option "Per Computer anrufen", nur in Chrome, Firefox, Safari und Edge.
Deaktivieren Sie in Firefox die Option "Websites von automatischer Wiedergabe von Sound blockieren", um den vollständigen "Per Computer anrufen"-Erlebnis zu aktivieren.

Die Web-App unterstützt das Senden und Empfangen von Videos auf Chrome, Firefox, Safari und Edge.
Wenn Sie die Meetings-Web-App in Safari verwenden, wird Ihr Webcam-Video automatisch beendet, wenn Sie eine neue Browser-Registerkarte öffnen. Sie können Ihr Video manuell neu starten, nachdem Sie zur Registerkarte zurückkehren, auf der die Web-App ausgeführt wird.
Wenn Sie sich hinter einer Firewall befinden, die UDP-Verbindungen blockiert, können Sie im Edge-Browser kein Video senden und empfangen.
Teilnehmer, die über Internet Explorer-Browser beitreten, können die Videos anderer Teilnehmer nicht anzeigen und ihr eigenes Video nicht aktivieren. Um das Videobild der anderen Teilnehmer anzuzeigen und Ihr Video gleichzeitig zu starten, sollten Sie die folgenden Empfehlungen beachten:
Verwenden Sie Chrome-, Firefox-, Safari- oder Edge-Browser.
Wechseln Sie zur Meetings-Desktop-App.
Die Web-App unterstützt keinen virtuellenHintergrund.
Rasteransicht in der Web-App unterstützt bis zu sechs Videos mit einer maximalen Auflösung von 180p.
Manchmal kommt es in der Rasteransicht zu Verzögerungen bei einer Videoantwort, wenn mehrere Personen aktiver Sprecher sprechen. Diese Verzögerung kann dazu führen, dass das Video für einen kurzen Moment doppelt dupliziert wird.
Wenn Sie Internet Explorer in der Kompatibilitätsansicht für Webex-Sites verwenden, wird der Link Über Browser beitreten nicht angezeigt. Wir empfehlen, diese Ansicht für webex.com-URLs zu deaktivieren.
Wenn Teilnehmer die Verbindung zum Netzwerk trennen, zeigt die Web-App den Audioverbindungsstatus falsch an.
Wenn der Meeting-Name die maximal zulässige Länge überschreitet, wird er abgeschnitten.
Beim Entfernen der Kamera wird der Status der Schaltfläche „Video senden und stoppen“ nicht korrekt angezeigt. Nach einem erneuten Öffnen des Videodialogs wird der Status auf den richtigen Status zurückgesetzt.
Um vom Edge-Browser zur Desktop-App zu wechseln, schließen Sie manuell das Browserfenster der Web-App und schließen Sie die Verbindung manuell in der Desktop-App erneut. Die Verbindung zwischen dem Edge-Browser und der Web-App kann nicht automatisch getrennt werden.
Sie können nicht nahtlos zur Desktop-App wechseln, wenn Sie die Web-App in einem privaten oder inkognito-Browserfenster verwenden. Sie werden aufgefordert, die Desktop-App zu installieren, selbst wenn Sie sie bereits installiert haben. Um dieses Problem zu vermeiden, starten Sie die Desktop-App manuell.
Anrufen über einen Computer wird nicht unterstützt, wenn Gastgeberkonto Webex-Video deaktiviert ist.
Anrufen über Computer wird in Meetings mit dem Konferenztyp "Nur verwenden VoIP" nicht unterstützt.
Wenn ein Teilnehmer, der die Desktop-App verwendet, Videos mithilfe von Teilen > Datei teilt, wird das Video Web-App angezeigt. Wenn ein Teilnehmer, der die Desktop-App verwendet, eine Mediendatei teilt, können Teilnehmer sie mit der Web-App nicht sehen. Diese Benutzer werden aufgefordert, zur Desktop-App zu wechseln.
Manchmal kann es beim Senden und Empfangen von Videos beim Beitreten zu an sie folgenden Meetings im Firefox-Browser zu Einem Problem kommen. Sollte dies der Fall sein, schließen Sie einfach den Firefox-Browser, und schließen Sie sich erneut an.
Meeting-Optionen können nicht über die Web-App verwaltet werden.
Gestikerkennung wird in der Web-App nicht unterstützt.
Events (klassisch)
Events (classic) werden aktuell nur für Teilnehmer unterstützt. Gastgeber und Diskussions teilnehmer müssen die Desktop-App verwenden. (Alternativ empfehlen wir die Verwendung von Webex Webinaren.)
Die Web-App unterstützt keine Töne bei Beitritt und Verlassen, die in einem Event konfiguriert sind.
Wenn Sie in einem Event von der Web-App zur Desktop-App wechseln, müssen Sie die Audioverbindung manuell in der Desktop-App wiederherstellen.
Die Audio-Übertragung ist aktuell nur für Chrome, Firefox und Safari verfügbar.
Das Symbol Stummschalten oder Ton an wird in der Teilnehmerliste neben Web-App-Teilnehmern angezeigt, die mit der Audioübertragung.
Es wird angezeigt, wenn Gastgeber Web-App-Teilnehmer, die mit der Audio-Übertragung verbunden sind, stummschalten oder die Stummschaltung aufheben. Dies funktioniert sogar bei Benutzern, die nicht zum Sprechen zugelassen sind.
Wenn Sie in der Web-App mit der Audio-Übertragung verbunden sind, fordert Sie die Funktion „Anforderung der Redeberechtigung“ dazu auf, zur Desktop-App zu wechseln.
Es wird nur die Webex-Audio-Übertragung unterstützt.Events (classic), die für Audioübertragung über den Audiotyp "Anderer Telefonkonferenz-Service" eingerichtet wurden, erfordern, dass die Teilnehmer über die Desktop-App beitreten.
Die Web-App für Umfragen nach Events wird nicht in der Events-App (Feedback-Formular nach dem Verlassen eines Events angezeigt.
Wie bei allen Clients werden Foto-Avatare aktuell nicht in Events (classic)unterstützt. Es zeigt die Initialen eines Benutzers an.
Teilnehmer, die einem Event über die Webex FedRAMP-Plattform beitreten, können nur dem Computeraudio einer Sitzung beitreten, die mit aktivierter Audioübertragung angesetzt wurde.
Schulung
Schulungsunterstützung ist derzeit nur für Teilnehmer verfügbar. Gastgeber und Diskussionsteilnehmer müssen die Desktop-App verwenden.
Wenn ein Gastgeber in der Desktop-App versucht, die Gastgeberrolle an einen Teilnehmer in der Web-App zu übergeben, wird die Gastgeberrolle automatisch an den Gastgeber in der Desktop-App weitergegeben.
Es gibt einen seltenen Fall, in dem der Gastgeber unerwartet aus der Schulungssitzung entfernt wird, es möglicherweise so aussieht, als ob die Gastgeberrolle automatisch einem Benutzer in der Web-App zugewiesen wurde, obwohl er eigentlich nicht über Gastgeberprivilegien verfinge. In diesem Fall kann ein Teilnehmer in der Desktop-App die Rolle des Gastgebers zurückfordern.
Web-App-Benutzer können keine Whiteboards oder freigegebene Dateien in Teilsitzungen anzeigen.
Sie können keine Teilsitzungen über die Web-App erstellen. Wir empfehlen stattdessen die Verwendung von Meetings.
Während eines s können Sie nicht zur Desktop-App Teilgruppen-Sitzung. Um zur Desktop-App zu wechseln, verlassen Sie zunächst Teilgruppen-Sitzung Desktop-App.
In Schulungssitzungen, die mit der Einstellung "Diese Sitzung wird über 500 Teilnehmer haben" angesetzt ist, können Teilnehmer in der Web-App die Teilnehmerliste sehen, anders als in der Desktop-App.
Benutzerdefinierte "Sitzungsoptionen", die im Training Scheduler festgelegt wurden, werden in der Web-App ignoriert, da alle Bereiche standardmäßig verfügbar sind.

