Mit der Raumbuchung können Benutzer Besprechungsräume direkt über ein gemeinsam genutztes Raumgerät buchen, sodass sie nicht mehr in einem Kalender nach verfügbaren Räumen suchen müssen. Die Buchung kann über einen Touch 10 oder einen Raum-Navigator oder über den Webex Assistant erfolgen. Der Room Navigator kann außerhalb eines Raumes als Raumbuchungsgerät eingerichtet werden.
|
Um die Zimmerbuchung zu aktivieren, befolgen Sie unbedingt die folgenden Schritte in der folgenden Reihenfolge:
-
Hybridkalenders konfigurieren
-
Planungskonto konfigurieren
-
Geräte mit Kalender in Control Hub konfigurieren
Um die Raumbuchung zu aktivieren, müssen Sie Hybridkalender für Ihre Organisation konfigurieren. Sie können ihn für Microsoft Exchange, Microsoft 365 oder Google Kalender konfigurieren.
Informationen zum Konfigurieren von Hybridkalender finden Sie im Bereitstellungsleitfaden für Cisco Webex-Hybridkalenderdienst.
|
Wenn Meetingplaner für den Hybrid-Kalenderdienst nicht aktiviert sind und die einzigen eingeladenen Personen, die für den Dienst aktiviert sind, Raumressourcen sind, müssen Sie sicherstellen, dass Exchange nicht über eine Richtlinie zum automatischen Löschen von Meetingkommentaren verfügt. Setzen Sie Kommentare löschen auf False
|
Es ist notwendig, ein Planungskonto zu konfigurieren, damit Raumgeräte Meetings ansetzen können.
Das Planungskonto wird als Meetingorganisator für alle Meetings verwendet, die von Webex-Geräten gebucht wurden. Dieses Konto bucht den Raum auf die gleiche Weise, wie es ein Benutzer normalerweise tut. Durch die Buchung von Meetings über das Planungskonto und die Einladung zu einem Raum werden die Raumrichtlinien im Kalendersystem eingehalten. Stellen Sie sicher, dass Sie eine gültige E-Mail-Adresse mit Berechtigungen zum Buchen der Räume eingegeben haben, für die Sie die Raumbuchung aktivieren.
Da dieses Konto zum Buchen von Meetings für alle Räume für eine bestimmte Exchange-Konfiguration verwendet wird, ist es wichtig, sicherzustellen, dass das Postfach regelmäßig bereinigt wird. Die Bereinigung ist erforderlich, um zu vermeiden, dass Exchange-Grenzwerte überschritten werden. Wenn Ihr Exchange bereits mit einer geeigneten Aufbewahrungsrichtlinie eingerichtet ist, stellen Sie sicher, dass sie für dieses Konto gilt. Wenn dies nicht der Fall ist, müssen Sie das Postfach so konfigurieren, dass alle Standardordner (E-Mails, gesendete Elemente und Meetings) nach einer gewissen Anzahl von Tagen automatisch gelöscht werden. Die Bereinigung stellt sicher, dass das Konto Meetings im Auftrag der Raumgeräte ansetzen kann.
Überprüfen Sie die folgenden Ressourcen für Exchange:
| 1 |
Melden Sie sich bei der Expressway-Webschnittstelle an. |
| 2 |
Gehen Sie zu . |
| 3 |
Geben Sie unter Ansetzen eine gültige E-Mail-Adresse eines Planungskontos an, die für die Buchung Ihrer Meetingräume verwendet wird. 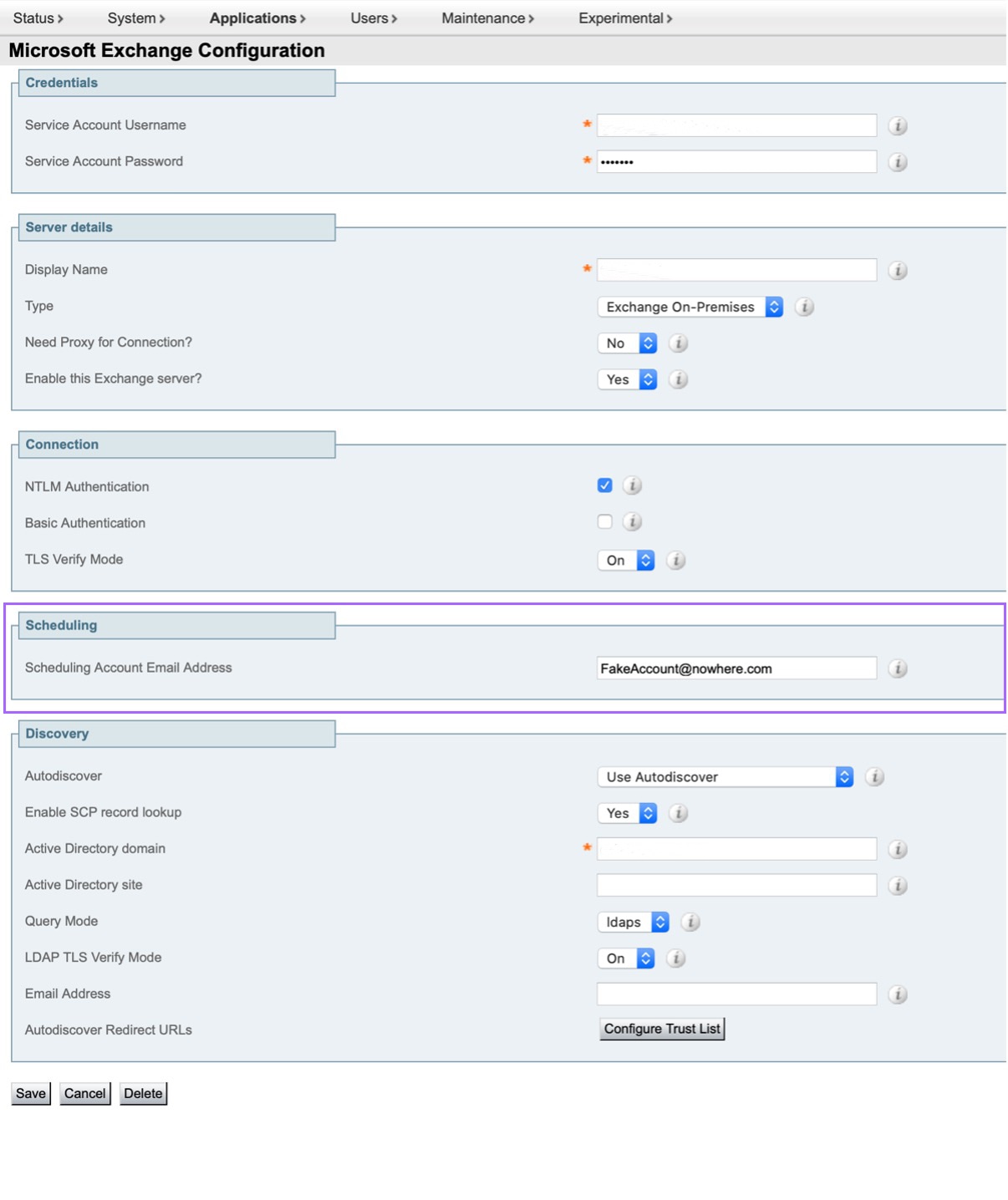 |
Es ist notwendig, ein Planungskonto zu konfigurieren, damit Raumgeräte Meetings ansetzen können.
Das Planungskonto wird als Meetingorganisator für alle Meetings verwendet, die von Webex-Geräten gebucht wurden. Dieses Konto bucht den Raum auf die gleiche Weise, wie es ein Benutzer normalerweise tut. Durch die Buchung von Meetings über das Planungskonto und die Einladung zu einem Raum werden die Raumrichtlinien im Kalendersystem eingehalten. Stellen Sie sicher, dass Sie eine gültige E-Mail-Adresse mit Berechtigungen zum Buchen der Räume eingegeben haben, für die Sie die Raumbuchung aktivieren.
Konfigurieren Sie das Planungskonto für Microsoft 365 über Control Hub. Navigieren Sie über die Kundenansicht in https://admin.webex.com zu Hybrid. Klicken Sie auf der Hybrid-Kalenderkarte für Microsoft 365 auf Einstellungen bearbeiten.
Aktivieren Sie das Kontrollkästchen, damit Arbeitsbereiche Meetings ansetzen können. Geben Sie eine gültige E-Mail-Adresse für das Planungskonto ein.
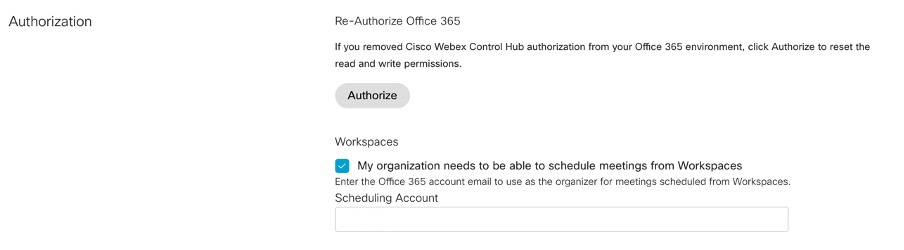
Es ist notwendig, ein Planungskonto zu konfigurieren, damit Raumgeräte Meetings ansetzen können.
Das Planungskonto wird als Meetingorganisator für alle Meetings verwendet, die von Webex-Geräten gebucht wurden. Dieses Konto bucht den Raum auf die gleiche Weise, wie es ein Benutzer normalerweise tut. Durch die Buchung von Meetings über das Planungskonto und die Einladung zu einem Raum werden die Raumrichtlinien im Kalendersystem eingehalten. Stellen Sie sicher, dass Sie eine gültige E-Mail-Adresse mit Berechtigungen zum Buchen der Räume eingegeben haben, für die Sie die Raumbuchung aktivieren.
Konfigurieren Sie das Planungskonto für Google Kalender über Control Hub. Navigieren Sie über die Kundenansicht in https://admin.webex.com zu Hybrid. Klicken Sie auf der Hybrid-Kalenderkarte für Google auf Einstellungen bearbeiten.
Aktivieren Sie die Kontrollkästchen, damit Ihre Organisation Kalenderressourcen verwenden und Arbeitsbereiche Meetings ansetzen können. Stellen Sie sicher, dass Sie ein ACL-Konto konfiguriert haben, und geben Sie die E-Mail-Adresse für dieses Konto ein.
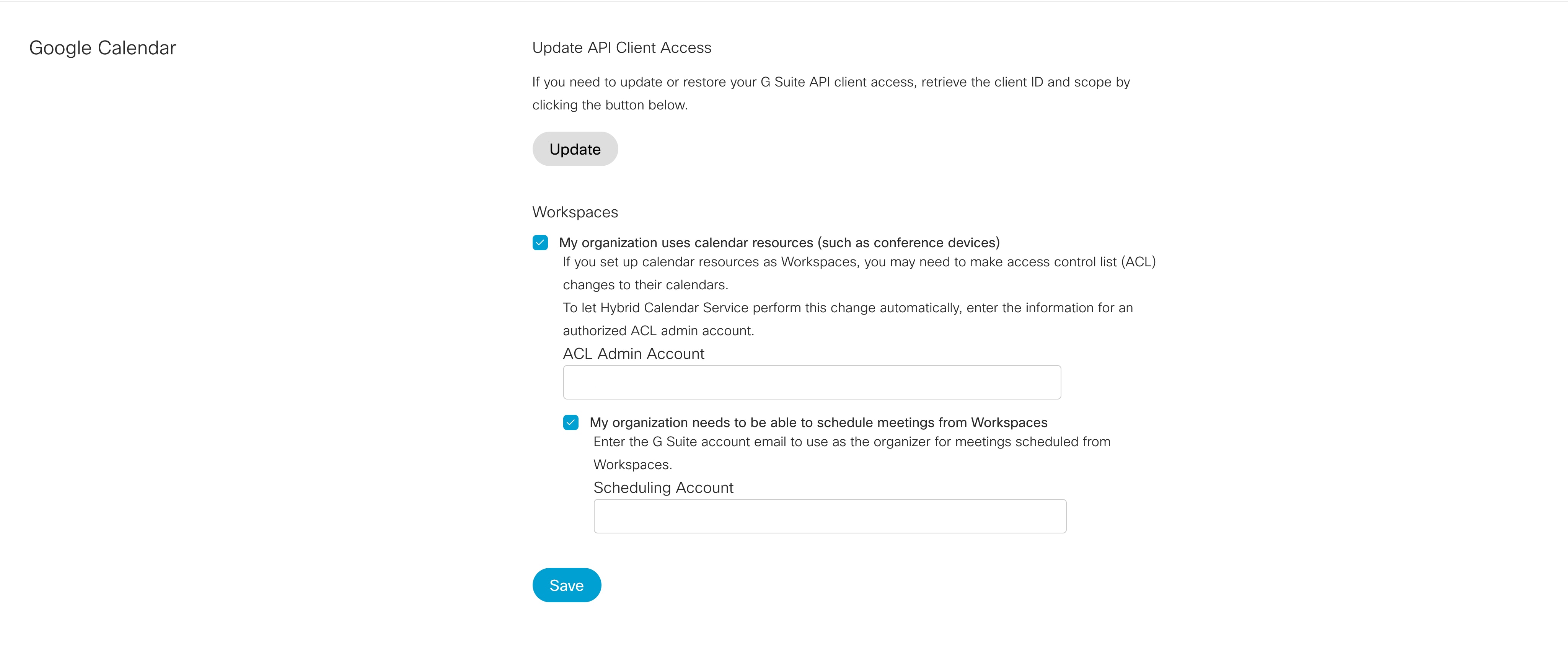
Bevor Sie die Raumbuchung aktivieren, müssen Sie sicherstellen, dass für diese Geräte „One Button to Push“ (OBTP) aktiviert wurde. Wenn Sie möchten, dass die Personen in Ihrem Unternehmen Sprachbefehle für die Raumbuchung und andere Gerätesteuerungen verwenden, aktivieren Sie den Webex Assistant.
Überprüfen Sie, ob der Kalender für die Arbeitsbereiche aktiviert ist, für die Sie die Raumbuchung aktivieren.
| 1 |
Navigieren Sie über die Kundenansicht in admin.webex.com zu Arbeitsbereiche. Wählen Sie aus der Arbeitsbereichsliste die Arbeitsbereiche aus, die Sie konfigurieren möchten, und klicken Sie auf Bearbeiten. |
| 2 |
Wählen Sie unter In-Room-Buchung im Dropdown-Menü Ein aus. Einzelne Arbeitsbereiche: Wenn Sie die Raumbuchung für einen Arbeitsbereich aktivieren möchten, wählen Sie den Arbeitsbereich aus und klicken Sie auf das Zahnrad im Abschnitt Kalender . Wählen Sie In-Room-Buchungseinstellungen bearbeiten und aktivieren Sie die Option In-Room-Buchung. |

