Start, schedule, and join Personal Room meetings directly from a ticket in Jira Service Management and Jira Software. You can create a space and associate it with a specific ticket, to keep relevant conversation history and content between collaborators in one spot. Associate as many spaces you need and unlink those you don't to keep conversations organized. Want to associate an existing space? You can do that too.
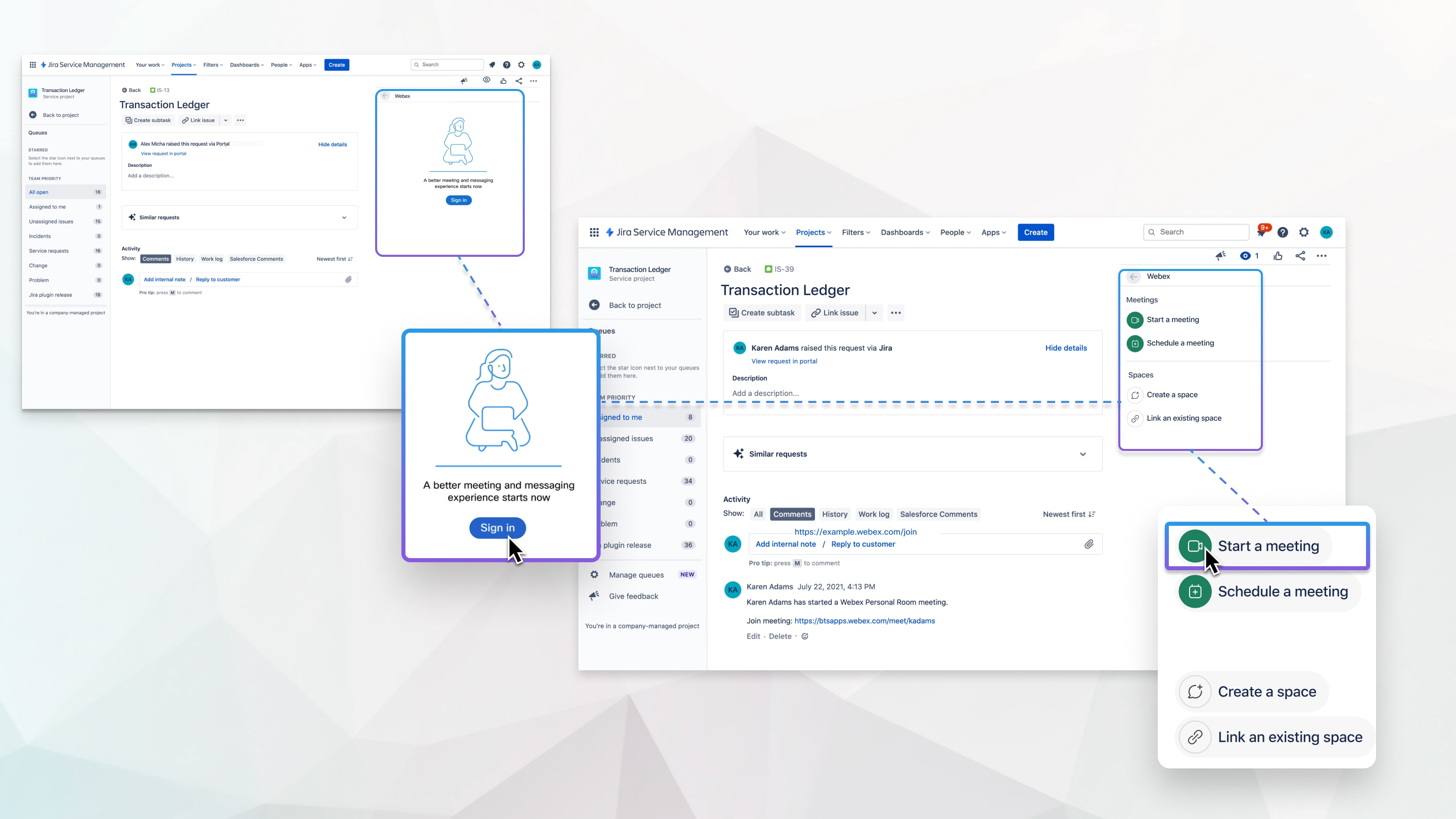
Webex App needs to be installed by a Jira administrator, so they can link your Webex site.
|
Your Webex site administrator can restrict integrations on the account that you use to sign into Jira. If you receive an access error, contact
your administrator to confirm your account information. Host accounts need to have Personal Rooms enabled to start, schedule, and join meetings from Jira.
|
If your site administrator has enabled integrations for Jira, you can start, schedule, and join Webex Personal Room meetings from Jira Software or Service Management.
| 1 |
In a Jira issue, click on the right side of the page. |
||
| 2 |
Click Start meeting.
Your meeting appears in the task activity log as a comment, so everyone following the issue is notified about the meeting
and can join when it's time. Depending on your Jira settings, you may also receive an email invitation for the meeting.
|
|
Each ticket can only have one scheduled meeting at a time. |
| 1 |
In a Jira issue, click on the right side of the page. |
| 2 |
Click Schedule a meeting. |
| 3 |
Enter the Meeting topic, Date, Time, and Duration. |
| 4 |
Click Schedule. Your meeting appears in the task activity log as a comment, so everyone following the issue is notified about the meeting
and can join when it's time.
|
What to do next
If you're following a ticket and someone has either started an instant meeting or scheduled a meeting for that ticket, you'll see a message with the meeting details in the ticket Activity log. Click on the Start meeting link to join.
Depending on your Jira settings, you may also have received an email invitation.
|
After a scheduled meeting starts, the Start meeting button and link are visible in the Webex panel for the duration of the meeting. Unscheduled meetings are visible for the first hour. |
| 1 |
In a Jira issue, click on the right side of the page. |
| 2 |
Click Cancel meeting. When you cancel a meeting, a comment notifies users that you canceled the meeting.
|
If your site administrator enabled integrations for your Jira Service Management account, you can associate a specific issue with a Webex App space. If multiple conversations are needed, associate multiple spaces with their appropriate collaborators and easily access the right conversation every time. Space history can even be accessed after it's archived and the issue is closed, in case you ever need it.
Create one space for everyone, or create multiple spaces for separate discussions. Linking them to a single ticket makes them easy to access from one place.
| 1 |
In a Jira issue, click on the right side of the page. |
||
| 2 |
Under Spaces, click Create a space. |
||
| 3 |
Enter a name for the space, then click the search field to add people. |
||
| 4 |
Click Add all collaborators, or select individuals from the list. |
||
| 5 |
Click Create. |
||
| 6 |
Click the new space to open the space widget in the Webex panel.
|
Already discussing a ticket in an existing space? Associate it with the ticket and continue the conversation without having to move to a new one.
| 1 |
In a Jira issue, click on the right side of the page. |
||
| 2 |
Under Spaces, click Link an existing space. |
||
| 3 |
Enter the space name in the search field. The filtered results are displayed; excluding any spaces already linked.
|
||
| 4 |
Select the space you want and click Link.
|
If a space is no longer relevant to the issue, you can unlink the space.
| 1 |
In a Jira issue, click on the right side of the page. |
| 2 |
Under Spaces, click |
| 3 |
Click . |

