Si vous rencontrez des problèmes avec votre carte, des statistiques et des informations sont disponibles pour vous aider à déterminer le problème. Ces informations peuvent vous aider à résoudre le problème ou avoir plus d'informations disponibles lorsque vous contacterez l'assistance de Cisco.
À l'aide du menu paramètres de votre carte, vous pouvez trouver des informations sur les éléments suivants :
-
Les statistiques de média
-
Diagnostics du réseau
-
L'état des services hybrides Cisco Webex
-
Les problèmes et les journaux
Pour plus d'informations sur la façon de contacter l'assistance Cisco, voir Contacter l'assistance.
Ouvrir le menu paramètres et trouver les détails de base
Le menu paramètres de votre carte vous permet de rechercher des informations de base, telles que le modèle de carte ou la version de Salleos qu'il utilise.
| 1 |
Pour ouvrir le menu paramètres, balayez à partir de la droite de l'écran ou effleurez |
| 2 |
Cliquez sur À propos du périphérique pour trouver des informations sur le modèle de tableau, le numéro de série et la version du logiciel. |
Vérification des connexions réseau
l'écran connexion réseau affiche des informations telles que les paramètres ethernet ou Wi-Fi de votre carte.
| 1 |
Ouvrez le menu paramètres de votre carte. |
| 2 |
Faites défiler la page jusqu'à effleurez connexion réseau. |
Vérification des services
Dans l'écran problèmes et diagnostics , vérifiez que les services de base fonctionnent.
Pour vérifier l'état actuel de Cisco Webex et voir s'il y a des problèmes en cours, allez à https://status.webex.com.
| 1 |
Ouvrez le menu paramètres de votre carte. |
| 2 |
Appuyez sur Problèmes et diagnostics. |
| 3 |
Vérifiez les détails de la connexion Webex et effectuez un test de connectivité Webex. |
| 4 |
Si les coches vertes n'apparaissent pas à côté de ces éléments, les services ne fonctionnent pas correctement. Dans ce cas, contactez l'assistance Cisco. Voir Contacter l’assistance. |
Télécharger les journaux
Dans l' écran problèmes et diagnostics , vous pouvez télécharger des journaux dans le nuage de Cisco Webex si votre ingénieur Cisco TAC vous le demande. Ces journaux peuvent être utilisés pour diagnostiquer et résoudre les problèmes survenant sur votre appareil. Vous pouvez également activer la journalisation étendue. La journalisation étendue recueille des informations qui peuvent aider à résoudre les éventuels problèmes de qualité de média qui se produisent pendant des appels ou des présentations sans fil.
Vous pouvez également consulter les détails de votre connexion Webex et effectuer un test de connectivité Webex.
| 1 |
Ouvrez le menu paramètres de votre carte. |
| 2 |
Appuyez sur Problèmes et diagnostics. S'il y a un problème avec les interférences d'ultrasons, un avertissement s'affiche en haut de l'écran Problèmes et diagnostics. Les interférences d'ultrasons se produisent lorsqu'il existe un autre périphérique dans la salle générant un autre signal ultrason. Ce signal peut interférer avec les ultrasons que votre tableau envoie pour détecter toute application Cisco Webex dans la salle de réunion.
|
| 3 |
Activez Enregistrement étendu. Les informations collectées sont stockées avec les autres journaux et peuvent être envoyées dans le Cisco Webex Cloud en effectuant l'étape suivante. |
| 4 |
Appuyez sur Envoyer les journaux pour charger les journaux de votre périphérique sur le Cisco Webex cloud. |
| 5 |
Copiez l'ID de journal qui apparaît lorsque les journaux ont été téléchargés. Indiquez-le à votre administrateur ou à un ingénieur du centre d'assistance technique pour que ces fichiers journaux soient identifiés et téléchargés. |
Vérification de la qualité des appels
Si vous rencontrez des problèmes de qualité d'appel, consultez l'écran du support pour les statistiques audio et vidéo. Ces informations vous permettent de voir si une perte de paquets s'est produite au cours de vos appels.
| 1 |
Au cours d'un appel, ouvrez le menu paramètres de la carte. |
| 2 |
Effleurez les problèmes et diagnostics. Ensuite, faites défiler la liste et effleurez informations sur l'appel. |
| 3 |
L'écran du support affiche uniquement les informations relatives au haut-parleur actif. |
La caméra ne fonctionne pas correctement
Vous pouvez vérifier que la caméra de votre carte fonctionne correctement avec le image locale. Le image locale permet de voir la vidéo que votre caméra envoie aux autres participants à la Conférence.
Vous pouvez également utiliser les diagnostics Meilleure vue d'ensemble. Ces diagnostics vous montrent l'image complète telle qu'elle est affichée par le capteur de caméra complète. Vous pouvez vérifier que les visages sont détectés, ainsi que la zone que la caméra découpe lorsqu'elle fait la mise au point sur un interlocuteur particulier. Visages sont détectés avec ces carrés codées par couleur :
|
Type |
Description |
|---|---|
|
|
Détection claire d'un visage. |
|
|
Détection d'un visage, mais pas clairement. |
|
|
Impossible de détecter un visage. Après un moment d'apparition, le carré rouge disparaît. |
| 1 |
Dans le menu paramètres , accédez à problèmes et diagnostics , puis basculez sur SpeakerTrack Diagnostics. |
| 2 |
Ouvrez votre image locale et activez le tableau des carrés à code couleur ci-dessus pour obtenir une description des cases affichées. |
Paramètres par défaut de la réinitialisation
En dernier ressort, vous pouvez réinitialiser en usine votre carte pour résoudre des problèmes. Cette action efface définitivement toutes les données et les paramètres de la carte.
|
Lorsque vous revenez à la configuration par défaut de votre carte, vous perdez votre enregistrement actuel. Par conséquent, vous devez obtenir un nouveau code d'activation pour utiliser le périphérique. Il est impossible d'annuler une réinitialisation d'usine. |
|
Outre les étapes ci-dessous, vous pouvez également réinitialiser les paramètres d'usine de votre carte en appuyant sur la touche réinitialisation Pinhole. Il n'y a pas de message de confirmation, et toutes les données et tous les paramètres sont définitivement effacés après la réinitialisation.
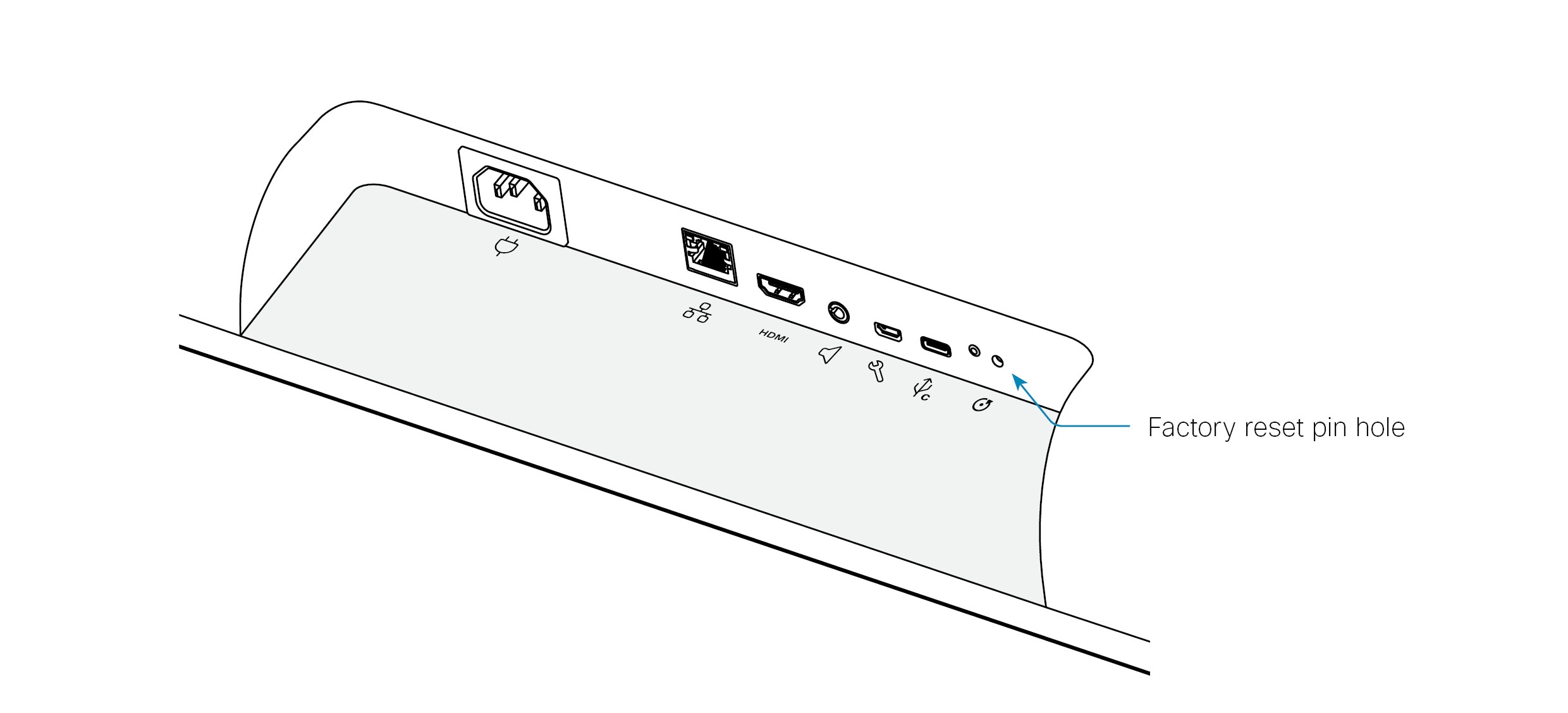 |
| 1 |
Ouvrez le menu paramètres de la carte. |
| 2 |
Faites défiler la liste jusqu'à la fin, effleurez réinitialisation d'usine. |

