Personnalisez votre entreprise pour Webex Calling dans Control Hub. Après avoir activé votre premier emplacement à l’aide de l’assistant de première installation, vous pouvez configurer et gérer des emplacements supplémentaires, l’affectation et l’utilisation des lignes réseau, les options du plan de numérotation, les utilisateurs, les périphériques et les fonctionnalités.
La première étape pour que les services de Webex Calling soient opérationnels consiste à exécuter les étapes de l’assistant de première installation (API). Une fois les étapes de l’API terminées pour votre premier emplacement, il n’est pas nécessaire de les exécuter pour les autres emplacements.
| 1 | Cliquez sur le lien Démarrer dans le courrier électronique de bienvenue que vous recevez.
|
||
| 2 | Relisez et acceptez les conditions de service. |
||
| 3 | Relisez votre plan, puis cliquez sur Démarrer.
|
||
| 4 | Sélectionnez le pays auquel votre centre de données doit correspondre, puis saisissez les informations relatives au contact et à l’adresse du client. |
||
| 5 | Cliquez sur Suivant : emplacement par défaut. |
||
| 6 | Choisissez parmi les options suivantes :
|
||
| 7 | Effectuez les sélections suivantes pour les appliquer à cet emplacement :
|
||
| 8 | Cliquez sur Suivant. |
||
| 9 | Saisissez une adresse SIP Cisco Webex disponible et cliquez sur Suivant et sélectionnez Terminer. |
Avant de commencer
Pour créer un nouvel emplacement, préparez les informations suivantes :
adresse de l’emplacement
Numéros de téléphone souhaités (facultatif)
| 1 | Connectez-vous à Control Hub àhttps://admin.webex.com , allez à . Notez que les nouveaux emplacements seront hébergés dans le centre de centre de données régional qui correspond au pays que vous avez sélectionné à l'aide de l' assistant de configuration initiale. |
||||
| 2 | Configurez les paramètres de l’emplacement :
|
||||
| 3 | Cliquez sur Enregistrer puis choisissez Oui / Non pour ajouter des numéros à l’emplacement maintenant ou ultérieurement. |
||||
| 4 | Si vous avez cliqué Oui , choisissez l'une des options suivantes :
Le choix de l’option RTCP se fait au niveau de chaque emplacement (chaque emplacement n’a qu’une seule option RTCP). Vous pouvez combiner autant d’options que vous le souhaitez pour votre déploiement, mais chaque emplacement n’aura qu’une seule option. Une fois que vous avez sélectionné et provisionné une option RTCP, vous pouvez la modifier en cliquant sur Gérer dans les propriétés RTCP de l’emplacement. Certaines options, telles que Cisco RTCP, peuvent toutefois ne pas être disponibles après qu’une autre option ait été attribuée. Ouvrez un dossier d’assistance pour obtenir des conseils. |
||||
| 5 | Choisissez si vous voulez activer les numéros maintenant ou ultérieurement. |
||||
| 6 | Si vous avez sélectionné un CCP non intégré ou un RTCP basé sur site, saisissez les numéros de téléphone sous forme de valeurs séparées par des virgules, puis cliquez sur Valider. Les numéros sont ajoutés pour l’emplacement spécifique. Les entrées valides se déplacent vers le champ Numéros validés, et les entrées non valides restent dans le champ Ajouter des numéros, accompagnées d’un message d’erreur. Selon le pays de l’emplacement, les numéros sont formatés en fonction des exigences de numérotation locales. Par exemple, si un code de pays est requis, vous pouvez saisir les numéros avec ou sans le code et celui-ci est ajouté au début. |
||||
| 7 | Cliquez sur Enregistrer. |
Que faire ensuite
Après avoir créé un emplacement, vous pouvez activer les services d’urgence 911 pour cet emplacement. Voir Service 911 d’urgence RedSky pour Webex Calling pour plus d’informations.
Avant de commencer
Obtenez une liste des utilisateurs et des espaces de travail associés à un emplacement : Aller à et dans le menu déroulant, sélectionnez l'emplacement à supprimer. Vous devez supprimer ces utilisateurs et espaces de travail avant de supprimer l’emplacement. |
| 1 | Connectez-vous à Control Hub àhttps://admin.webex.com , allez à . |
| 2 | Cliquez sur |
| 3 | Choisir Supprimer l'emplacement , puis confirmez que vous souhaitez supprimer cet emplacement. La suppression définitive de l’emplacement prend généralement quelques minutes, mais cela peut prendre jusqu’à une heure. Vous pouvez vérifier le statut en cliquant sur |
Vous pouvez modifier votre configuration RTCP, le nom, le fuseau horaire et la langue d'un emplacement après sa création. N’oubliez pas cependant que la nouvelle langue ne s’applique qu’aux nouveaux utilisateurs et périphériques. Les utilisateurs et périphériques existants continuent à utiliser l’ancienne langue.
Pour les sites existants, vous pouvez activer les services d’urgence 911. Voir Service 911 d’urgence RedSky pour Webex Calling pour plus d’informations. |
| 1 | Connectez-vous à Control Hub àhttps://admin.webex.com , allez à . Si vous voyez un symbole Attention à côté d'un emplacement, cela signifie que vous n'avez pas encore configuré de numéro de téléphone pour cet emplacement. Vous ne pouvez pas passer ou recevoir d’appels tant que vous n’avez pas configuré ce numéro. |
||||||
| 2 | (Facultatif) Sous Connexion au RTCP, sélectionnez soit RTCP connecté au Cloud, soit RTCP sur site (passerelle locale), en fonction de celui que vous avez déjà configuré. Cliquez sur Gérer pour modifier cette configuration, puis reconnaissez les risques associés en sélectionnant Continuer. Ensuite, choisissez l’une des options suivantes et cliquez sur Enregistrer :
|
||||||
| 3 | Sélectionnez le Numéro principal auquel le contact principal du site peut être joint. |
||||||
| 4 | (Facultatif) Sous Appels d'urgence , vous pouvez sélectionner Identificateur d'emplacement d'urgence à attribuer à cet emplacement.
|
||||||
| 5 | Sélectionnez le Numéro de messagerie vocale que les utilisateurs peuvent appeler pour consulter leur messagerie vocale pour cet emplacement. |
||||||
| 6 | (Facultatif) Cliquez sur l'icône en forme de crayon en haut de la page Emplacement pour modifier le Nom de l'emplacement , Langue de l'annonce , Langue du courrier électronique , Fuseau horaire , ou Adresse selon vos besoins, puis cliquez sur Enregistrer .
|
Ces paramètres concernent la numérotation interne et sont également disponibles dans l’assistant de première installation. Lorsque vous modifiez votre plan de numérotation, les exemples de numéros dans Control Hub sont mis à jour pour indiquer ces changements.
Vous pouvez configurer les autorisations d’appels sortants pour un emplacement. Voir ces étapes pour configurer les autorisations d’appels sortants. |
| 1 | Connectez-vous à Control Hub àhttps://admin.webex.com/ , allez à , puis faites défiler jusqu’à Numérotation interne . |
||||
| 2 | Configurez les préférences de numérotation facultatives suivantes, selon les besoins :
|
||||
| 3 | Spécifiez la numérotation interne pour des emplacements spécifiques. Allez dans , sélectionnez un emplacement, faites défiler jusqu’à Numérotation, puis modifiez la numérotation interne et externe selon les besoins :
Impact sur les utilisateurs :
|
Si vous êtes un revendeur à valeur ajoutée, vous pouvez utiliser ces étapes pour commencer la configuration de la passerelle locale dans Control Hub. Lorsque cette passerelle est enregistrée dans le Cloud, vous pouvez l’utiliser sur un ou plusieurs de vos sites Webex Calling pour assurer le routage vers un fournisseur de services RTCP d’entreprise.
Un emplacement disposant d’une passerelle locale ne peut pas être supprimé lorsque la passerelle locale est utilisée pour d’autres emplacements. |
Avant de commencer
Une fois qu’un emplacement est ajouté, et avant de configurer le RTCP local pour un emplacement, vous devez créer une trunk.
Créez tous les emplacements et les paramètres et numéros spécifiques à chacun d’eux. Les emplacements doivent exister avant que vous puissiez ajouter un RTCP sur site.
Comprenez les exigences du RTCP sur site (passerelle locale) pour Webex Calling.
Vous ne pouvez pas choisir plus d’une trunk pour un emplacement avec un RTCP sur site, mais vous pouvez choisir la même trunk pour plusieurs emplacements.
| 1 | Connectez-vous à Concentrateur de contrôle àhttps://admin.webex.com , allez à , puis sélectionnez Ajouter un tronc . |
||
| 2 | Sélectionnez un emplacement. |
||
| 3 | Nommez le trunk et cliquez sur Enregistrer.
|
Que faire ensuite
Les informations sur le trunk apparaissent à l’écran Enregistrer le domaine, Groupe de lignes auxiliaires OTG/DTG, ligne/port, et Adresse du proxy sortant.
Nous vous recommandons de copier ces informations depuis Control Hub et de les coller dans un fichier texte ou un document local afin de pouvoir vous y référer lorsque vous êtes prêt à configurer le RTCP local.
Si vous perdez les informations d’identification, vous devez les générer à partir de l’écran d’information sur les lignes auxiliaires dans Control Hub. Cliquez sur Récupérer le nom d’utilisateur et réinitialiser le mot de passe pour générer un nouvel ensemble d’informations d’authentification à utiliser sur le réseau.
| 1 | Connectez-vous à Control Hub àhttps://admin.webex.com , allez à . |
||
| 2 | Sélectionnez un emplacement à modifier et cliquez sur Gérer. |
||
| 3 | Sélectionnez RTCP sur site et cliquez sur Suivant. |
||
| 4 | Choisissez un réseau dans le menu déroulant.
|
||
| 5 | Cliquez sur l’avis de confirmation, puis cliquez sur Enregistrer. |
Que faire ensuite
Vous devez prendre les informations de configuration générées par Control Hub et mapper les paramètres dans la passerelle locale (par exemple, sur un CUBE Cisco situé dans les locaux). Cet article vous guide à travers ce processus. A titre de référence, le diagramme suivant montre comment les informations de configuration du Control Hub (à gauche) correspondent aux paramètres du CUBE (à droite) :
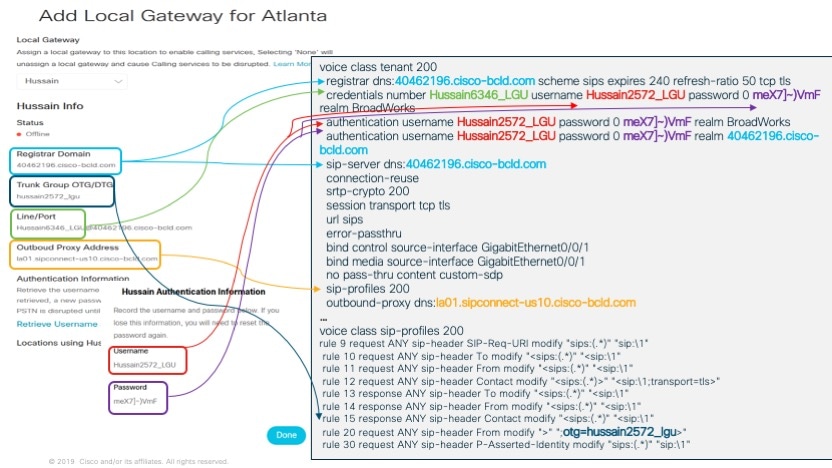
après avoir terminé avec succès la configuration sur la passerelle elle-même, vous pouvez retourner dans dans Control Hub et la passerelle que vous avez créée sera listée dans la carte de localisation à laquelle vous l’avez assignée avec un point vert à gauche du nom. Ce statut indique que la passerelle est enregistrée de manière sécurisée dans le Cloud d’appel et qu’elle sert de passerelle RTCP active pour l’emplacement.
Vous pouvez facilement visualiser, activer, supprimer et ajouter des numéros de téléphone pour votre entreprise dans Control Hub. Pour plus d’informations, voir Gérer les numéros de téléphone dans Control Hub.
| 1 | Connectez-vous à Concentrateur de contrôle àhttps://admin.webex.com , sélectionnez l'icône du bâtiment |
| 2 | Sélectionnez l’onglet Abonnements, puis cliquez sur Acheter maintenant. Un courrier électronique est envoyé à votre partenaire pour lui faire savoir que vous souhaitez passer à un abonnement payant. |
Vous pouvez utiliser Control Hub pour configurer la priorité des options d’appel disponibles que les utilisateurs voient dans Webex App. Vous pouvez également les activer pour un appel en un seul clic. Pour plus d’informations, voir : Définir les options d’appel pour les utilisateurs de l’application Webex .
Vous pouvez contrôler l'application d'appel qui s'ouvre lorsque les utilisateurs passent des appels. Vous pouvez configurer les paramètres du client appelant, y compris le déploiement en mode mixte pour les organisations avec des utilisateurs autorisés avec Unified CM ou Webex Calling et les utilisateurs sans services d'appel payants de Cisco. Pour plus d’informations, voir : Configurer le comportement des appels .
 .
.
