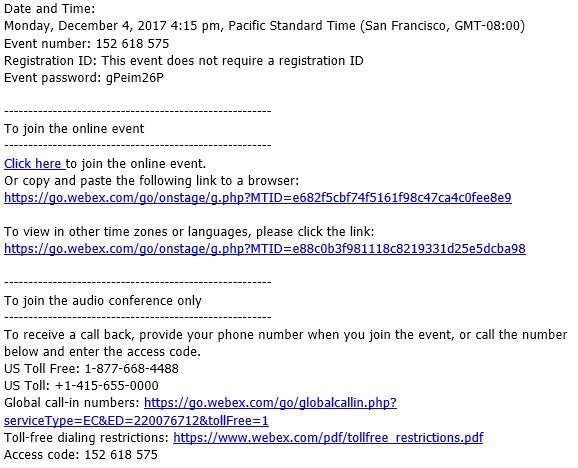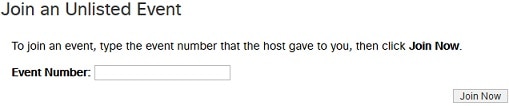Csatlakozhat egy Cisco Webex eseményhez az e-mail meghívójából, a Webex webhelyéről vagy a mobileszközéről. Ha még mindig nem tudsz csatlakozni, megpróbálhatod elhárítani a problémákat, amelyekkel szembesülsz.
Csatlakozás eseményhez
Több módon is csatlakozhatsz egy eseményhez. Ha nehézségeid vannak az eseményhez való csatlakozással, elháríthatod az általad tapasztalt problémákat. További információkért lásd: Cisco Webex hibaelhárítás.
Mielőtt elkezdené
| 1 | Válaszd ki az e-mail meghívódban található csatlakozási linket.
|
| 2 | Az Eseményinformációk oldalon adja meg nevét, e-mail címét és az esemény jelszavát. Válassza a Csatlakozás most lehetőséget. |
Az esemény helyszínéül szolgáló Webex webhely kezdőlapján írja be a 9 számjegyű eseményszámot a szövegmezőbe, adja meg az e-mail meghívóban megadott jelszót, majd válassza a Csatlakozás most lehetőséget.
Ha az esemény még nem kezdődött el, a Csatlakozás most gomb halványan jelenik meg. A 9 számjegyű eseményszámot az e-mailes meghívóban találod. |
Mielőtt elkezdené
| 1 | Koppintson az e-mail meghívóban található Csatlakozás lehetőségre az értekezlet kezdetekor. 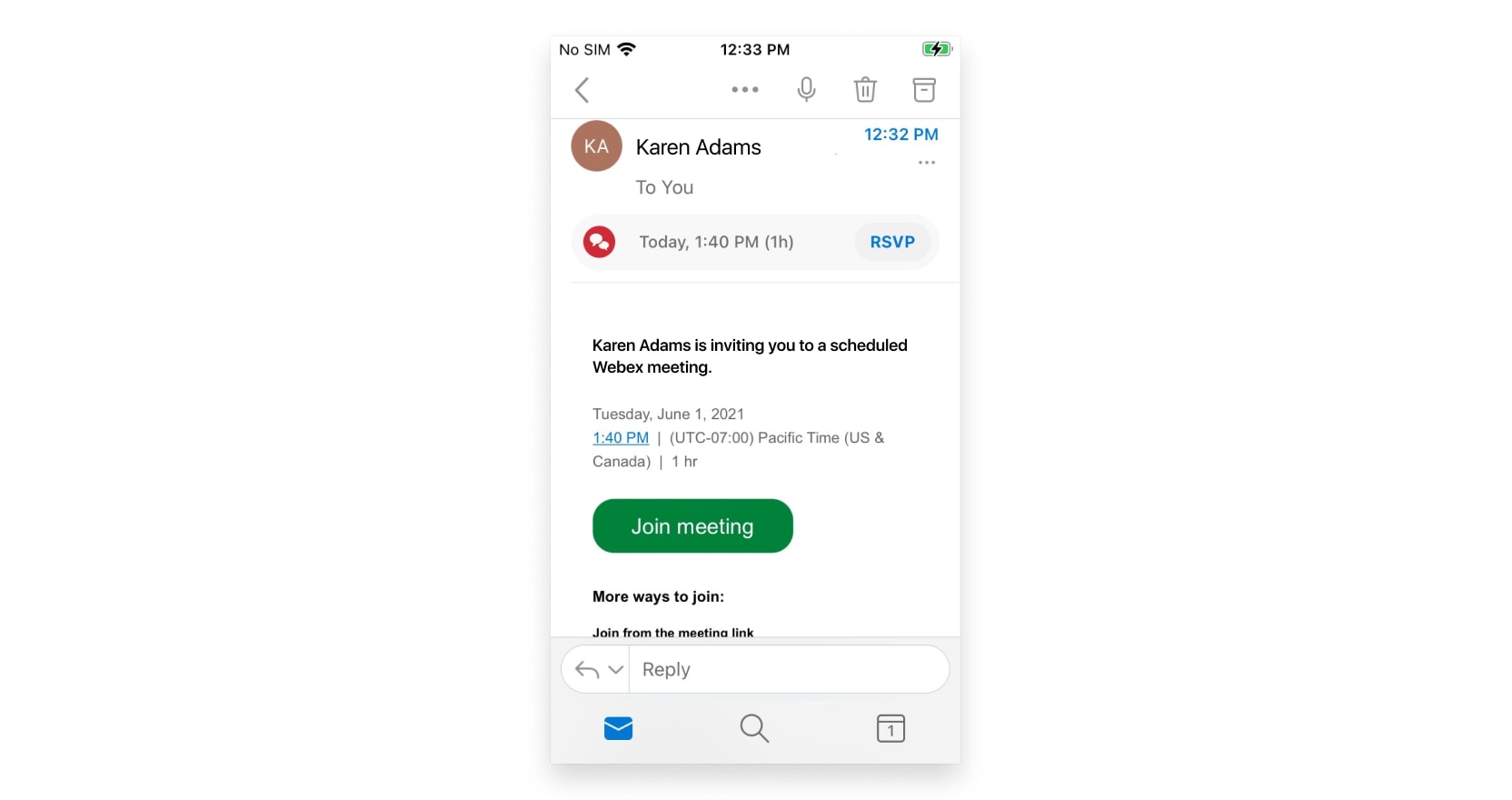 |
| 2 | A Cisco Webex Meetings alkalmazás telepítéséhez koppintson a Letöltés lehetőségre, és csatlakozzon a videókonferenciához. Ha csak telefonról szeretne csatlakozni az értekezlethez, koppintson a képernyőn látható számra. |
| 3 | Az alkalmazás telepítése után koppintson a Megnyitás lehetőségre, és fogadja el a Szolgáltatási feltételeket és az Adatvédelmi szabályzatot. |
| 4 | Koppintson a Csatlakozás az értekezlethez lehetőségre, adja meg az értekezletszámot – a számot a meghívó e-mailben találja –, majd koppintson a Csatlakozás opcióra. |
| 5 | Adja meg az értekezlethez tartozó jelszót—a jelszót az e-mail meghívóban találja—, és koppintson az OK gombra. Amikor megnyitja a Webex Meetings alkalmazást, az értekezlethez való csatlakozás előtt a videó előnézetben megtekintheti, hogyan látják majd Önt mások.
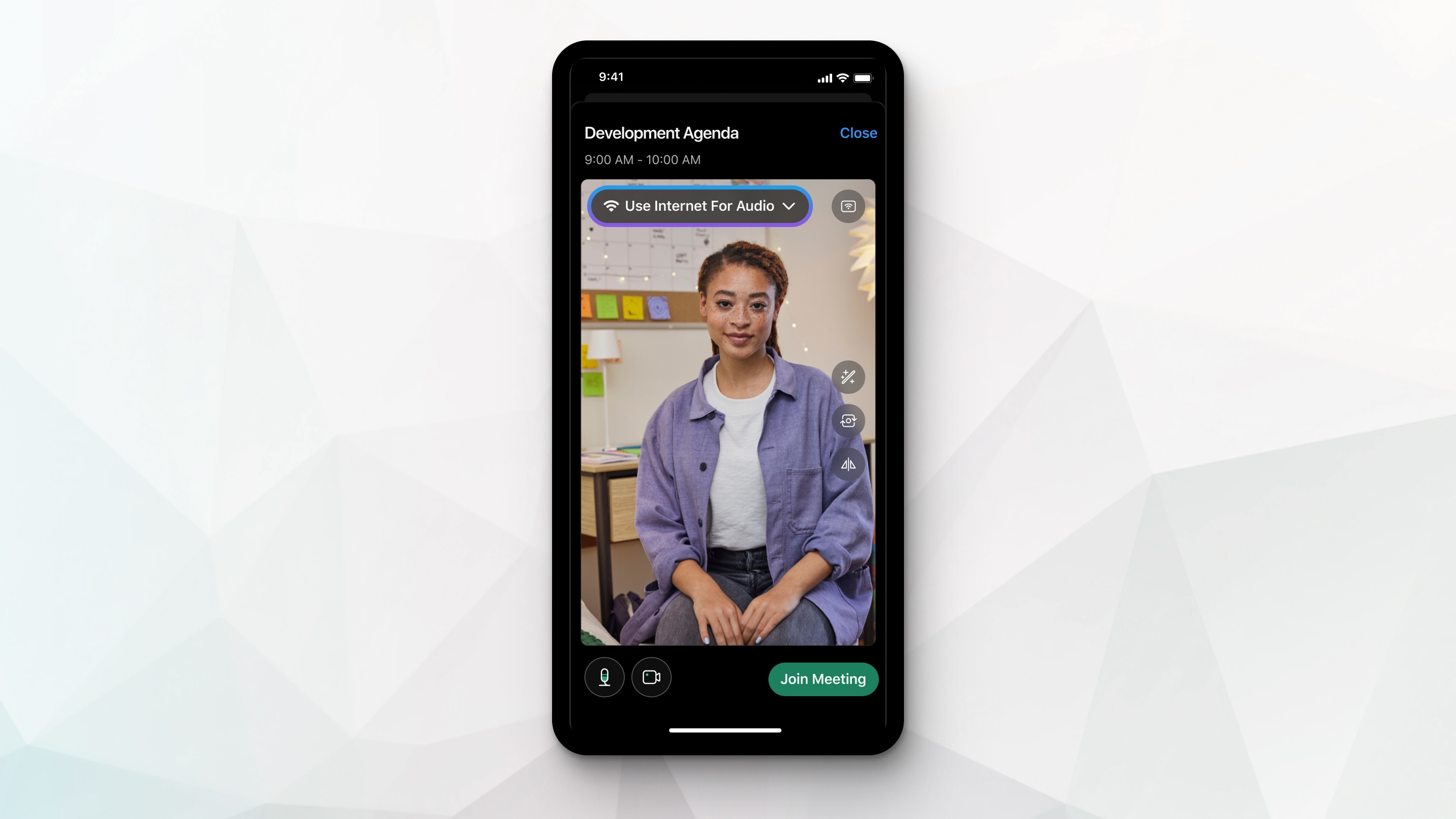 |
| 6 | Az értekezlethez való csatlakozás előtt módosítsa a hang- és videóbeállításait. |
| 7 | Ha egy kompatibilis videóeszközről szeretne csatlakozni az értekezlethez, kattintson a Kapcsolódás egy eszközhöz lehetőségre. |
| 8 | Koppintson a Csatlakozás lehetőségre. 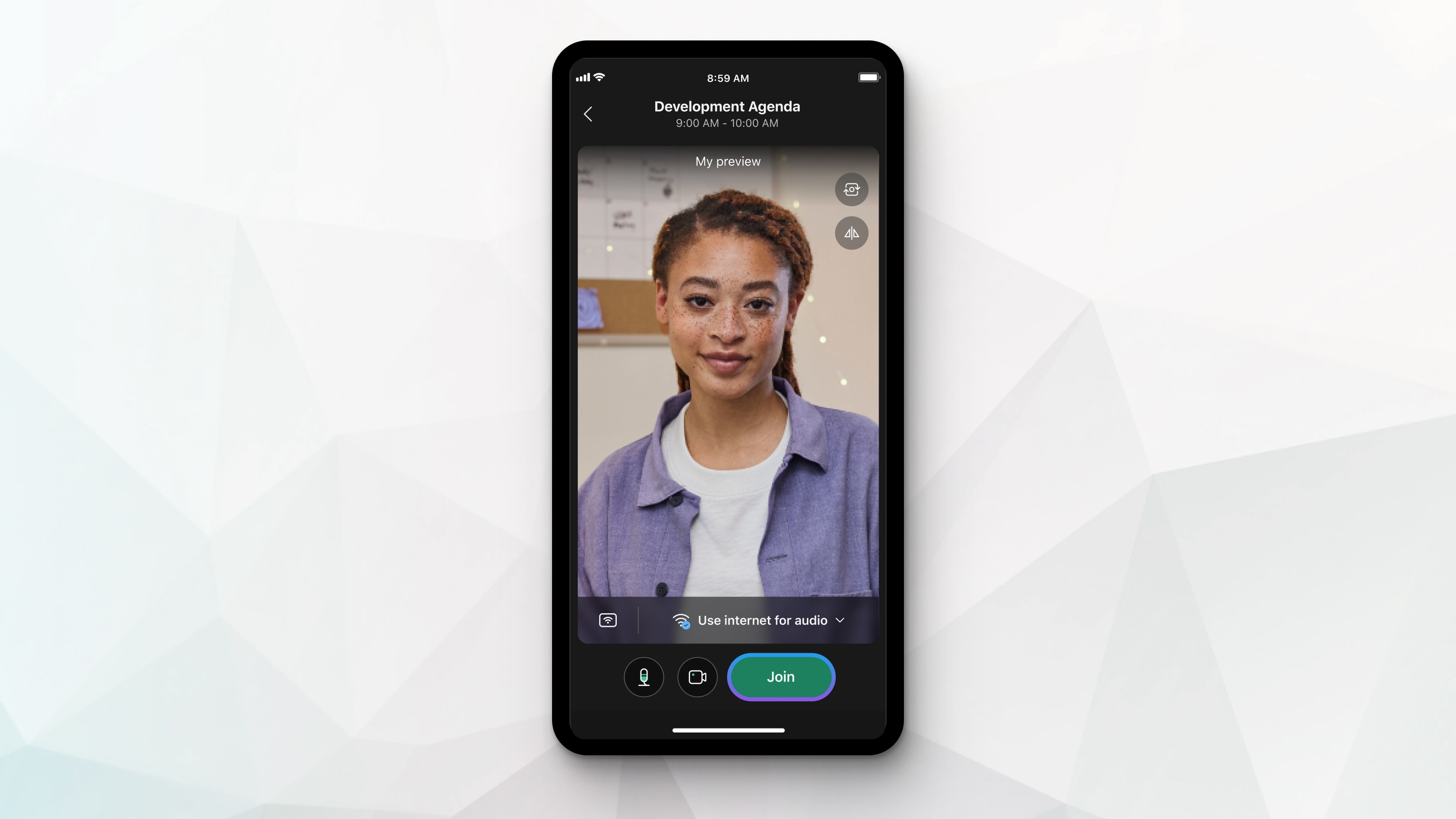 |
| 1 | Kattintson a Videorendszer 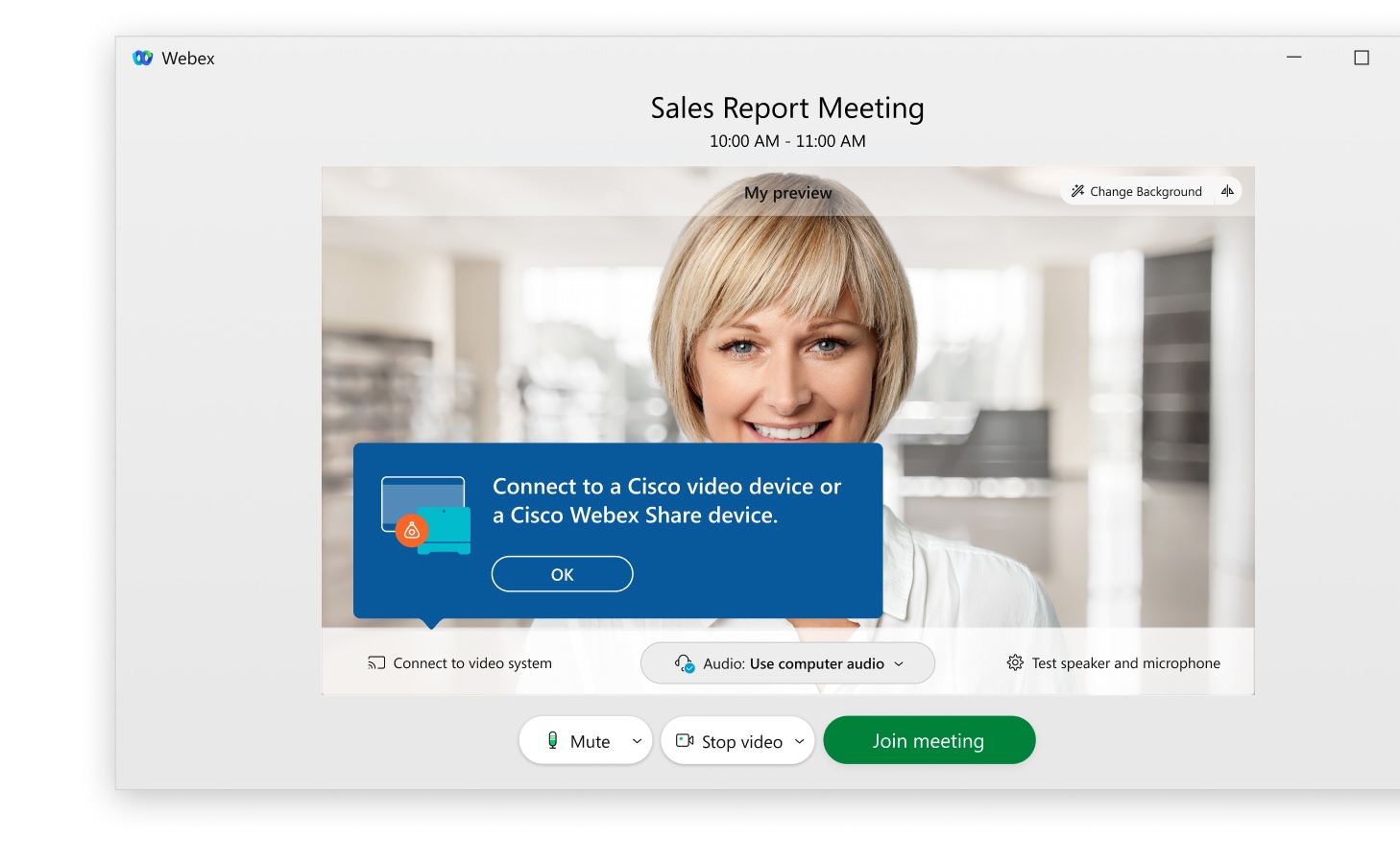 |
| 2 | Ha az alkalmazás a közelben lévő videorendszereket észlel, látni fogod ezen eszközök listáját. Válassza ki a listából a használni kívánt videorendszert. 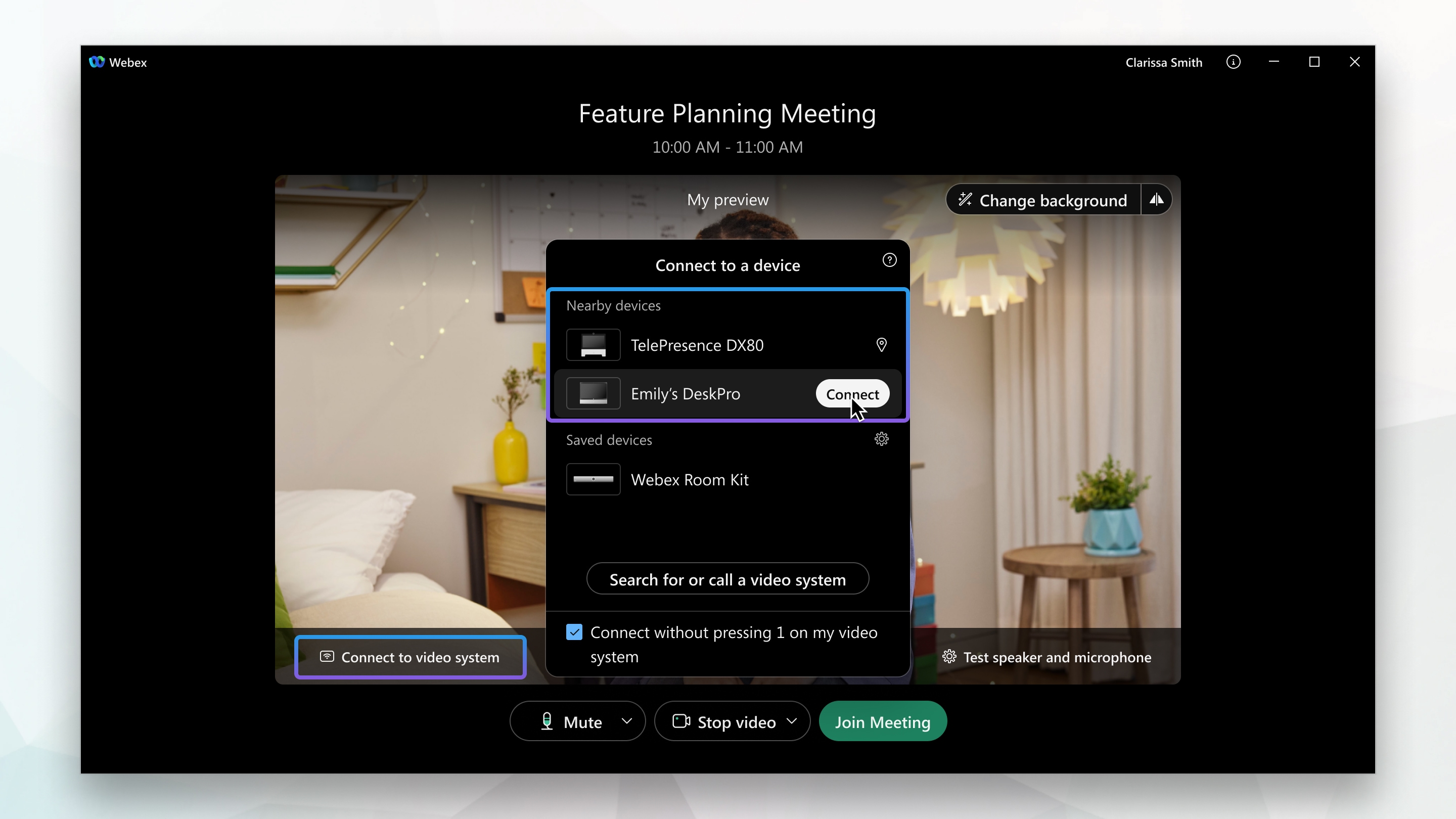 |
| 3 | Ha a rendszer nem érzékeli a videorendszeredet, hívd fel az alkalmazást az eszközödre. Adja meg a videorendszer címét, majd válassza ki az eszközt, amikor az megjelenik a listában. 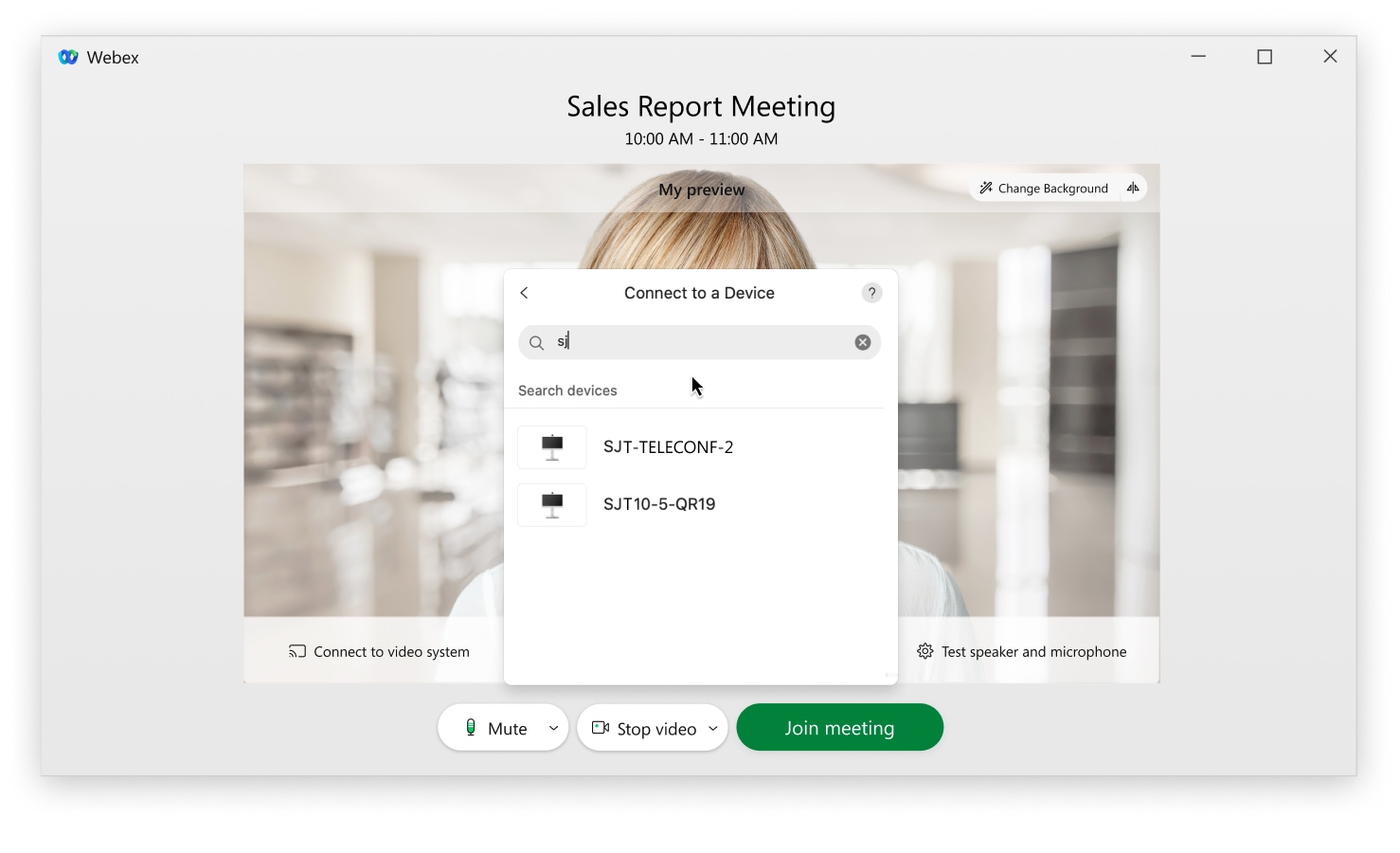 |
Az alkalmazás vagy automatikusan csatlakozik a videorendszerhez, vagy meghívja az eszközt, amikor kiválasztod a Csatlakozás értekezletet.
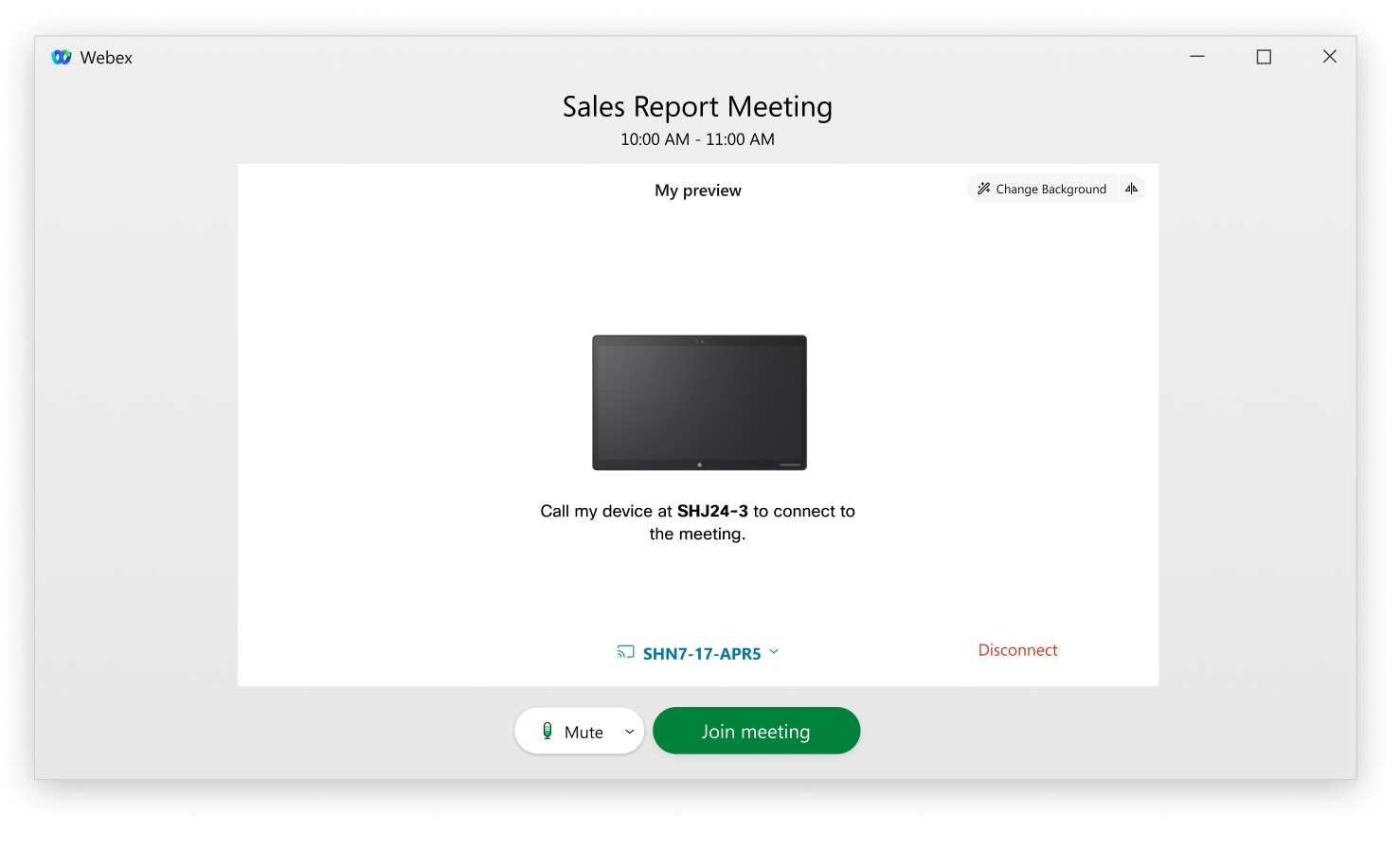
Kapcsolódás a Webex hang- és videoszolgáltatásához
Az értekezlet vagy esemény megkezdésekor vagy az ahhoz való csatlakozáskor csatlakozhatsz a hang- és videokapcsolatodhoz, hogy a többi résztvevő is hallhassa és láthassa.
Webex események (klasszikus) biztosítja a rugalmasságot csatlakoztatni audio többféleképpen. További információkért tekintse meg a Tippek és trükkök az audio Cisco Webex segítségével című részt