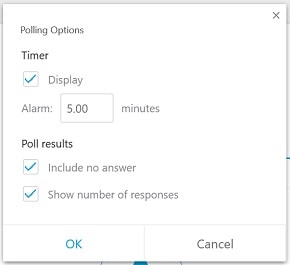In organizzatore evento o i pannelli, è possibile utilizzare un sondaggio per creare e condividere i questionari. I sondaggi possono essere utili per raccogliere feedback e opinioni o ricevere voti.
Per realizzare un sondaggio, è necessario innanzitutto creare un questionario del sondaggio. È possibile creare questionari di sondaggio, utilizzando uno di questi metodi:
Editor questionario sondaggio Webex: Questa versione autonoma dell'Editor questionario sondaggio Webex consente di creare questionari sondaggi al di fuori di un evento, di salvarli e di aprirli nel corso di un evento.
Per scaricare l'editor, andare alla pagina Download, facendo clic su Webex Events (classica) Supporto > Download a barra di navigazione del sito Webex Events supporto. Espandere l'Editor questionario sondaggio Webex e selezionare Scarica.
Il pannello Sondaggio all'interno di un evento: In questo modo, è possibile creare, salvare e aprire domande di sondaggio durante un evento.
Per aggiungere il pannello del sondaggio, . Nella pagina Gestisci pannelli, selezionare Sondaggio dai pannelli disponibili e fare clic su Aggiungi. Quindi, fare clic su OK.
Per recuperare tempo in un evento, è possibile avviare l'evento prima dell'orario stabilito, creare i questionari utilizzando il pannello Sondaggio, salvarli e poi aprirli nel corso dell'evento.
| 1 | Aprire l'Editor Webex del questionario sondaggio o il pannello del sondaggio in un evento. È possibile avviare l'Editor Webex del questionario sondaggio, da Avvia > programmi > desktop. |
| 2 | Nella sezione Domanda, selezionare uno di questi tipi di domanda:
|
| 3 | Selezionare Nuovo, quindi selezionare la domanda. |
| 4 | Nella sezione Risposta, selezionare Aggiungi, quindi digitare una risposta. Per digitare un'altra risposta, selezionare Aggiungi. La domanda e le risposte vengono visualizzate nell'area Domande sondaggio.
|
| 5 | Per aggiungere altre domande, ripetere i passaggi da 2 a 4. |
| 1 | Aprire il pannello Sondaggio nell'evento. |
| 2 | Selezionare l'icona Aggiungi una domanda e digitare la domanda. |
| 3 | Selezionare l'icona Aggiungi una risposta e digitare la risposta. |
| 4 | Per aggiungere altre risposte, ripetere il punto 3. |
| 5 | Per aggiungere altre domande, ripetere il punto 2. |
| 6 | Per modificare il tipo di domanda, selezionare il testo Fare clic qui per modificare il tipo di domanda che appare sotto la domanda specifica, quindi effettuare una delle seguenti operazioni:
|
In qualità di organizzatore, si assume automaticamente il ruolo di coordinatore del sondaggio all'inizio di un evento. Tuttavia, è possibile assegnare il ruolo di coordinatore del sondaggio a un coordinatore.
| 1 | Nell'elenco Coordinatori del pannello Partecipanti, fare clic sul nome del coordinatore che si desidera nominare coordinatore del sondaggio. Selezionare . |
| 2 | Le funzioni del sondaggio sono disponibili sul pannello Sondaggio del coordinatore nominato. |
Att. |
Azione |
|---|---|
Aprire un file del questionario del sondaggio per visualizzare il questionario sul pannello Sondaggio |
Selezionare l'icona |
Modificare il tipo di domanda |
Windows: Selezionare la domanda che si desidera modificare, quindi selezionare il nuovo tipo di domanda dall'elenco a discesa. Fare clic su Modifica tipo per attivare la modifica. Mac: Selezionare l'opzione Fare clic qui per modificare il tipo di domanda visualizzata sotto ciascuna domanda. |
Modificare una domanda o una risposta |
Selezionare la domanda o la risposta, fare clic |
Eliminare una domanda o una risposta |
Selezionare la domanda o risposta, quindi selezionare l'icona |
Riorganizzare domande o risposte |
Selezionare la domanda o la risposta, quindi selezionare l'icona Sposta in |
Eliminare un intero questionario |
Selezionare Cancella tutto nella parte inferiore del pannello Sondaggio. |
Visualizzazione di un timer durante il sondaggio |
|
Salvataggio del questionario di un sondaggio |
Selezionare l'icona |
Apertura di un sondaggio |
|
Condivisione dei risultati del sondaggio con i partecipanti |
Nella sezione Condividi con i partecipanti, selezionare la casella di controllo Risultati sondaggio o Singoli risultati e fare clic su Applica. |
Specificare opzioni per i risultati del sondaggio |
|
Salvataggio dei risultati di un sondaggio |
Selezionare l'icona I risultati del sondaggio possono essere salvati come gruppo o come singolipartecipanti. Il salvataggio come gruppo consente di identificare i risponditori mentre i singoli partecipanti identificano i risponditori per nome. È possibile salvare i risultati sia di gruppo sia di singoli partecipanti nei file di testo o .txt oppure in file separati da virgola o .csv. |