Webex Assistant per dispositivi offre un nuovo modo di controllare i dispositivi della serie Board, Desk e Room utilizzando i comandi vocali.
Con Webex Assistant per dispositivi, è possibile utilizzare i dispositivi della serie Board, Desk e Room a mani libere. Usa semplicemente la tua voce per avviare le attività senza la necessità di cercare un controller touch.
Per utilizzare Webex Assistant per i dispositivi, l'amministratore del dispositivo deve abilitarlo per la propria organizzazione. Per ulteriori informazioni sulla configurazione e sui requisiti, vedere Abilitare Webex Assistant per dispositivi.
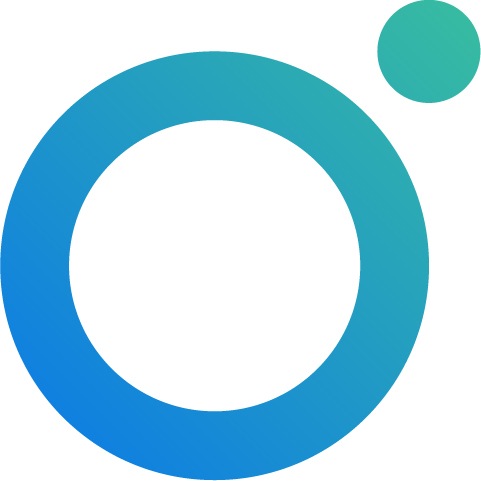
Webex Assistant for devices è disponibile nelle seguenti lingue:
-
Italiano
-
Francese
-
Spagnolo
-
Tedesco
-
Giapponese
-
Italiano
-
Portoghese (PT)
-
Portoghese (BR)
La lingua Webex Assistant dipende dalla lingua selezionata sul dispositivo. Se il dispositivo è impostato su una lingua diversa da quella sopra elencata, Webex Asssitant per dispositivi risponde in inglese.
È possibile iniziare a utilizzare Webex Assistant pronunciando"OK Webex..." per attivarlo seguito dal comando. Per chiudere Webex Assistant, pronunciare "Dismiss" (Ignora).
|
Se l'audio del dispositivo è disattivato, Webex Assistant non risponde. Per continuare a utilizzarlo, riattivare l'audio del dispositivo dal controller touch o dal touchscreen integrato. |
Cosa puoi fare con Webex Assistant per dispositivi
|
Prenotazione e informazioni sulle camere |
Avviare una riunione |
Controlli riunione |
Altro |
|---|---|---|---|
|
Verificare il nome della sala |
Partecipazione proattiva: ricevere messaggi per partecipare alle riunioni pianificate |
Avviare e interrompere la condivisione dello schermo collegato |
Scopri che cosa può fare Webex Assistant |
|
Visualizzare il calendario della sala per quel giorno |
Chiamata per nome |
Avviare o interrompere la registrazione |
Invia feedback a Cisco |
|
Controllare la disponibilità della sala per un determinato giorno |
Chiamata per numero |
Volume: regolare il volume, impostare il livello predefinito, disattivare il microfono |
Verificare l'ora |
|
Prenota la sala riunioni |
Partecipazione a una riunione pianificata |
Attivare e disattivare la vista utente |
Verificare la data |
|
Estendere la prenotazione della sala riunioni |
Accedere alla sala riunioni personale |
Attivare e disattivare il monitoraggio del relatore |
Attivare la funzione Non disturbare |
|
Accedere alla sala riunioni personale di un'altra persona |
Terminare una chiamata o una riunione |
||
|
Rispondere o rifiutare una chiamata in arrivo |
|||
Di seguito sono riportati alcuni esempi di casi di utilizzo di Webex Assistant. Tutti i comandi vocali di Assistente Webex funzionano in modo simile agli esempi presenti in questo articolo.
| 1 |
Per verificare in quali Webex Assistant dispositivi possono aiutarti, chiedi "OK Webex, cosa puoi fare?". Per scorrere gli elementi, scorri il controller touch o il touch screen integrato sul dispositivo. |
| 2 |
Quando si trova un'attività che si desidera eseguire, avviare il comando vocale con "OK Webex...". Se si desidera chiudere il menu della Guida, pronunciare "Dismiss" (Ignora). |
| 1 |
Utilizzare "Webex OK" per riattivarlo e dare un comando. Per chiamare qualcuno per nome, pronunciare "OK Webex, call Barbara" (OK Webex, chiama Barbara).
|
||
| 2 |
Webex Assistant per dispositivi mostra le opzioni della directory. Scorrere tra i suggerimenti pronunciando "Show me more" (Mostrami) oppure scegliere un'opzione e pronunciare "Option 1" (Opzione 1). |
||
| 3 |
Dopo aver selezionato un'opzione, Webex Assistant per dispositivi avvia una chiamata a tale persona. |
|
È possibile accedere solo alle sale riunioni personali delle persone dell'organizzazione. |
| 1 |
Dire "OK Webex, join Barbara's Personal Room" (OK Webex, accedi alla sala riunioni personale di Barbara). |
| 2 |
Webex Assistant per dispositivi offre opzioni in base al nome utilizzato. Trovare quella a cui si desidera accedere e dire "Option 1" (Opzione 1). Webex Assistant per dispositivi si unisce alla sala riunioni personale. |
| 3 |
Ti verrà chiesto se sei l'host sì o no, puoi dire "no" o utilizzare il controller touch o sul touchscreen integrato sul tuo dispositivo per selezionare l'opzione appropriata. |
Per partecipare alla riunione nella sala riunioni personale (PMR), è necessario essere connessi al dispositivo con l'app Webex o utilizzando un dispositivo registrato.
| 1 |
Dire "OK Webex, join my Personal Room" (OK Webex, accedi alla mia sala riunioni personale). |
| 2 |
Webex Assistant chiede di confermare che si desidera accedere a questa sala. Pronunciare "Yes" (Sì). Webex Assistant accede alla propria sala riunioni personale. |
| 3 |
Ti verrà chiesto se sei l'host sì o no, puoi dire "sì" o utilizzare il controller touch o sul touchscreen integrato sul tuo dispositivo per selezionare l'opzione appropriata. Immettere il codice PIN sul controller touch o sul touchscreen integrato. La riunione inizia. |
Quando si entra nella stanza in cui è stata pianificata la riunione, 30 secondi prima della riunione l'accesso proattivo chiede se si desidera partecipare. È sufficiente dire "Sì" e il dispositivo è connesso alla riunione.
La partecipazione proattiva utilizza i dati che i dispositivi stanno già raccogliendo. Il dispositivo riconosce quando sono presenti persone nella sala e una riunione è pronta per iniziare. Il dispositivo controlla la presenza delle persone, i dispositivi connessi e se la riunione è pianificata.
La partecipazione a una riunione con partecipazione proattiva è disponibile quando si pianifica la riunione in una sala con un dispositivo abilitato per Webex Assistant. Nella posizione dell'invito alla riunione aggiungere sia la sala che @webex, @webex:myroom o @meet:myroom per una riunione nella sala riunioni personale. Se si desidera pianificare una riunione Webex, aggiungere la sala e @meet, @webex:spazio o @meet:spazio nel campo posizione. Per ulteriori informazioni, è possibile leggere l'articolo Pianificazione di una riunione Webex dal calendario. È necessario abilitare il calendario ibrido per il dispositivo.
Per utilizzare la partecipazione proattiva, la sala riunioni deve essere aggiunta all'invito nello stesso modo in cui si abilita One Button per il push delle riunioni. Ulteriori informazioni su come programmare una riunione Webex dal calendario.
| 1 |
Se la sala è prenotata per una riunione, Webex Assistant chiede all'utente se vuole collegarsi. Il messaggio per partecipare alle riunioni è disponibile 30 secondi prima dell'inizio programmato della riunione. Scompare 5 minuti dopo l'ora di inizio pianificata. |
| 2 |
Per partecipare alla riunione, pronunciare "Yes" (Sì) o "Join" (Partecipa) e il dispositivo si collega alla riunione. Per non collegarsi, pronunciare "Dismiss" (Ignora). |
Quando Webex Assistant per dispositivi è abilitato nella tua organizzazione, puoi attivare o disattivare la partecipazione proattiva su un singolo dispositivo.
Quando un dispositivo è pianificato per una riunione, si riceve un messaggio dall'assistente WebEx che indica di unirsi alla riunione 30 secondi prima dell'inizio della riunione. L'indicazione è visibile per 5 minuti una volta pianificato l'inizio della riunione.
Quando Webex Assistant per dispositivi è abilitata nella tua organizzazione, la partecipazione proattiva è attivata per impostazione predefinita su tutti i dispositivi supportati.
|
Sul dispositivo, vai a Impostazioni. In Impostazioni avanzate, toccare Assistente Webex. Quindi attiva o disattiva il join proattivo. Serie Board, Desk e Room: per aprire il menu Impostazioni, toccare il nome del dispositivo sul controller touch o sul touch screen integrato. Quindi selezionare Impostazioni. Board Pro e Desk Mini: per aprire il menu Impostazioni, scorri rapidamente dal lato destro dello schermo e tocca Impostazioni dispositivo. |
Con la prenotazione in sala, è possibile prolungare la prenotazione o prenotare una sala per una riunione spontanea. Se la sala è disponibile, Webex Assistant prenota la sala per l'utente.
Con Webex Assistant è possibile prenotare una sala riunioni o estendere una prenotazione da 5 minuti e fino a 2 ore, se la sala riunioni è disponibile. La prenotazione inizia dal momento in cui viene richiesta. Non è possibile effettuare prenotazioni per un momento successivo.
Quando si prenota o si estende una riunione, la prenotazione diventa visibile nel calendario della sala riunioni. Viene visualizzata come organizzato dall'utilità di pianificazione delle sale, non dalla persona che ha effettuato la prenotazione.
Per controllare se la sala riunioni è stata prenotata quel giorno, pronunciare "OK Webex, show today's meetings (OK Webex, mostra le riunioni di oggi)".
Prenota un Meeting
Per prenotare una riunione, ad esempio "OK Webex, prenota questa sala per 30 minuti" o "OK Webex, prenota questa sala fino alle 10.40". Webex Assistant conferma la prenotazione se la sala riunioni è disponibile.
Estendere una riunione
È possibile estendere la prenotazione della sala riunioni in qualsiasi momento durante la riunione. Cinque minuti prima della conclusione della prenotazione della riunione, viene visualizzata una notifica sullo schermo per estenderla se la sala è disponibile.
Per estendere la prenotazione, pronunciare ad esempio "OK Webex, extend the meeting for 15 minutes" (OK Webex, estendi la riunione di 15 minuti) o "OK Webex, extend the meeting until 2.30" (OK Webex, estendi la riunione fino alle 14:30)". Webex Assistant conferma la prenotazione se la sala riunioni è disponibile.
Quando Webex Assistant per dispositivi è abilitato nella tua organizzazione, è attivato per impostazione predefinita su tutti i dispositivi supportati.
|
Sul dispositivo, vai a Impostazioni. In Funzionalità avanzate, tocca Webex Assistant . Poi attivare o disattivare l'assistente WebEx. Serie Board e Desk: per aprire il menu Impostazioni, scorri rapidamente dal lato destro dello schermo e tocca Impostazioni dispositivo. Serie di sale: per aprire il menu Impostazioni, toccare l'icona |

