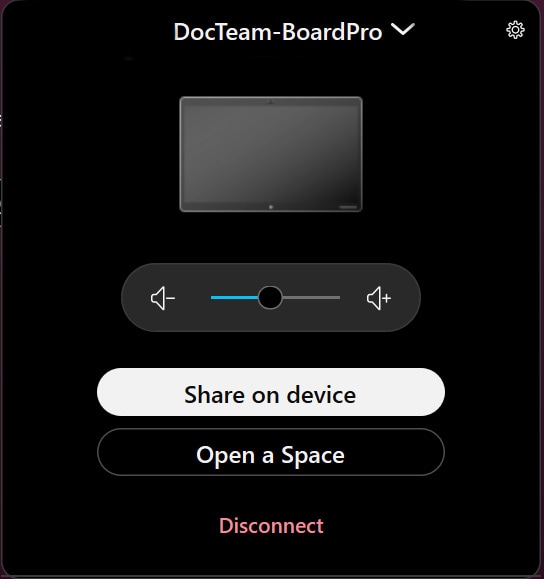ボードまたはデスク デバイスを使用して、既存の Webex アプリ スペース内の人々と共同作業したり、通信したりできます。 アプリをデバイスにリンクすると、スペース内の全員に簡単に電話をかけたり、インタラクティブなホワイトボードを作成したり、そのスペース内の共有ファイルを表示したり注釈を付けたりすることができます。
ボードおよびデスク デバイスは、Webex アプリの物理的な拡張機能として機能します。 モバイルまたはデスクトップのアプリがデバイスに接続されている場合、デバイスから Webex スペースで他のユーザと共同作業できます。 同僚に電話し、共有されているファイルを見て、前回の会議で作成したホワイトボードの作業を続けます。 Webex アプリをデバイスに接続する方法の詳細については、 この記事 をお読みください。
この記事は、個人モードまたは共有モードの Board および Desk シリーズ デバイスに適用され、共有モードの DX 70 および DX 80 にのみ適用されます。
| 1 |
Mac または Windows Webex アプリがデバイスに接続されている場合、アプリの右上にデバイスの名前が表示されます。 別のデバイスとペアリングする場合は以前に接続した別のデバイスを選択するか名前で検索します。 |
| 2 |
デバイス上で開きたい Webex スペースを選択します。 [スペースを開く(Open a Space)] をクリックします。
|
| 3 |
これで、デバイスの画面上に開いているスペースの名前が表示され、そのスペース上のすべてのアクティビティにアクセスできるようになります。 |
| 4 |
スペースを閉じるには、Webex アプリで スペースを閉じる を選択します。 |
| 1 |
Webex アプリがデバイスに接続されている場合、スペース リストの左上隅、プロフィール写真の横に緑色の信号アイコンが表示されます。 別のデバイスとペアリングする場合は、信号アイコンをクリックして切断し、別のデバイスを選択します。 |
| 2 |
画面の左上隅にある信号アイコンをタップします。 スペースのアクティビティ メニューに移動し、[ スペースを開く] をタップすることもできます。 デバイスの画面に開いているスペースの名前が表示されます。 |
| 3 |
スペースを閉じるには、アプリから スペースを閉じる を選択します。 |
デバイス上でスペースを開いた状態で、そのスペースに自動的に保存される新しいホワイトボードを作成できます。 そのスペースに以前に保存されたホワイトボードの作業を続けることもできます。
デバイスのホーム画面で、 [ホワイトボード] をタップします。
![]() 保存されたホワイトボードにアクセスします。 ホワイトボード画面で、 新しいホワイトボードをタップして、新しいホワイトボードを作成することもできます。
保存されたホワイトボードにアクセスします。 ホワイトボード画面で、 新しいホワイトボードをタップして、新しいホワイトボードを作成することもできます。
![]() . 完了したら、「その他」をタップしてホワイトボードをスペースに保存できます。
. 完了したら、「その他」をタップしてホワイトボードをスペースに保存できます。 ![]() そして ボードを保存。 [ 既存のスペースに保存] で、開いているスペースを選択します。 スペース内の全員が、そのスペースの [ コンテンツ ] タブでホワイトボードを見つけることができます。
そして ボードを保存。 [ 既存のスペースに保存] で、開いているスペースを選択します。 スペース内の全員が、そのスペースの [ コンテンツ ] タブでホワイトボードを見つけることができます。
Board 上のホワイトボード機能の詳細についてはホワイトボードに関する記事をご覧ください。
スペース内であなたと同僚が共有しているファイルや写真は、そのスペースを開いているときにデバイス上で表示できます。 これを行うには、 [ファイル] をタップします。
![]() ホーム画面で をクリックし、開きたいファイルを選択します。 共有しているファイルを上下にスクロールします。 拡大または縮小するには, ボード上で画像をつまみます。
ホーム画面で をクリックし、開きたいファイルを選択します。 共有しているファイルを上下にスクロールします。 拡大または縮小するには, ボード上で画像をつまみます。
次の形式でファイルを開くことができます:.doc, .docx, .gif, .jpeg, .pdf, .png, .ppt, .pptx, .svg, .xls, .xlsx。 ファイルは 150 ページ未満で、200 MB 未満でなければなりません。 他の種類のファイルもアップロードできますが、サムネイルプレビューは表示されません。
ファイルの概要に戻るには、注釈アイコンの隣にある左下のファイル アイコンをタップします。
スペースで共有している Microsoft OneDrive または SharePoint Online ファイルは、そのスペースを開いているときにも表示できます。 この記事では、エンタープライズコンテンツ管理プラットフォームへのアクセスの設定方法について説明し、この記事では、Microsoft OneDrive または SharePoint Online から Webex アプリのファイルを共有する方法を紹介しています。 これらのファイルを開くには、 Web エンジン を有効にする必要があります。
OneDrive および SharePoint Online ドキュメントは ファイルにもあります
![]() ホーム画面で。 サーバに接続 し、 OneDrive にログインをタップします。 ドキュメントを表示または編集するには、ログインが必要な場合があります。ただし、スペースを閉じたときにセッション情報はクリアされます。
ホーム画面で。 サーバに接続 し、 OneDrive にログインをタップします。 ドキュメントを表示または編集するには、ログインが必要な場合があります。ただし、スペースを閉じたときにセッション情報はクリアされます。
デバイスでスペースを開いたら、[ 通話] をタップします。
![]() デバイスのホーム画面上。 [通話] をタップして、通話を開始します。
デバイスのホーム画面上。 [通話] をタップして、通話を開始します。
参加者をタップすると、通話に参加したユーザを確認できます。
スペース内の全員を通話に参加させたくない場合は、まずデバイスからスペースを閉じる必要があります。 次に、[ 電話] をタップします。
![]() ホーム画面で をタップして、連絡を取りたい人に電話をかけます。
ホーム画面で をタップして、連絡を取りたい人に電話をかけます。