Webex アプリでミーティング スケジューラを選択
 フィードバックがある場合
フィードバックがある場合デフォルトのミーティング スケジューラを選択して、Webex アプリでミーティングをスケジュールする場所を設定します。
| 1 | |
| 2 |
[ミーティング] を選択します。 |
| 3 |
[ミーティングのスケジュール] で、ミーティングのスケジュールに使用するスケジューラを選択します。
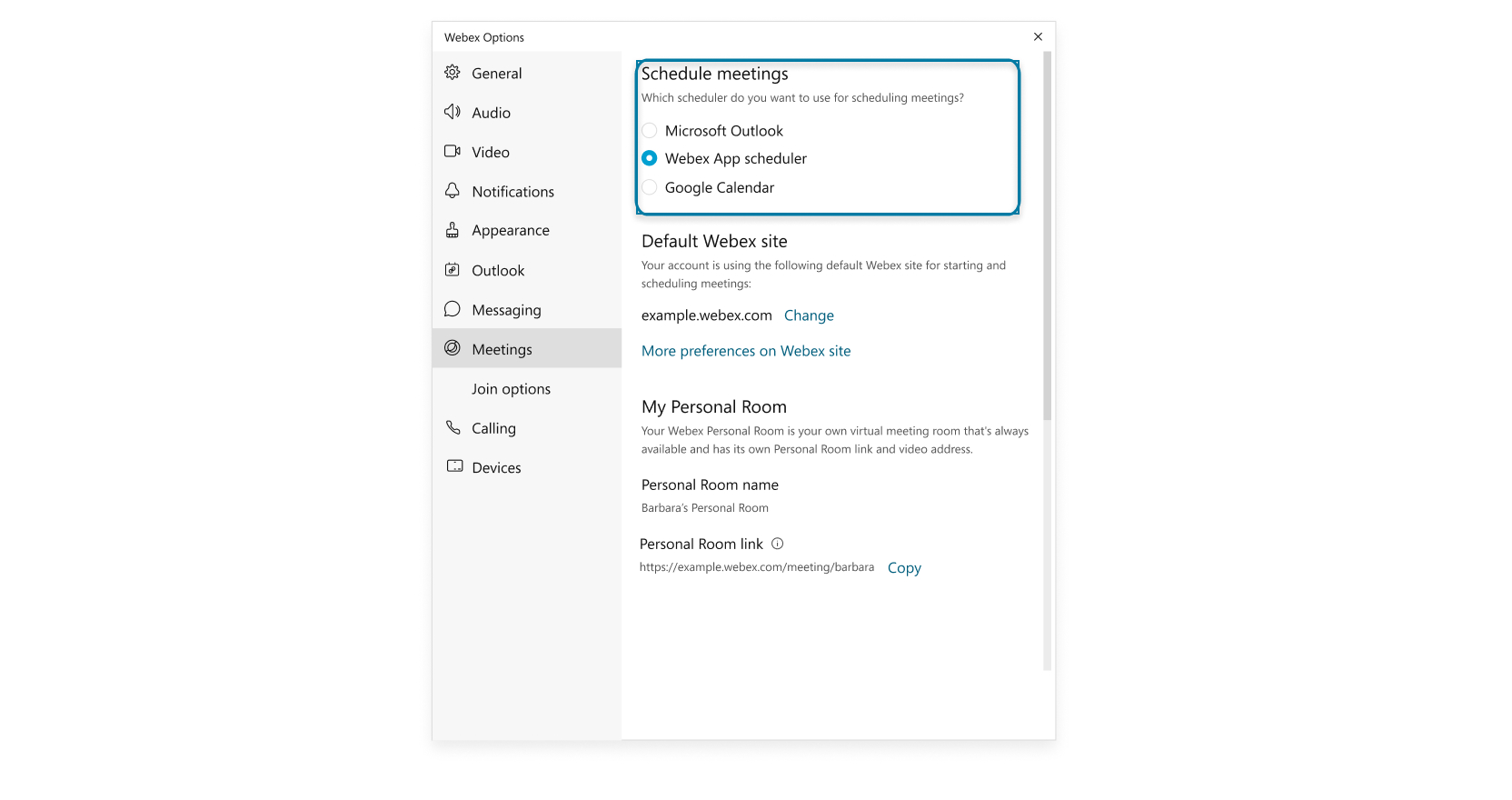 |
| 4 |
[保存] をクリックします。 |
| 1 | |
| 2 |
[ミーティング] を選択します。 |
| 3 |
[ミーティングのスケジュール] で、ミーティングのスケジュールに使用するスケジューラを選択します。
|
この投稿記事は役に立ちましたか?


