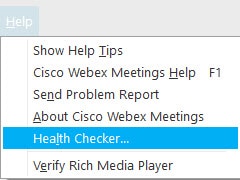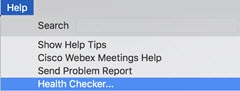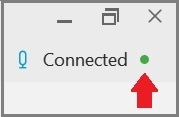U kunt controleren hoeveel CPU en geheugen worden gebruikt tijdens een vergadering om te zien of de toepassing prestatie problemen veroorzaakt op uw computer.
| 1 |
Voor Windows en Mac, gaat u naar .
Voor Mac, gaat u naar .
|
|||||||||||||||
| 2 |
Selecteer in de bedienings elementen van de vergadering de indicator in de rechter bovenhoek van uw scherm.
Als u een slechte netwerk verbinding hebt en uw Vergader ervaring is beperkt, wordt er automatisch een melding weer gegeven. 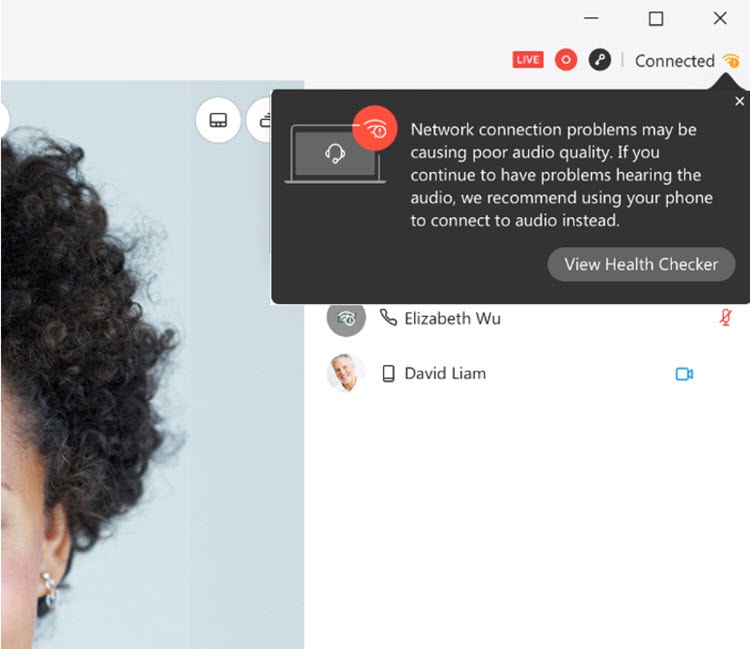 |
|||||||||||||||
| 3 |
Klik op Health Checker weer geven. Op de pagina Health Checker kunt u de status van de status controleren voor meer informatie:
Als er een probleem is, kunt u het overzicht in de gezondheids status vinden, samen met mogelijke stappen om de problemen op te lossen. U kunt een probleem rapport ook rechtstreeks vanaf de pagina Health Checker verzenden. 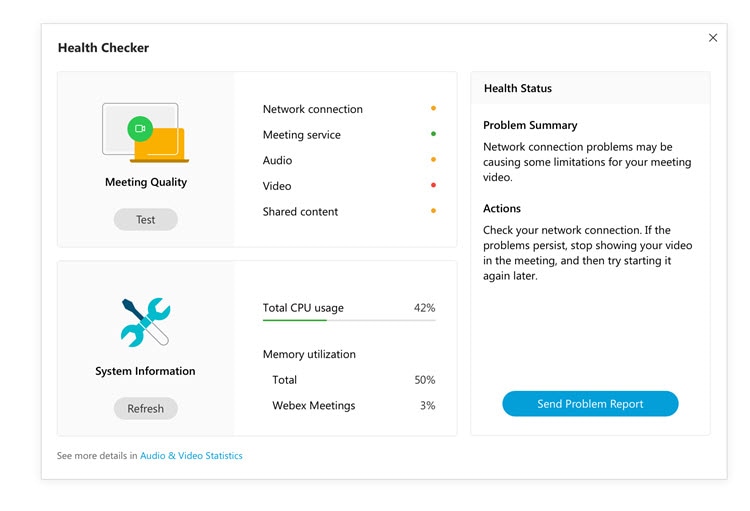 |
|||||||||||||||
| 4 |
Ga naar Audio Video-statistieken om de audio verbinding te bekijken en inhoud te delen. Als u het CPU-en geheugen gebruik wilt weer geven wanneer de inhoud wordt gedeeld, selecteert u inhoud delen. 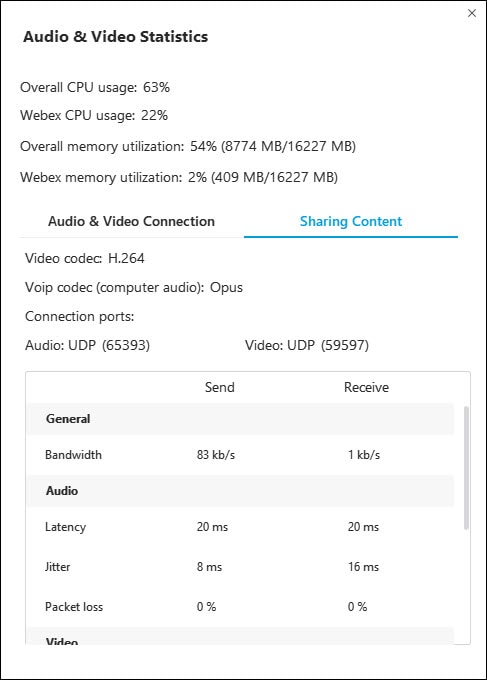 |
|||||||||||||||
| 1 |
Ga naar . 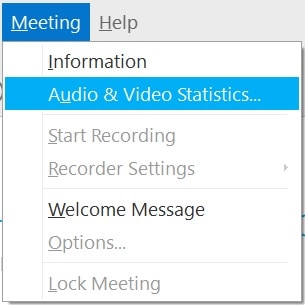 |
| 2 |
Als u het CPU-en geheugen gebruik wilt weer geven wanneer de inhoud wordt gedeeld, selecteert u inhoud delen. 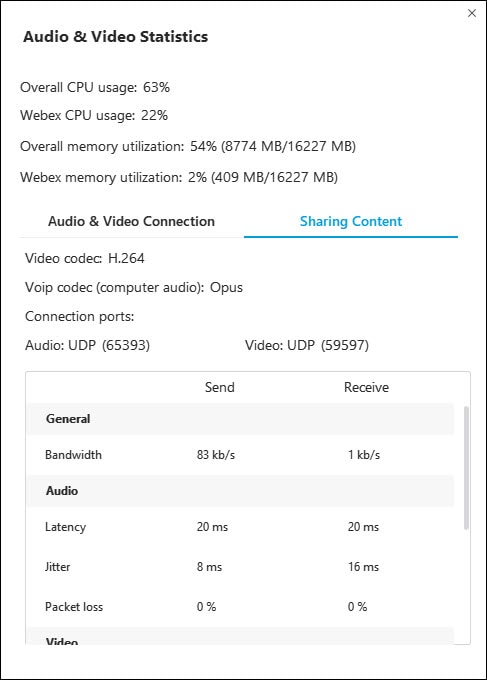 |