- Start
- /
- Artikel

Andere personen in | een vergadering dempen of het dempen van andere personen in de Webex-app in- of verwijderen
 In dit artikel
In dit artikel Feedback?
Feedback?Soms maken deelnemers gebruik van een lawaaierige omgeving of hebben ze een installatie die feedback veroorzaakt en zich niet bewust bent van deze omgeving. U kunt storende en lawaaierige feedback voorkomen door iedereen te dempen zodra ze aan de vergadering deelnemen, door iedereen in de vergadering te dempen of bepaalde personen te dempen.
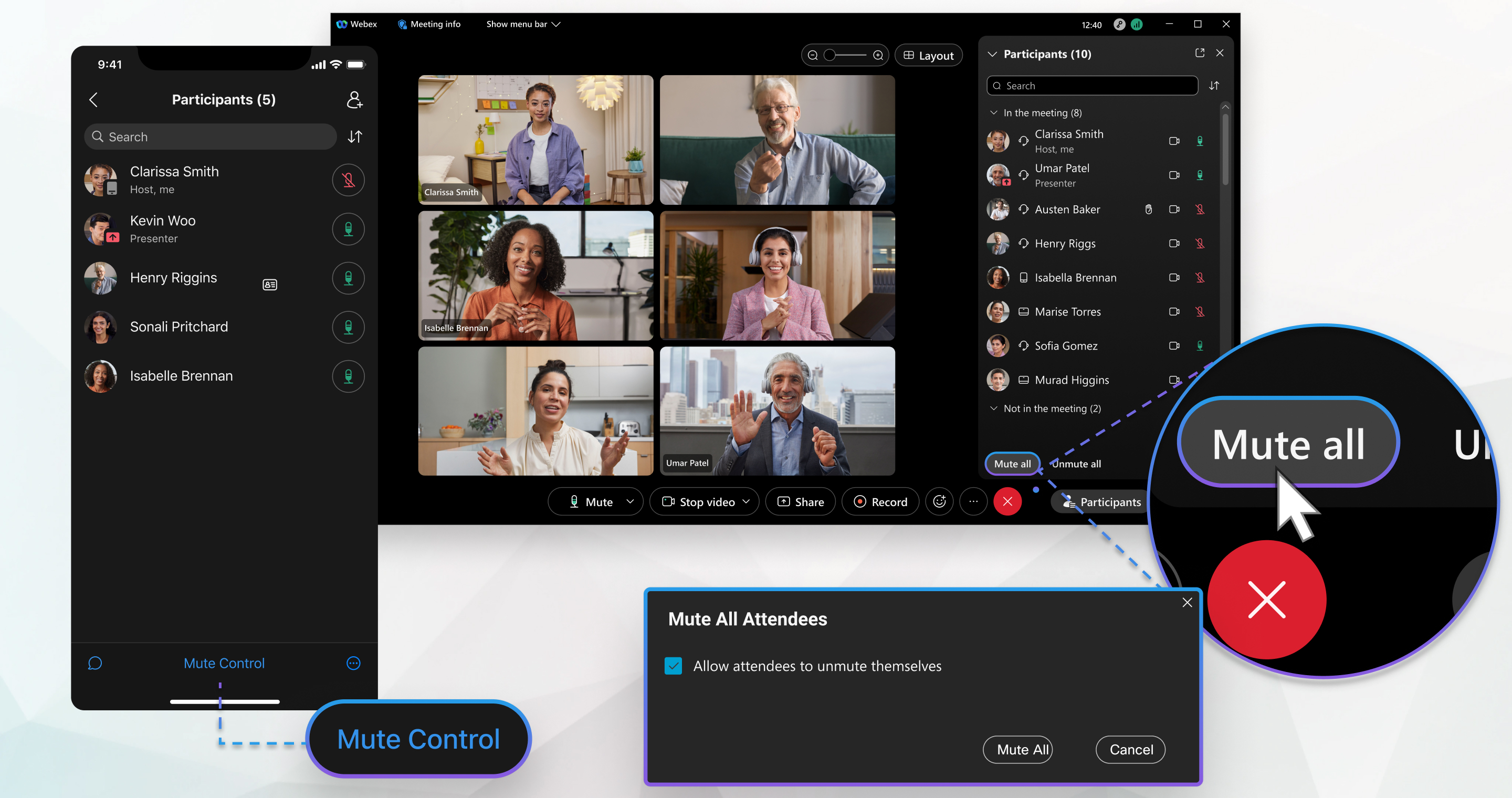
Alle deelnemers aan een vergadering dempen of het dempen van alle deelnemers in- of uitstellen
Tijdens een klassieke vergadering die aan een ruimte is gekoppeld, kan iedereen Alles dempen selecteren. Dan wordt het geluid gedempt voor iedereen behalve de persoon die aan het dempen is en de huidige presentator.
In een geplande Webex-vergadering, vergadering in een persoonlijke ruimte of een verbeterde vergadering die aan een ruimte is gekoppeld, kan alleen de host of co-host Alles dempen selecteren. Als u iedereen dempt als de host of co-host, wordt iedereen, behalve u en de huidige presentator, gedempt.
| 1 |
Ga naar de deelnemerslijst en |
| 2 |
Selecteer Deelnemers toestaan het dempen op te geven om deelnemers toe te staan het dempen van zichzelf op te geven en in de vergadering te spreken, en klik vervolgens op Alles dempen. 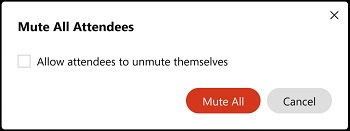 Deze optie is beschikbaar in een geplande Webex-vergadering, een vergadering in een persoonlijke ruimte of een verbeterde vergadering die aan een ruimte is gekoppeld. Wanneer Deelnemers toestaan om het dempen van zichzelf op te nemen als niet is ingeschakeld, is Dempen bij binnenkomst ingeschakeld, zodat iedereen die laat aan de vergadering deelt automatisch wordt gedempt. Als u deelnemers niet wilt dempen wanneer ze aan de vergadering deelnemen, 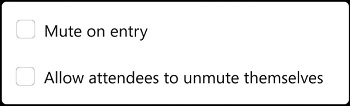 |
 zien ze naast hun naam in de deelnemerslijst en kunnen ze het dempen ook zelf veranderen wanneer dat nodig is. Als u hebt verhinderd dat deelnemers het dempen voor zichzelf kunnen inmpen,
zien ze naast hun naam in de deelnemerslijst en kunnen ze het dempen ook zelf veranderen wanneer dat nodig is. Als u hebt verhinderd dat deelnemers het dempen voor zichzelf kunnen inmpen,  zien ze naast hun naam in de deelnemerslijst en een melding dat ze het dempen van hun geluid niet kunnen in- en uitstellen.
zien ze naast hun naam in de deelnemerslijst en een melding dat ze het dempen van hun geluid niet kunnen in- en uitstellen.Als u het dempen van iedereen wilt dempen, gaat u naar de lijst met deelnemers 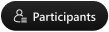 en selecteert u Dempen voor iedereen dempen. Iedereen in een Webex-vergadering ziet een melding die laat weten dat zij het dempen kunnen in- en uit te stellen.
en selecteert u Dempen voor iedereen dempen. Iedereen in een Webex-vergadering ziet een melding die laat weten dat zij het dempen kunnen in- en uit te stellen.
Wanneer u uzelf dempt, blijft u gedempt, zelfs wanneer iemand anders Alles dempen selecteert.
| 1 |
Ga tijdens een actieve vergadering naar Deelnemers |
| 2 |
Kies of deelnemers het dempen mogen in- of uitstellen:
Deze optie is beschikbaar in een geplande Webex-vergadering, een vergadering in een persoonlijke ruimte of een verbeterde vergadering die aan een ruimte is gekoppeld. Als u tikt op Alles toestaan en alles dempen, schakelt u Dempen bij binnenkomst in. Iedereen die laat aan de vergadering deel nemen, wordt automatisch gedempt. Als u deelnemers niet wilt dempen wanneer ze deelnemen aan de vergadering, U kunt dempen alleen in- of uitschakelen wanneer Alles toestaan en Alles dempen niet is geselecteerd. |
 zien ze naast hun naam in de deelnemerslijst en kunnen ze het dempen ook zelf veranderen wanneer dat nodig is. Als u hebt voorkomen dat deelnemers het dempen van zichzelf kunnen opheffen, zien ze
zien ze naast hun naam in de deelnemerslijst en kunnen ze het dempen ook zelf veranderen wanneer dat nodig is. Als u hebt voorkomen dat deelnemers het dempen van zichzelf kunnen opheffen, zien ze  naast hun naam in de deelnemerslijst en zien ze een melding dat ze het dempen van zichzelf niet kunnen opheffen.
naast hun naam in de deelnemerslijst en zien ze een melding dat ze het dempen van zichzelf niet kunnen opheffen.Als u het dempen van iedereen wilt dempen, gaat u naar de lijst Deelnemers, tikt u op Beheer dempen en tikt u vervolgens op Dempen voor iedereen dempen. Iedereen in een Webex-vergadering ziet een melding die laat weten dat zij het dempen kunnen in- en uit te stellen.
Wanneer u uzelf dempt, blijft u gedempt, zelfs als iemand anders Dempen voor iedereen dempen selecteert.
Een specifieke deelnemer in een vergadering dempen of het dempen van deze deelnemer in- of uitmpen
| 1 |
Ga tijdens een actieve vergadering naar de lijst met deelnemers Als u het dempen van iemand wilt veranderen, klikt u 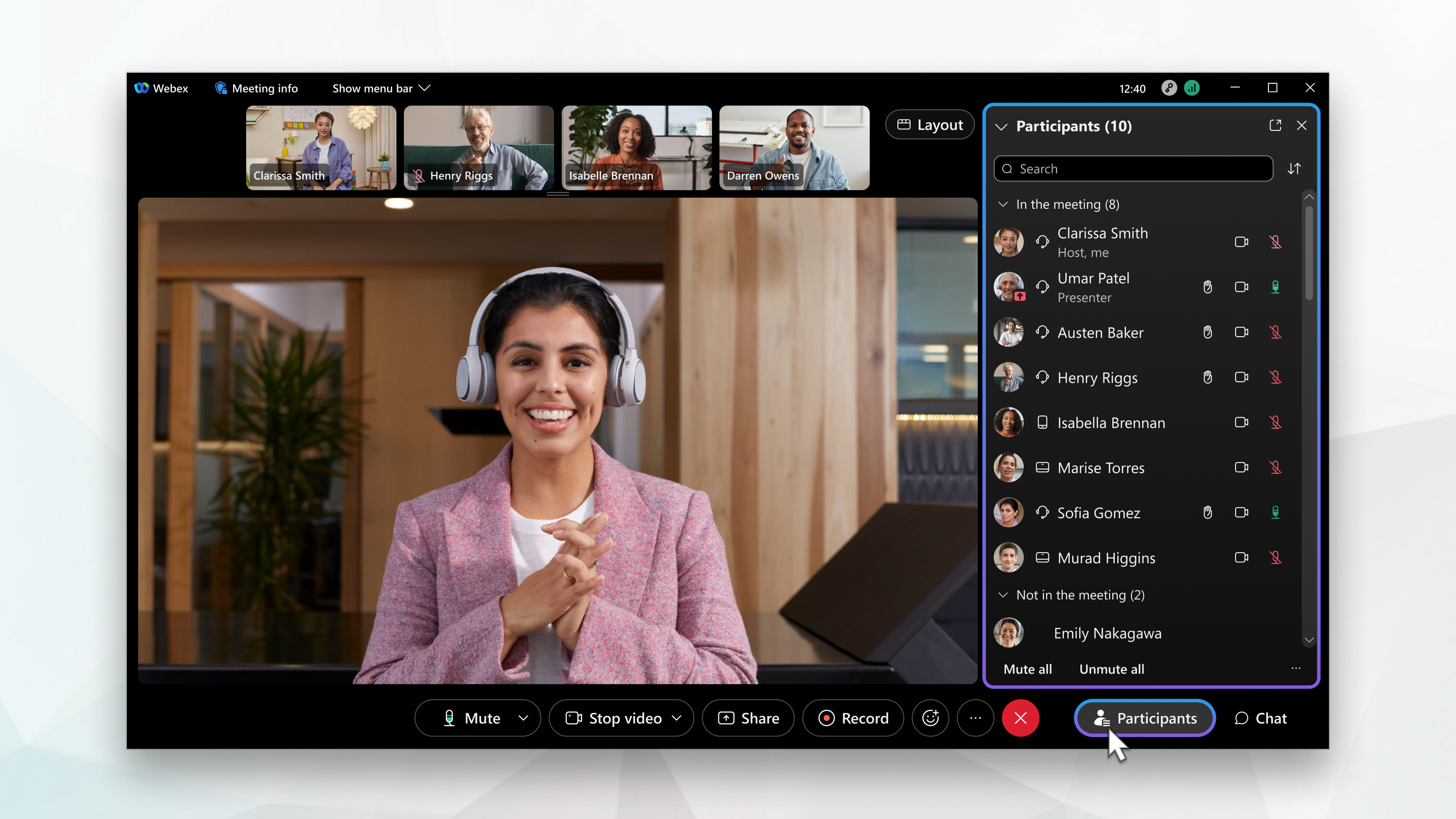 Als u naast |
| 2 |
Hosts en co-hosts kunnen de audio van deelnemers aan de vergadering eenvoudig beheren zonder naar de lijst Deelnemers te gaan. Ze kunnen deelnemers direct dempen of het dempen opheffen. Beweeg de muis over de videofeed van een deelnemer, klik op Meer acties en selecteer vervolgens Dempen. |
|
Ga tijdens een actieve vergadering naar Deelnemers en tik vervolgens op Als u wilt dat het dempen van personen op te geven, tikt u naast de naam van de persoon in de lijst met personen of tikt u op de naam van de persoon en selecteert u Dempen in het Als u naast |
|
Ga tijdens een actieve vergadering naar de lijst met personen Als u het dempen van personen wilt veranderen, klikt u |


 . U weet dat deze werkt als u naast hun
. U weet dat deze werkt als u naast hun  de persoon. U ziet vervolgens naast zijn
de persoon. U ziet vervolgens naast zijn  naam van de personen om aan te geven dat deze is gedempt.
naam van de personen om aan te geven dat deze is gedempt.
