Oversikt
Denne integreringen gjør at videoenhetene dine kan bli med i Microsoft Teams-møter. Integreringen gjelder for Webex-enheter og andre SIP-kompatible videoenheter, enten de registreres for Webex eller for din lokale infrastruktur.
Slik forbedrer integreringen enhetsbrukerens opplevelse når de blir med i Microsoft Teams-møter som er vert i organisasjonen din:
Webex-møte – flere skjermer med fleksible oppsettsalternativer
Deltakerliste som viser både Microsoft- og videointegreringsdeltakere
Toveis innholdsdeling mellom enheten og Microsoft Teams
Opptaksindikator på enheten
Deltakelsesopplevelse for videoenhet fra møteinvitasjonen
En standard e-postinvitasjon til et Microsoft Teams-møte har «bli med»-detaljer for møtet, som omfatter en klikkbar kobling for å bli med i møtet fra Microsoft Teams-klienten. Delen kan også inneholde innringingsinformasjon for lyd – en lydkonferanse-ID og telefonnumre for å bli med som en deltaker med kun lyd. Når du aktiverer videointegrering, utvides delen med «bli med»-detaljer i invitasjonen til å omfatte en blokk med «bli med»-detaljer for videokonferanseenheter.

Når det er på tide å bli med i møtet, kan brukere med videoenheter ringe SIP-videoadressen som er oppført under toppteksten Bli med med en videokonferanseenhet. Enheten ringer Webex interaktive talesvar (IVR), som ber anroperen om å oppgi VTC-konferanse-ID (Video Teleconference ID). Vær oppmerksom på at VTC-konferanse-ID-en er spesifikt for videoenheter og er forskjellig fra lydkonferanse-ID-en, hvis det er inkludert en for møtet.
SIP IVR-videoadressen er spesifikk for organisasjonen din og er dannet fra organisasjonens Webex SIP-underdomene i formatet <subdomain>@m.webex.com.
Under SIP IVR-videoadressen og VTC-konferanse-ID-en kobler invitasjonen til en nettside med alternative instruksjoner for oppringing, som viser hvordan du blir med i møtet ved å ringe direkte.
Alternativ metode for å delta i videoenhet – direkteoppringing
Videoanropere kan bli med i møtet direkte og omgå IVR ved å bruke en SIP-adresse i formatet <VTC Conference ID>.<subdomain>@m.webex.com. Denne metoden er oppført øverst på nettsiden for alternative VTC-oppringingsinstruksjoner som invitasjonen kobler til. Nettsiden gjentar også IVR-ledeteksten for «bli med»-detaljer fra møteinvitasjonen.

Alternativ deltakelsesmetode for videoenhet – Bli med-knapp
Hvis du også aktiverer Webex-hybridkalendertjenesten, kan enheter motta Énknapp å trykke (OBTP) når planleggere inviterer dem til Microsoft Teams-møter. En deltaker som bruker enheten, trenger bare å trykke på Bli med-knappen når det er på tide å koble enheten til møtet. Oppføringen for møtet viser Microsoft Teams-logoen for å angi hvilken type møte deltakeren blir med i.
Krav for videointegrering med Microsoft Teams
Krav | Merknader | ||
|---|---|---|---|
En aktiv Webex-organisasjon | Hvis du ennå ikke har en aktiv Webex-organisasjon, vil vi klargjøre en for deg når du kjøper videointegreringen. | ||
En Microsoft 365-leier med Microsoft Teams-kontoer for brukere i organisasjonen | Installasjonsprosessen krever en konto som kan logge på som en global administrator, for at leieren skal gi programtillatelser, og en Microsoft Teams-administratorkonto for leieren som kan utføre PowerShell-kommandoer. | ||
Webex-videointegreringslisenser, én for hver av videoenhetene du planlegger å bruke med denne integreringen. | Abonnementet på denne tjenesten må klargjøres til Webex-organisasjonen i Control Hub og konfigureres som beskrevet i denne artikkelen.
| ||
Webex-enheter som er registrert i Webex-organisasjonen din, eller andre SIP-videoenheter som kan foreta Internett-samtaler. |
| ||
Webex-hybridkalendertjeneste (valgfritt, men anbefalt på det sterkeste) | Kreves for enknappsfunksjon (OBTP) for videoenheter. For at du skal få den beste opplevelsen med hybridkalender, bør alle møtearrangører og postbokser i delt rom være aktivert for hybridkalender. Hybridkalendertjenesten har tilleggskrav. Se https://www.cisco.com/go/hybrid-services-calendar for instruksjoner. | ||
| |||
Porter og protokoller for trafikk for videointegrering
Signalisering
Videoenheter kobles til Webex-datasentre for signalisering.
Videoenhet | Protokoll | Portnumre | Kommentarer |
|---|---|---|---|
Webex-enhet registrert i organisasjonen | TCP | 443 | For krav, se Nettverkskrav for Webex-tjenester |
Annen SIP-videoenhet | TCP | 5060/5061 | For krav, se Hvordan tillater jeg Webex Meetings trafikk på nettverket mitt? |
Media
Mediebanen for videointegreringssamtaler er forskjellig fra andre Webex Meetings -samtaleflyter fordi spesialiserte medieklynger håndterer denne samtaletype. Disse spesialiserte medieklyngene er ikke en del av adresseområdene som publiseres for Webex Meetings, og distribusjoner må sikre at trafikken kan nå disse ekstra IP-nettverkene.
De spesialiserte medieklyngene er ikke en del av ytelsestestene som Webex-registrerte enheter utfører. Hvis du ikke åpner tilgang til IP-områdene for medieklyngen, kan det føre til anropsfeil. Integreringen prøver å bruke den optimale medieklyngen for hvert anrop basert på hvor innringeren kommer fra. Du må imidlertid gi tilgang til alle medieklynger, fordi medieklyngen som brukes, kan variere basert på kjøretidsbetingelser.
Videoenhet | Protokoll | Portnummer | Medieklyngeområder og IP-områder |
|---|---|---|---|
Webex-enhet registrert i organisasjonen | TCP | 443 5004 Vi bruker bare disse TCP-portene som et reservealternativ for de foretrukne (UDP) medieportene |
|
UDP | 5004 9000 | ||
Annen SIP-videoenhet | UDP | 36000-59999 |
Les Nettverkskrav for Webex-tjenester for andre Webex-tjenester, og protokollene og portene de bruker.
Opprett videointegreringen fra Control Hub
Følg disse trinnene for å registrere Microsoft Teams til Webex-skyen, autorisere tjenestetillatelser med Microsoft og aktivere Cisco-videoenheter for å bli med i Microsoft Teams-møter. Installasjonsveiviseren i https://admin.webex.com leder deg gjennom prosessen.
Microsoft-brukeren må godkjenne det minst to forskjellige ganger under installasjonen. Vi anbefaler at trinnene utføres av en Microsoft-administrator som har fått full administratortilgang til Control Hub.
Før du starter
Kontroller at du har oppfylt alle kravene i Krav for videointegrering med Microsoft Teams .
Hvis du ikke allerede har gjort det, må du konfigurere Webex-organisasjonen din.
Hvis du ikke allerede har gjort det, må du legge til et underdomene for SIP-adresser for Webex i organisasjonen.
Hvis du vil konfigurere videointegrering, trenger du følgende administratortilgang:
Globale administratorrettigheter for Microsoft-leietaker i organisasjonen din
Administrasjonsrettigheter for Microsoft Teams i leieren
Fulle administratorrettigheter for din egen Webex-organisasjon og en nettleser som har tilgang til Control Hub. (Se Systemkrav for Webex-tjenester for nettleserkompatibilitet.)
Brukere fra andre organisasjoner som kan ha tilgang til Control Hub (for eksempel partneradministratorer), kvalifiserer ikke. Bruk en fullverdig administratorkonto i Webex-organisasjonen du konfigurerer.
Du må også ha tilgang til å kjøre Microsoft PowerShell-kommandoer for å fullføre disse installasjonstrinnene.
MicrosoftTeams PowerShell-modul er installert. (Versjon 2.0 eller nyere anbefales.) Se « Installer Microsoft Teams PowerShell på nettstedet for Microsoft Documentation for mer informasjon.
I skrivende stund anbefaler Microsoft PowerShell versjon 5.1 når du bruker MicrosoftTeams-modulen, så vi anbefaler at du bruker PowerShell på en Windows-maskin. Se systemkravene for PowerShell5.1 på nettstedet for Microsoft-dokumentasjon hvis du vil ha mer informasjon.
| 1 | Logg på https://admin.webex.com. | ||
| 2 | Kontroller om du har angitt underdomenet for Webex SIP-adresser: gå til . Hvis underdomenet ikke er angitt, kan du se Endre SIP-adressen for Webex . | ||
| 3 | Gå til . Klikk på Konfigurer på videointegreringskortet for Microsoft Teams.  Hvis kortet ikke viser Konfigurer-alternativet, må du kontrollere at lisensen er aktiv. | ||
| 4 | Klikk på Godkjenn i skjermbildet Oppsett av videointegrering.
Du blir omdirigert til spørsmål om samtykke fra Microsoft. | ||
| 5 | Velg kontoen for brukeren med de globale administratorrettighetene for Microsoft-leieren, og angi legitimasjonen. 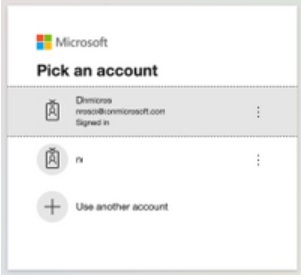 | ||
| 6 | Se gjennom de forespurte tillatelsene på tillatelsesskjermen. Klikk deretter på Godta for å gi Webex-programmet for videointegrering tilgang til Microsoft-leieren.  Nettleseren skal omdirigere deg til skjermen for oppsett av videointegrering i Control Hub når du er ferdig med godkjenningstrinnene. Hvis den ikke gjør det, prøver du disse trinnene på nytt.
| ||
| 7 | Åpne et PowerShell-vindu på datamaskinen, og installer MicrosoftTeams PowerShell-modulen hvis den ikke allerede er installert: | ||
| 8 | Importer MicrosoftTeams-modulen, og koble til Teams-leietakeren: | ||
| 9 | Fra skjermbildet Oppsett av videointegrering i Control Hub klikker du på utklippstavleknappen for å kopiere teksten til
Denne kommandoen definerer en ny CVI-leverandør av typen Cisco og angir tenantKey som er tilordnet av Webex, URL-adressen for alternative instruksjoner fra Webex og andre innstillinger for integrering. | ||
| 10 | Velg hvordan du vil aktivere integreringen for brukerne. Hvis du vil ha hjelp, kan du se Grant-CsTeamsVideoInteropServicePolicy på nettstedet for Microsoft Documentation. | ||
| 11 | Når du er ferdig med PowerShell-kommandoene, klikker du på OK i skjermbildet Konfigurasjon av videointegrering i Control Hub for å fullføre installasjonen. |
Det kan ta litt tid å overføre PowerShell-endringene i Microsoft-leieren til Microsoft 365-miljøet. Microsoft advarer om at dette kan ta opptil 6 timer, selv om det vanligvis tar mindre enn 20 minutter. Du kan teste om endringene for en bruker er blitt aktive ved å la brukeren opprette testmøter i Microsoft Outlook- eller Microsoft Teams-klienten. Hvis endringene ble overført, skal du kunne se «bli med»-detaljene for videointegrering i møteinvitasjonen som ble opprettet (som vist i Oversikt). Hvis «bli med»-detaljene ikke er til stede, venter du litt til og gjentar testen på nytt.
Hva nå?
Hvis du vil dra full nytte av kalender- og OBTP Join-funksjonene i hybridkalendertjenesten, må du sørge for at Webex-enhetene dine er enten registrert i Webex-skyen eller koblet til skyen ved hjelp av Edge for enheter .
Konfigurer hybridkalendertjeneste hvis du vil ha OBTP for enheter. Hvis du vil ha hjelp til å konfigurere OBTP med hybridkalendertjenesten på Webex-videoenheter, se Gjør det enklere for videoenheter å bli med i møter med OBTP .
Hensyn til å bli med-knapp og hybridkalender
Som nevnt i Alternativ deltakelsesmetode for videoenhet – Bli med-knapp , hvis du aktiverer hybridkalendertjenesten, kan du forbedre ringeopplevelsen for organisasjonen ytterligere ved hjelp av Énknappstrykk (OBTP).
Med OBTP viser Webex-enheter i organisasjonen automatisk en Bli med -knappen kort tid før Microsoft Teams-møtet starter, når de er inkludert i møtet:
Knappen vises for enheter i personlig modus hvis brukeren som er tilknyttet enheten, godtar møteinvitasjonen. (Brukeren må være aktivert for kalendertjenesten i Control Hub.)
Knappen vises for enheter i delt modus hvis e-postadressen for rompostboks som er tilknyttet enheten, godtar møteinvitasjonen. (Arbeidsområdet for enheten må være aktivert for kalendertjenesten i Control Hub.)
Krav til Exchange-postboks for OBTP
Hybridkalendertjenesten behandler bare en møteinvitasjon (for å legge til detaljene som kreves for OBTP) hvis møteplanleggeren eller minst én av de inviterte personene har tjenesten aktivert. Hvis organisasjonen ikke har mange brukere aktivert for kalendertjenesten, kan det være vanlig at en enhetsinvitasjon utløser behandlingen i stedet for planleggeren eller en bruker. Når dette skjer, er det viktig at Exchange-konfigurasjonen beholder alle detaljene som tjenesten trenger, i invitasjonen.
Du kan nå aktivere brukere uten Webex-lisenser for hybridkalendertjenesten. |
Som standard vil Exchange Online-innstillingene slette møtedetaljene fra invitasjoner som sendes til rompostbokser. Bruk følgende PowerShell-kommandoer på rompostboksene på alle enheter i delt modus som du aktiverer for hybridkalendertjenesten:
Set-CalendarProcessing -identity "room" -DeleteComments $false
Set-CalendarProcessing -identity "room" -DeleteSubject $false
Set-CalendarProcessing -identity "room" -AddOrganizerToSubject $false
Hvis du vil kunne videresende invitasjoner som er planlagt utenfor Microsoft-organisasjonen, til enheten, legger du til følgende kommando:
Set-CalendarProcessing -identity "room" -ProcessExternalMeetingMessages $True
Støttede enhetstyper for OBTP
Enhetstypene som støtter OBTP for Microsoft Teams-møter ved hjelp av videointegrering og hybridkalendertjenesten, inkluderer:
Webex Board-, Room- og Desk-enheter
Webex Room Kit og Room Phone
Cisco MX, SX og DX
Enhetene må være enten registrert i Webex-skyen eller koblet til skyen ved hjelp av Edge for enheter .
Hvis enhetene dine får Bli med-knappen fra Cisco TMS eller Cisco TMSXE, kan de ikke få Bli med-knappen for Microsoft Teams-møter. Som et alternativ kan du forenkle prosessen for å bli med for de berørte enhetene ved å legge til SIP IVR-videoadressen til Microsoft Teams-møtet som et hurtignummer eller en makro. |
Funksjoner og begrensninger
Denne delen forklarer begrensninger og funksjonalitet for videointegrering for Microsoft Teams.
Flere organisasjoner og leietakere
Vi støtter for øyeblikket et 1:1-forhold mellom Webex-organisasjoner og Microsoft 365-leiere:
Én enkelt Webex-organisasjon kan bare fungere sammen med én Microsoft 365-leier.
Microsoft-leieren kan støtte flere forskjellige videointegreringer, for eksempel kan leieren bruke både Cisco og Poly. Leieren kan imidlertid bare ha én integrering av hver type. Én fra Cisco, og én fra Poly.
Hvis du har flere Webex-organisasjoner, velger du én for å samhandle med Microsoft-leieren ved hjelp av Webex-videointegreringen.
Tilgjengelighet
Vi støtter bare den globale forekomsten av Microsoft 365. ( Andre forekomster som vi ikke støtter, inkluderer USGovDoD, USGovGCCHigh, Kina og Tyskland.)
Vi støtter bare kommersielle Webex-organisasjoner i land og regioner der betalte Webex-abonnementer er tilgjengelige . (Vi støtter ikke FedRAMP-autoriserte Webex-tilbud.)
Interoperabilitet for videoenheter
Integreringen støtter bare innkommende SIP-anrop, ikke H.323- eller IP-anrop. Du kan omgå disse eldre protokollene med SIP-anrop ved hjelp av en Cisco Expressway-distribusjon.
Integreringen støtter ikke innringing til et Microsoft Teams-møte ved hjelp av Webex-appen. I tillegg støtter ikke integreringen funksjoner som krever sammenkobling eller tilkobling av Webex-appen til en enhet. Dette inkluderer trådløs deling, oppringing fra Webex-appen og samtalekontroll fra Webex-appen.
Interaktive tavler fra Webex-enheter er ikke tilgjengelige for møter på Microsoft Teams. Brukere kan dele tavler fra enheten som videoinnhold (BFCP-støtte).
Integreringen støtter ikke deltakere med kun lyd. (Deltakere som bare bruker lyd, bør ringe inn ved hjelp av funksjonaliteten for PSTN-gateway for Microsoft Teams.)
Oppsett
Deltakere med videointegrering kan bla gjennom forskjellige oppsettsalternativer ved å sende DTMF-tone 2 og 8 fra enheten.
Deltakerne kan bruke Cisco Touch-grensesnittet til å endre oppsett på enheter som støtter ActiveControl. (Dette fungerer med både skyanrop og SIP.)
Deltakerne kan se opptil ni videostrømmer samtidig. Antall synlige strømmer avhenger også av det valgte oppsettet og enhetstypen. Oppsett viser bokstaver som avatarer i stedet for video når deltakerne ikke sender videostrømmer til møtet.
Integreringen støtter konfigurasjoner for én skjerm + innhold, to skjermer + innhold og TIP tre skjermer + innhold. Panoramaspesifikke oppsett og kamerafunksjoner støttes ikke, og det fungerer som en standard konfigurasjon med to skjermer. Tjenesten støtter ikke fordypende opplevelse med iX, men disse enhetene kan kobles til som TIP-endepunkter uten funksjoner som er spesifikke for fordypende opplevelser. Støttede oppsettsgrupper kan variere avhengig av enhetstypen.
Enheter med to skjermer som mottar innkommende deltakervideo på to skjermer, har et fast, toskjermoppsett for fokus og rutenett for VIMT-samtaler når mer enn én deltakerskjerm er aktiv. Hvis du bruker oppsettskontrollene, vil ikke det aktive oppsettet endres når to skjermer viser innkommende deltakervideo. Konfigurasjoner med to skjermer uten en dedikert presentasjonsskjerm bytter til én enkelt deltakerskjerm når innholdsdeling er aktivt, og oppsettkontrollene kan brukes for deltakerskjermen når innholdsdelingen er aktiv. Konfigurasjoner for tre skjermer som bruker en dedikert presentasjonsskjerm, holder deltakervideo på to skjermer og forblir dermed i det faste oppsettet for fokus og rutenett uavhengig av innholdsdeling.
Kalendere og invitasjoner på tvers av organisasjoner
Deltakere utenfor organisasjonen kan bli med i Microsoft Teams-møtene fra videoenhetene sine ved å ringe IVR-videoadressen (
<yoursubdomain>@m.webex.com) og angi VTC-konferanse-ID-en for møtet når de blir bedt om det, eller ved å bruke alternativet for direkte oppringing (<VTC Conference ID>.<yoursubdomain>@m.webex.com).Videointegreringen for Microsoft-leieren aktiverer ikke innringing til møter som andre Microsoft-kunder er vert for. Når du ringer inn til et Teams-møte som en annen Microsoft-leier er vert for, må du bruke videoadressen til videointegreringen som er aktivert for denne leieren.
Webex Hybrid Calendar Service oppretter ikke OBTP-deltakelsesoppføringer for møter som inneholder deltakelsesdetaljer levert av andre videointegreringer (ikke-Cisco). (Et arbeidsområde som er aktivert for hybridkalender, viser for eksempel ikke Bli med-knappen for enknappsfunksjon (OBTP) for en Pexip-invitasjon.)
Kjente hybridkalenderbegrensninger, som oppstår som følge av manglende kommentarer/brødtekstdetaljer eller arrangørbasert behandling, gjelder også ved behandling av OBTP for Microsoft Teams-møter.
Møtefunksjoner
Deltakere med videointegrering har ikke kontroller for å starte eller stoppe møteopptak. Microsoft Teams-brukere må administrere møteopptak.
Innholdsdeling bruker BFCP og er underlagt begrensningene i den protokollen, inkludert ingen mulighet til å dele programmer eller tillate fjernkontroll.
Hvis møtepolicyer eller en møtearrangør begrenser hvem som kan dele innhold i et Teams-møte ved hjelp av Hvem kan presentere? møtealternativet, må deltakerne i videointegrering ha rollen «Presentator» for å dele innhold i møtet. Når en anroper blir med via videointegreringen, er en «deltaker» som standard. Anropere som blir med som klarerte anropere, vil få presentatørrollen tilordnet automatisk, uavhengig av verdien som er angitt Hvem kan presentere? . Møtearrangører kan bytte deltakerrolle umiddelbart ved hjelp av deltakerlisten i Teams-klienten.
Hvis møtepolicyer eller en møtearrangør begrenser hvem som kan dele innhold i Teams-møtet ved hjelp av Hvem kan presentere? møtealternativ, vil ikke deling av innhold fungere som forventet for deltakere i videointegrering som bare har rollen «deltaker» i møtet. Anroperen kan begynne å dele på enheten sin, men innholdet vil ikke bli sett av andre deltakere i møtet. Deling kan også forstyrre mottak av innhold fra en annen bruker.
Microsoft Teams-chat er ikke tilgjengelig for deltakere med videointegrering.
Microsoft Teams-tavler er ikke tilgjengelig for deltakere med videointegrering.
Når Microsoft Teams-deltakere deler, er det bare delingsalternativene for skrivebord eller vindu som kan vises av deltakere med videointegrering. Deltakere med videointegrering kan ikke vise filer eller alternativer for PowerPoint eller tavle som er delt fra Microsoft Teams-klienten.
Microsoft Teams-deltakere kan dempe deltakere i videointegrering, men av personvernhensyn kan de ikke slå av demping.
Deltakere med videointegrering kan dempe og slå av demping av seg selv enten på enheten (lokal demping) eller ved å sende DTMF
*6(dempet på serversiden). Deltakeren ser en bekreftelsesmelding på enheten når den sendes*6.I deltakerlisten ser du bare demp-indikatoren til en videointegreringsdeltaker slås på hvis de slår av demping med
*6eller hvis Microsoft Teams-deltakerne demper dem. (Lokal demping oppdaterer ikke deltakerlisten.)Hvis dempeindikatoren er på, kan måten deltakeren slår av dempingen på, påvirke indikatoren på forskjellige måter avhengig av hvilken type anrop enheten bruker:
Skyanrop – Deltakeren kan slå av demping lokalt for å fjerne demping-indikatoren i deltakerlisten.
SIP-anrop eller lokalt anrop – Bare oppheving av demping med
*6fjerner dempeindikatoren i deltakerlisten. (Hvis du fjerner demping lokalt, fjernes ikke dempeindikatoren i deltakerlisten.)
Webex-enheter som kobles til via videointegreringen, har Webex IVR og velkomstskjermer lokalisert til språket som er angitt i enheten. Amerikansk engelsk er standard for alle andre scenarioer. Lokalisering støttes for Webex-enheter som bruker skyanrop eller SIP-anrop (krever CE9.14.3 eller nyere.)
Microsoft Teams-lobbyen
Klarerte enheter fra din egen organisasjon kan effektivisere hvordan de blir med i møter ved å omgå Microsoft Teams-lobbyen automatisk. En enhet anses som klarert i følgende tilfeller:
Det er en Webex-enhet som bruker skyanrop og er registrert i Webex-organisasjonen der du distribuerer videointegreringen.
Det er en enhet som bruker lokalt anrop eller SIP-anrop, som bruker SIP TLS og som presenterer et sertifikat som inkluderer et av de klarerte SIP-domenene for Webex-organisasjonen der du distribuerer videointegreringen.
Hvis du aktiverer TLS-bekreftelse på SIP-anropet ditt til Webex, bør TLS-bekreftelsen se etter emnenavnet sip.webex.com (i stedet for m.webex.com).
Hvis du vil ha hjelp med Cisco Expressway, kan du se Konfigurer Expressway for gjensidig TLS-godkjenning
Hvis en møtearrangør angir Hvem kan omgå lobbyen? møtealternativet til «Arrangører og meg» eller «Personer jeg inviterer», vil innringere som prøver å bli med som klarerte innringere, bli plassert i lobbyen på Teams-møtet. Anroperen vil se velkomstskjermen «Venter på andre» i stedet for den forventede velkomstskjermen i lobbyen.
Hvis du deaktiverer Anonyme brukere kan bli med i et møte i innstillingene for Microsoft Teams-leieren, kan ikke deltakere med videointegrering bli med via lobbyen. Deltakere med videointegrering som vanligvis ville ha omgått lobbyen, vil fortsatt kunne bli med i Microsoft Teams-møter.
Nettverk
Anrop til videointegrering bruker ikke Webex-videonettnoder. Trafikken går direkte fra enheten til skyen.
De spesialiserte medieklyngene som brukes av videointegreringen for Microsoft Teams, er ikke en del av tilgjengelighetstestene som Webex-registrerte enheter utfører. Hvis du ikke åpner tilgang til IP-områdene for medieklyngen, kan det føre til anropsfeil. Integreringen prøver å bruke den optimale medieklyngen for hvert anrop basert på hvor innringeren kommer fra. Du må imidlertid gi tilgang til alle medieklynger, fordi medieklyngen som brukes, kan variere basert på kjøretidsbetingelser.



