- Hjem
- /
- Artikkel

 I denne artikkelen
I denne artikkelenUtfør Webex-anrop sømløst fra Microsoft Teams uten å avbryte arbeidsflyten eller bytte mellom programmer.
Oversikt
Med Webex Calling for Microsoft Teams kan Microsoft Teams-brukere få tilgang til Webex Calling -opplevelsen i bedriftsklasse direkte i Microsoft Teams-appen. Med ett enkelt klikk fra Microsoft Teams-grensesnittet får du tilgang til en komplett pakke med Webex Calling funksjoner. Funksjonene inkluderer katalogsøk, PSTN-oppringing, kortnummer, talepost, anropshistorikk og fjerning av bakgrunnsstøy drevet av kunstig intelligens.
Denne integrerte appen fungerer med Cisco Unified Communications Manager (UCM) samtalekontrollløsning, Webex Calling for skydistribusjon eller det dedikerte forekomst-tilbudet.

Forutsetning
Kontroller at du har installert og logget på Webex-appen på skrivebord og mobil.
logge på
Hvis du vil begynne å bruke Webex Calling, må du logge på Microsoft Teams og Webex Calling kontoen ved hjelp av brukernavnet og passordet ditt.
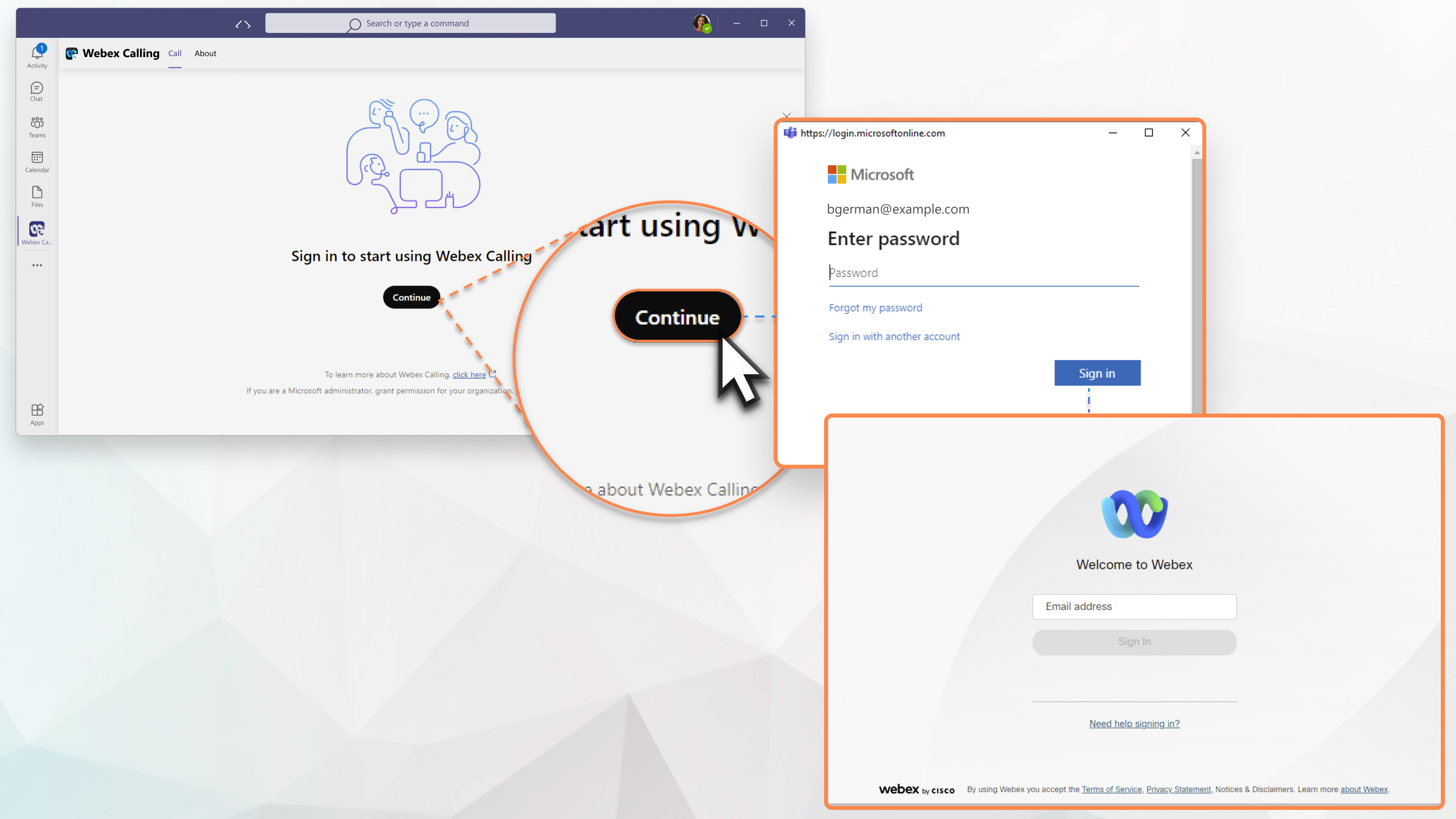
Når du har logget på, finner du alle Webex Calling funksjonene under alternativet Webex Calling![]() i navigeringen til venstre i Microsoft Teams.
i navigeringen til venstre i Microsoft Teams.
Foreta et anrop
Foreta Webex-anrop ved hjelp av talltastaturet eller fra chat- eller kanalsamtaler ved hjelp av Microsoft Teams for Windows, Mac eller nettleser.
Fra talltastaturet
| 1 | Klikk på Webex Calling |
| 2 | Velg kontakten og klikk |
Fra chat
| 1 | I direktechat klikker du Webex Calling |
| 2 | Fra kontaktkort velger du nummeret fra rullegardinliste. |
| 3 | Klikk på Appen åpnes i et nytt vindu.
|
Fra kanalen
Bruk Webex Calling til å ringe et annet medlem i kanalen uten å opprette et direkteområde.
| 1 | Klikk på i en kanal Webex Calling |
| 2 | Begynn å skrive inn medlemmets navn i Velg eller søk -feltet, og velg deretter navnet deres. (Valgfritt) Klikk på rullegardinlisten under navnet deres for å endre alternativene for utgående samtale . |
| 3 | Klikk på |
Behandle kortnumre
Legg til opptil 20 kontakter i eller utenfor Outlook eller Azure Active Directory som kortnumre. Appen lagrer kortnumrene dine i Microsoft 365-profilen din, slik at du raskt og enkelt kan ringe de vanligste kontaktene dine.
| 1 | Klikk på Webex Calling | ||
| 2 | Skriv inn navnet på en adressebokkontakt, eller for en egendefinert kontakt.
| ||
| 3 | Klikk på Legg til. Du kan også redigere, ordne på nytt og slette kortnummerkontakten. |
Vis nylige samtaler
Se opptil 20 av anropene du har foretatt, mottatt og tapt i løpet av de siste sju dagene i Nylige samtaler . Du kan til og med ringe dem tilbake på samme nummer som de ringte deg fra. kontaktnavn, telefonnummer og samtaletype vises ikke for ukjente numre.
BroadWorks-administratorer må aktivere samlet anropshistorikk for å sikre at denne funksjonen fungerer som den skal. Se Konfigurasjonsveiledning for Webex for Cisco BroadWorks hvis du vil ha mer informasjon.
| 1 | Klikk på Webex Calling | ||||
| 2 | Hold pekeren over en samtale og klikk
|
Lytt til talepost
Vis opptil 20 talemeldinger mottatt i løpet av de siste 7 dagene. Det vises et blått merke ved siden av talepostene som er ulest.
Webex Calling administrator må aktivere talepost for brukerne. Hvis du vil ha mer informasjon, kan du se: Konfigurere og administrere talepostinnstillinger for en Webex Calling bruker . |
| 1 | Klikk på Webex Calling | ||
| 2 | Velg taleposten, og klikk på Spill av -knappen. Du kan raskt svare på talepostene ved å velge
|
Finn arbeidstelefon ditt og få tilgang til samtaleinnstillinger
Klikk på Webex Calling![]() og du kan finne Nummeret mitt øverst til venstre som viser arbeidsnummer ditt .
og du kan finne Nummeret mitt øverst til venstre som viser arbeidsnummer ditt .
Få tilgang til og oppdater samtaleinnstillinger for Webex-appen direkte fra Webex-samtaleintegreringen i Microsoft Teams, uten å måtte samhandle direkte med Webex-appen.
| 1 | Klikk på Webex Calling |
| 2 | Oppdater innstillingene, og klikk på Lagre . |
Administrer alle telefonsamtalene dine på ett sted
Behandle flere linjer eller delt linje i ett enkelt vindu. Med flersamtalevinduet kan du foreta og svare på anrop, få en rask oversikt over linjestatus din og enkelt få tilgang til noen vanlige samtalefunksjoner, for eksempel dempe, vent, dele, konferanser, parkere, bytte ut, overføre og ta opp.
Før du starter
Administrator må ha aktivert flersamtalefunksjonen for at du skal få tilgang til den.
- Denne funksjonen er for øyeblikket bare tilgjengelig på Windows.
| 1 | Klikk på Webex Calling |
| 2 | Under Fleranrop , sjekk Slå på flersamtalevindu avmerkingsboks. |
| 3 | Klikk på Lagre.  Hvis du vil ha mer informasjon om ulike funksjoner i flersamtalevinduet, se Administrer alle telefonsamtalene dine på ett sted . |
Viderekoble telefonsamtalene dine
Hvis du skal være borte, men ikke vil gå glipp av en viktig samtale, kan du viderekoble anropene til et annet telefonnummer. Eller, hvis du ikke vil bli avbrutt, kan du sende alle anropene til talepost i stedet.
| 1 | Klikk på Webex Calling | ||
| 2 | Under Viderekobling av anrop , klikk Når du har aktivert viderekobling av samtale av viderekobling av samtale , vises statusen for viderekobling av anrop ved siden av alternativet Samtaleinnstillinger på landingssiden.
|
Toveis synkronisering av tilstedeværelse
Før du begynner, må administrator ha aktivert denne funksjonen for deg.
Som Microsoft Teams-bruker som bruker Webex Calling integrering, har du nå muligheten til å se om kontaktene dine for øyeblikket er i en Webex-samtale, et møte eller i Ikke forstyrr-modus. Denne funksjonen synkroniserer tilstedeværelsesstatus mellom Microsoft Teams og Webex toveis.
Når du foretar eller mottar et Webex-anrop, endres Microsoft Teams-statusen til I en samtale . Når du aktiverer Ikke forstyrr i Webex-appen eller en annen Webex-enhet synkroniseres statusen automatisk til Microsoft Teams. På samme måte I et møte og Presenterer statuser synkroniseres mellom programmer.
Når Ikke forstyrr er aktivert på Webex-appen eller Webex-enheten, vil du ikke bli varslet om innkommende anrop og meldinger i Webex-appen, Webex-enheten eller Microsoft Teams. |
Tabellen nedenfor viser representasjonen av toveis statussynkronisering mellom Webex og Microsoft Teams.
Webex-status | Microsoft Teams-status |
|---|---|
logge på
Hvis du vil begynne å bruke Webex Calling -appen, må du logge på Microsoft- og Webex-kontoene dine.
| 1 | I Microsoft Teams trykker du på Mer |
| 2 | Logg på med brukernavnet og passordet ditt for Microsoft og Webex. |
Foreta et anrop
Du kan foreta et anrop direkte fra Microsoft Teams-mobilappen ved hjelp av talltastaturet i Webex Calling -appen eller bruke Webex Calling -appen som et meldingsinternnummer i en-til-en-chat og gruppechat.
Fra talltastaturet
Slik foretar du et anrop ved hjelp av talltastaturet i Webex Calling -appen:
| 1 | I Microsoft Teams trykker du på Mer |
| 2 | Skriv inn et telefonnummer , og trykk på |
Fra chat
Slik ringer du fra chat ved hjelp av Webex Calling -appen som et meldingsinternnummer:
| 1 | I Microsoft Teams går du til Chat og velg en chat. |
| 2 | Trykk på  |
| 3 | Utfør en av følgende handlinger:
|
Relaterte videoer
Kommende opplevelse – Webex Calling integrering med Microsoft Teams
 for å legge til et nummer å viderekoble anropene til eller velge
for å legge til et nummer å viderekoble anropene til eller velge -ikonet nederst, og søk og trykk på
-ikonet nederst, og søk og trykk på
