Webex Assistant dla urządzeń to nowy sposób sterowania urządzeniami z serii Board, Desk i Room za pomocą poleceń głosowych.
Dzięki Webex Assistant dla urządzeń możesz korzystać z urządzeń z serii Board, Desk i Room bez użycia rąk. Wystarczy użyć głosu, aby inicjować zadania bez konieczności szukania kontrolera dotykowego.
Aby używać Webex Assistant na urządzeniach, administrator urządzenia musi włączyć ją w organizacji. Aby dowiedzieć się więcej o konfiguracji i wymaganiach, zobacz Włączanie Webex Assistant dla urządzeń.
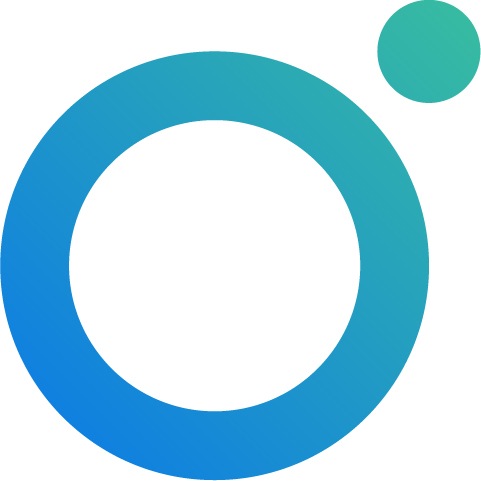
Aplikacja Webex Assistant dla urządzeń jest dostępna w następujących językach:
-
Polski
-
francuski
-
Hiszpański
-
Niemiecki
-
Japoński
-
Włoski
-
Portugalski (PT)
-
Portugalski (BR)
Język Webex Assistant zależy od języka wybranego na urządzeniu. Jeśli dla urządzenia jest ustawiony inny język niż wymieniony powyżej, aplikacja Webex Asssitant dla urządzeń odpowiada na język angielski.
Korzystanie z Asystenta Webex można rozpocząć od wypowiedzenia słowa „OK Webex...” i polecenia. Aby zamknąć program Webex Assistant, powiedz „Dismiss”.
|
Asystent Webex nie odpowiada, gdy urządzenie jest wyciszone. Aby nadal z niego korzystać, wyłącz wyciszenie urządzenia za pomocą kontrolera dotykowego lub zintegrowanego ekranu dotykowego. |
Możliwości aplikacji Webex Assistant dla urządzeń
|
Rezerwacja i informacje o pokojach |
Rozpoczynanie spotkania |
Ustawienia spotkania |
Więcej |
|---|---|---|---|
|
Sprawdź nazwę pokoju |
Proaktywne dołączanie: Otrzymuj podpowiedzi, aby dołączyć do zaplanowanych spotkań |
Uruchamianie i zatrzymywanie przewodowego udostępniania ekranu |
Dowiedz się, co potrafi Webex Assistant |
|
Pokaż kalendarz pokoju na ten dzień |
Połączenia wg nazwy |
Rozpoczynanie lub zatrzymywanie nagrywania spotkań |
Wyślij opinię do firmy Cisco |
|
Sprawdź, kiedy pokój jest dostępny w danym dniu |
Połączenie według numeru |
Głośność: regulacja głośności, ustawienie poziomu domyślnego, wyciszenie mikrofonu |
Sprawdź czas |
|
Zarezerwuj salę konferencyjną |
Włączenie się do zaplanowanego spotkania |
Włączanie lub wyłączanie widoku własnego |
Sprawdź datę |
|
Wydłużenie czasu rezerwacji sal konferencyjnych |
Dołącz do pokoju osobistego |
Włącz lub wyłącz funkcję śledzenia prelegenta przez urządzenie |
Włączanie i wyłączanie funkcji Nie przeszkadzać |
|
Dołącz do pokoju osobistego innej osoby |
Zakończ połączenie lub spotkanie |
||
|
Odrzucanie lub przyjmowanie połączenia przychodzącego. |
|||
Poniżej przedstawiono kilka przykładów użycia programu Webex Assistant. Wszystkie polecenia głosowe Webex Assistant działają podobnie do przykładów, które można znaleźć w tym artykule.
| 1 |
Aby sprawdzić, w czym mogą Ci pomóc Webex Assistant urządzeń, zapytaj "OK Webex, co możesz zrobić?". Aby przewijać elementy, przesuń palcem po kontrolerze dotykowym lub zintegrowanym ekranie dotykowym urządzenia. |
| 2 |
Gdy znajdziesz zadanie, które chcesz wykonać, rozpocznij polecenie głosowe od „OK Webex...”. Jeśli chcesz zamknąć menu Pomoc, powiedz „Dismiss”. |
| 1 |
Użyj słowa wybudzenia „OK Webex”, aby rozpocząć polecenie. Jeśli chcesz zadzwonić do kogoś używając jego imienia, powiedz „OK Webex, call Barbara”.
|
||
| 2 |
Aplikacja Webex Assistant dla urządzeń wyświetla opcje z katalogu. Albo przewiń propozycje, mówiąc „Show me more”, albo wybierz opcję i powiedz „Option 1”. |
||
| 3 |
Po wybraniu opcji aplikacja Webex Assistant dla urządzeń rozpoczyna połączenie z tą osobą. |
|
Możesz dołączyć do Pokoi osobistych tylko osób z Twojej organizacji. |
| 1 |
Powiedz „OK Webex, join Barbara's Personal Room”. |
| 2 |
Aplikacja Webex Assistant dla urządzeń udostępnia opcje na podstawie użytej nazwy. Znajdź tę, do której chcesz się przyłączyć i powiedz „Opcja 1”. Aplikacja Webex Assistant dla urządzeń dołącza do pokoju osobistego. |
| 3 |
Zostaniesz zapytany, czy jesteś gospodarzem tak, czy nie, możesz powiedzieć "nie" lub użyć kontrolera dotykowego lub zintegrowanego ekranu dotykowego urządzenia, aby wybrać odpowiednią opcję. |
Aby dołączyć do spotkania w pokoju osobistym (PMR), musisz być połączony z urządzeniem za pomocą aplikacji Webex lub za pomocą urządzenia zarejestrowanego na Ciebie.
| 1 |
Powiedz „OK Webex, join my Personal Room”. |
| 2 |
Webex Assistant prosi o potwierdzenie, że chcesz dołączyć do tego pokoju. Powiedz „Yes”. Asystent Webex dołącza do Twojego Pokoju osobistego. |
| 3 |
Zostaniesz zapytany, czy jesteś gospodarzem tak, czy nie, możesz powiedzieć "tak" lub użyć kontrolera dotykowego lub zintegrowanego ekranu dotykowego urządzenia, aby wybrać odpowiednią opcję. Wprowadź kod PIN na kontrolerze dotykowym lub na zintegrowanym ekranie dotykowym. Rozpocznie się spotkanie. |
Po wejściu do pokoju, w którym zaplanowano spotkanie, na 30 sekund przed spotkaniem proaktywne dołączanie pyta, czy chcesz do niego dołączyć. Wszystko, co musisz powiedzieć, to "Tak", a urządzenie zostanie podłączone do spotkania.
Dołączanie proaktywne wykorzystuje dane, które urządzenia już zbierają. Urządzenie rozpoznaje, kiedy w pomieszczeniu znajdują się osoby i spotkanie jest gotowe do rozpoczęcia. Urządzenie sprawdza obecność osób, podłączone urządzenia i to, czy odbyło się zaplanowane spotkanie.
Dołączanie do spotkania za pomocą dołączania proaktywnego jest dostępne po zaplanowaniu spotkania w pokoju wyposażonym w urządzenie obsługujące Webex Assistant. W lokalizacji zaproszenia na spotkanie dodaj pokój i @webex, @webex:mójpokój lub @meet:mójpokój na osobiste spotkanie w pokoju. Jeśli chcesz zaplanować Webex spotkanie, dodaj pokój i @meet, @webex:space lub @meet:space w polu lokalizacji. Aby uzyskać więcej informacji, przeczytaj artykuł Planowanie spotkania Webex w artykule kalendarza . Kalendarz hybrydowy musi być włączony dla urządzenia.
Aby korzystać z dołączania proaktywnego, pokój spotkań musi zostać dodany w zaproszeniu w taki sam sposób, w jaki włącza się funkcję One Button to Push meetings. Przeczytaj tutaj, jak zaplanować spotkanie Webex z poziomu kalendarza.
| 1 |
Jeśli sala jest zarezerwowana na spotkanie, Webex Assistant zapyta, czy chcesz do niego dołączyć. Prośba o dołączenie do spotkania jest dostępna na 30 sekund przed planowanym rozpoczęciem spotkania. Znika po 5 minutach od planowanego czasu rozpoczęcia. |
| 2 |
Aby dołączyć do spotkania, powiedz „Yes” or „Joinö, a urządzenie dołączy do spotkania. Jeśli nie chcesz się dołączać, powiedz „Dismiss”. |
Gdy Webex Assistant dla urządzeń jest włączona w organizacji, możesz włączyć lub wyłączyć dołączanie proaktywne na poszczególnych urządzeniach.
Gdy urządzenie ma zaplanowane na spotkanie, na 30 sekund przed jego rozpoczęciem pojawia się monit z aplikacji Webex Assistant o dołączenie do spotkania. Podpowiedź jest widoczna przez 5 minut po planowanym rozpoczęciu spotkania.
Gdy Webex Assistant dla urządzeń jest włączona w organizacji, dołączanie proaktywne jest domyślnie włączone na wszystkich obsługiwanych urządzeniach.
|
Na urządzeniu przejdź do Ustawień . W obszarze Ustawienia zaawansowane wybierz pozycję Webex Assistant. Następnie włącz lub wyłącz dołączanie proaktywne. Seria tablic, biurko i pokój: aby otworzyć menu Ustawienia, stuknij nazwę urządzenia na kontrolerze dotykowym lub zintegrowanym ekranie dotykowym. Następnie wybierz pozycję Ustawienia. Board Pro i Desk Mini: aby otworzyć menu Ustawienia, przesuń palcem od prawej krawędzi ekranu i dotknij opcji Ustawienia urządzenia. |
Dzięki rezerwacji w pokoju możesz przedłużyć swoją rezerwację lub zarezerwować pokój na spontaniczne spotkanie. Jeśli pomieszczenie jest dostępne, Webex Assistant zarezerwuje je dla Ciebie.
Za pomocą aplikacji Webex Assistant można zarezerwować salę konferencyjną lub przedłużyć rezerwację od 5 minut do 2 godzin, jeśli sala jest dostępna. Rezerwacja rozpoczyna się od momentu, gdy o to poprosisz. Nie możesz dokonywać rezerwacji na później.
Kiedy rezerwujesz lub przedłużasz spotkanie, rezerwacja staje się widoczna w kalendarzu sali konferencyjnej. To pokazuje się jako zorganizowane przez harmonogramu pokoju, a nie przez osobę, która dokonała rezerwacji.
Aby sprawdzić, czy sala konferencyjna jest zarezerwowana na dany dzień, powiedz „OK Webex, show today's meetings”.
Umawianie się na spotkanie
Aby zarezerwować spotkanie, powiedz na przykład "OK Webex, zarezerwuj ten pokój na 30 minut" lub "OK Webex, zarezerwuj ten pokój do 10.40". Webex Assistant potwierdza rezerwację, jeśli sala konferencyjna jest dostępna.
Przedłużanie spotkania
Rezerwację sali konferencyjnej można przedłużyć w dowolnym momencie trwania spotkania. Na 5 minut przed końcem rezerwacji spotkania na ekranie pojawi się powiadomienie, aby je przedłużyć, jeśli sala jest dostępna.
Aby rozszerzyć rezerwację, powiedz na przykład „OK Webex, extend the meeting for 15 minutes” lub „OK Webex, extend the meeting until 2.30”. Webex Assistant potwierdza rezerwację, jeśli sala konferencyjna jest dostępna.
Gdy Webex Assistant dla urządzeń jest włączona w organizacji, jest domyślnie włączona na wszystkich obsługiwanych urządzeniach.
|
Na urządzeniu przejdź do Ustawień . W obszarze Funkcje zaawansowane naciśnij pozycję Webex Assistant. Następnie włącz lub wyłącz Webex Assistant. Seria tablic i biurek: aby otworzyć menu Ustawienia, przesuń palcem od prawej krawędzi ekranu i dotknij opcji Ustawienia urządzenia. Seria pokojów: Aby otworzyć menu Ustawienia, dotknij ikony |

