Before you join or start a meeting you can choose the settings you use for audio and video in the meeting.
| 1 |
Click the audio connections. 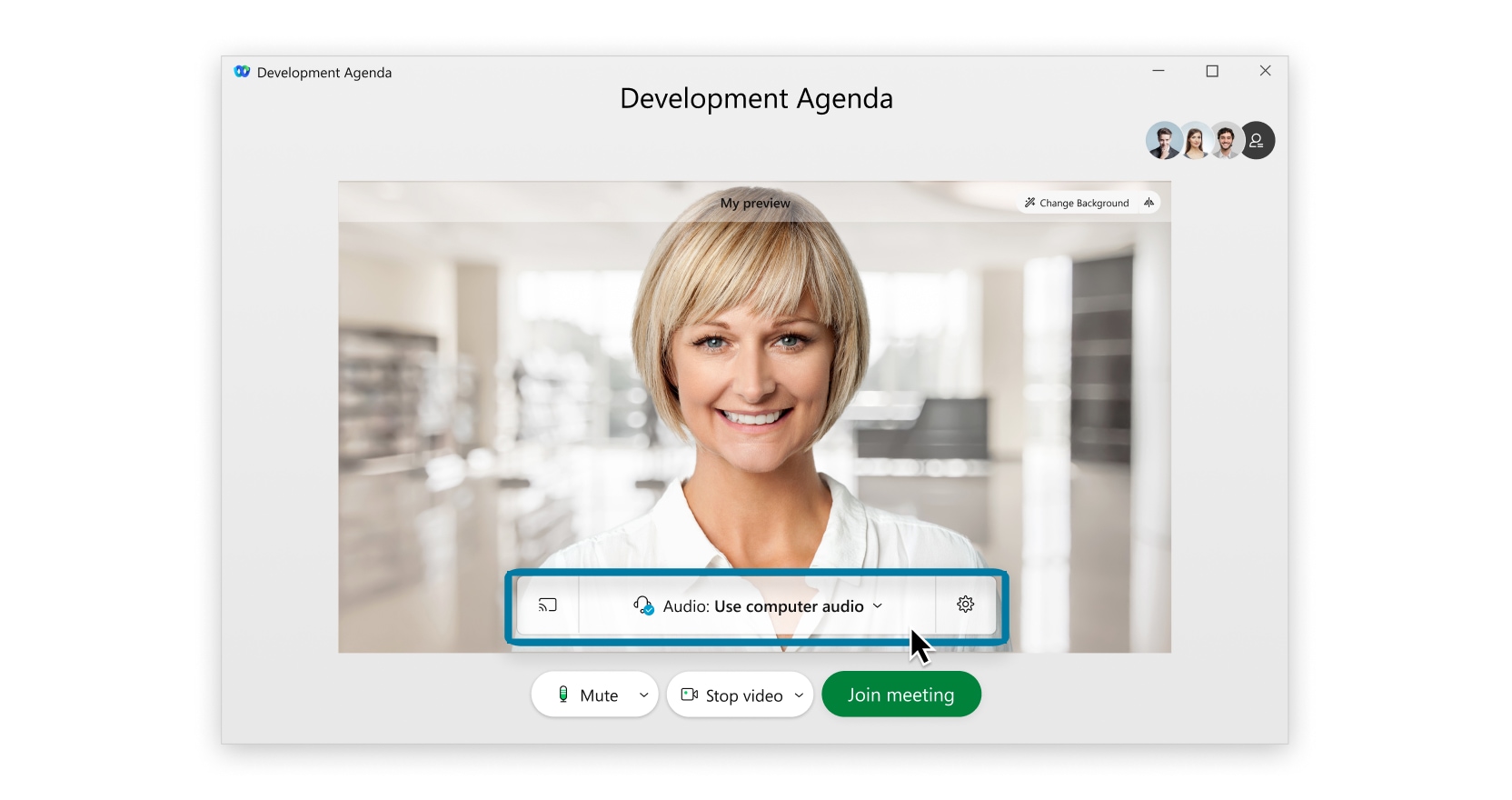
|
||
| 2 |
Choose how you want to hear audio in your meeting: 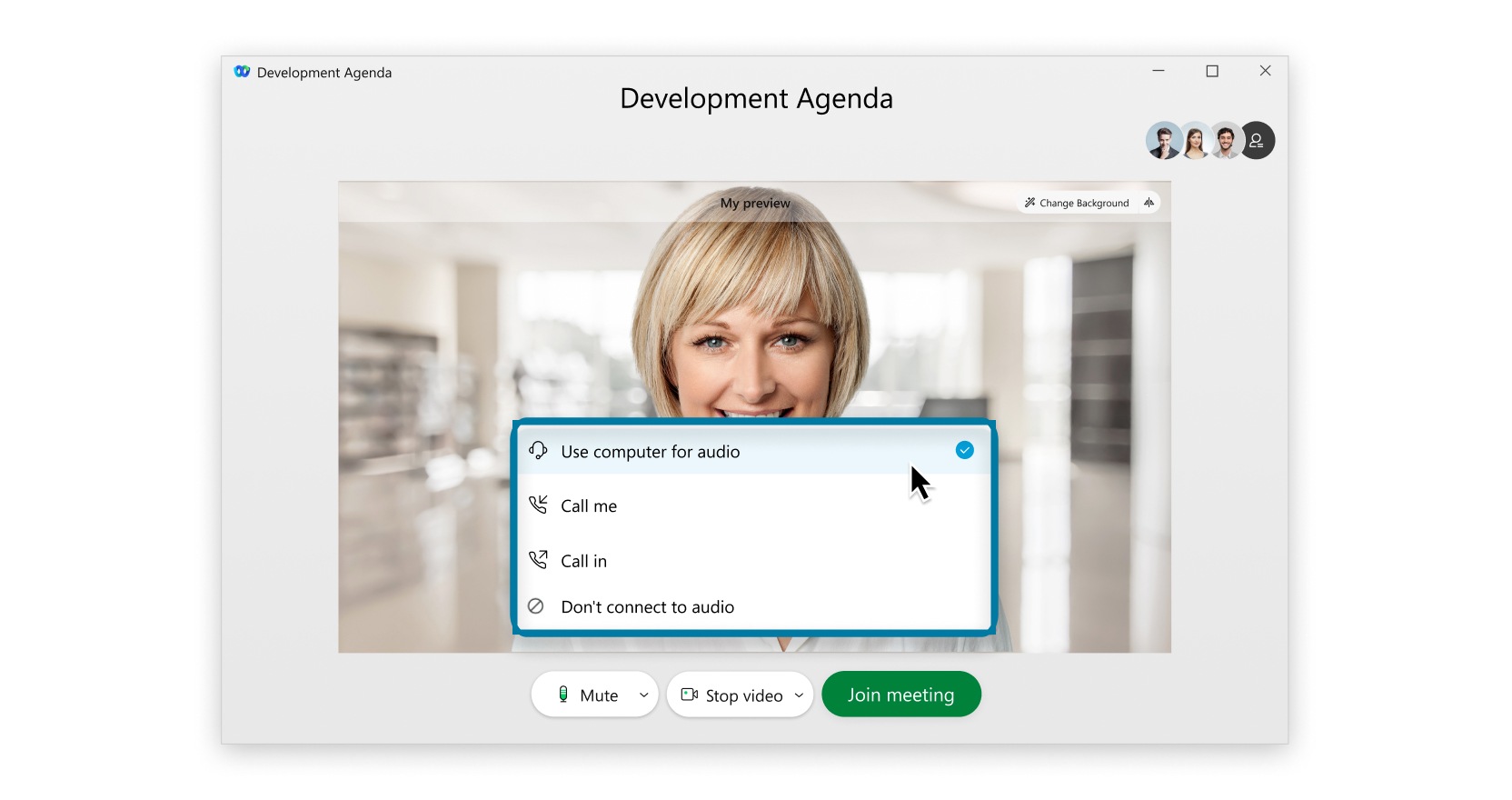
|
||
| 3 |
Click |
||
| 4 |
Click |
| 1 |
Tap the audio connections. 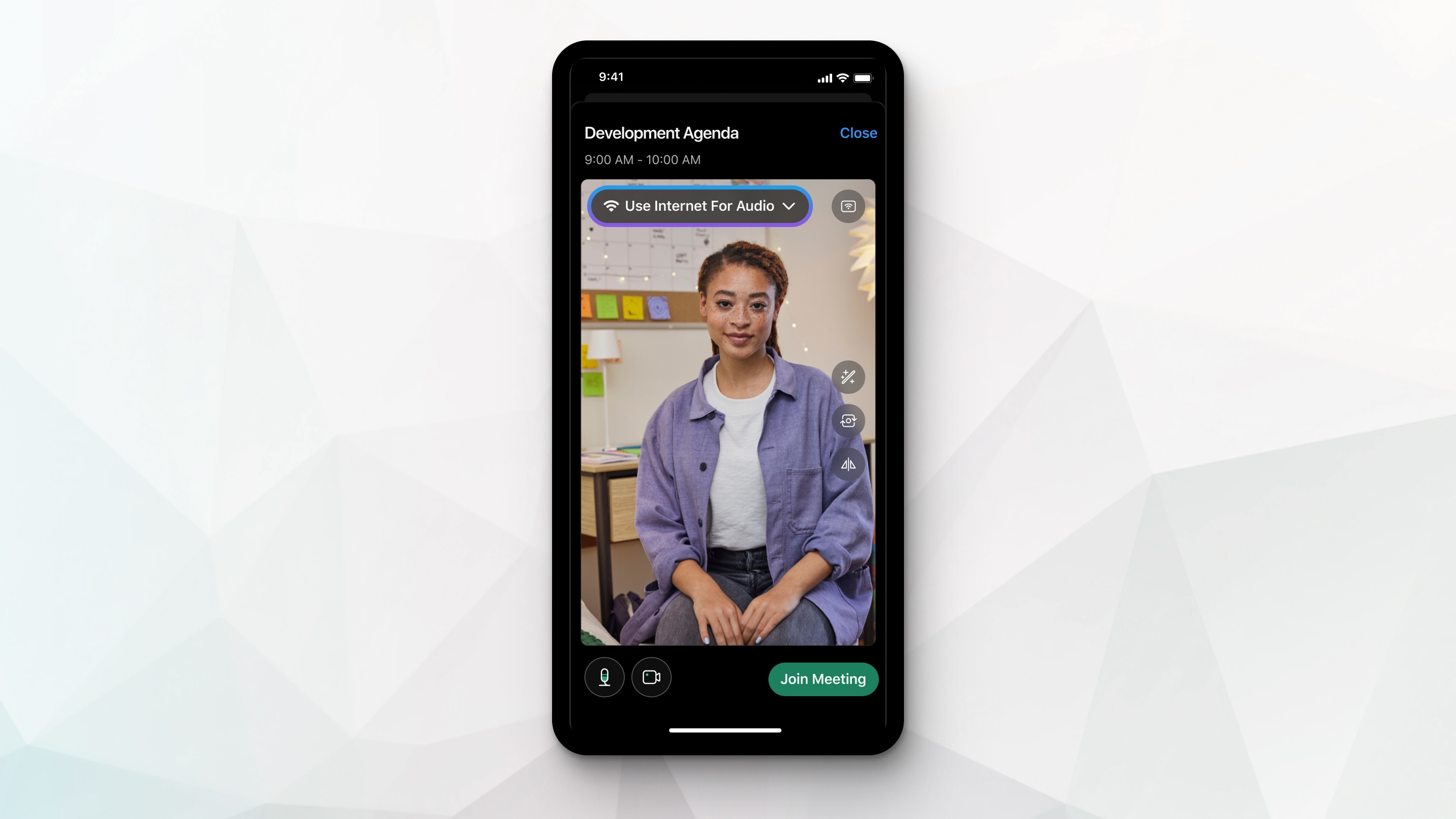
|
| 2 |
Choose one of the following options: 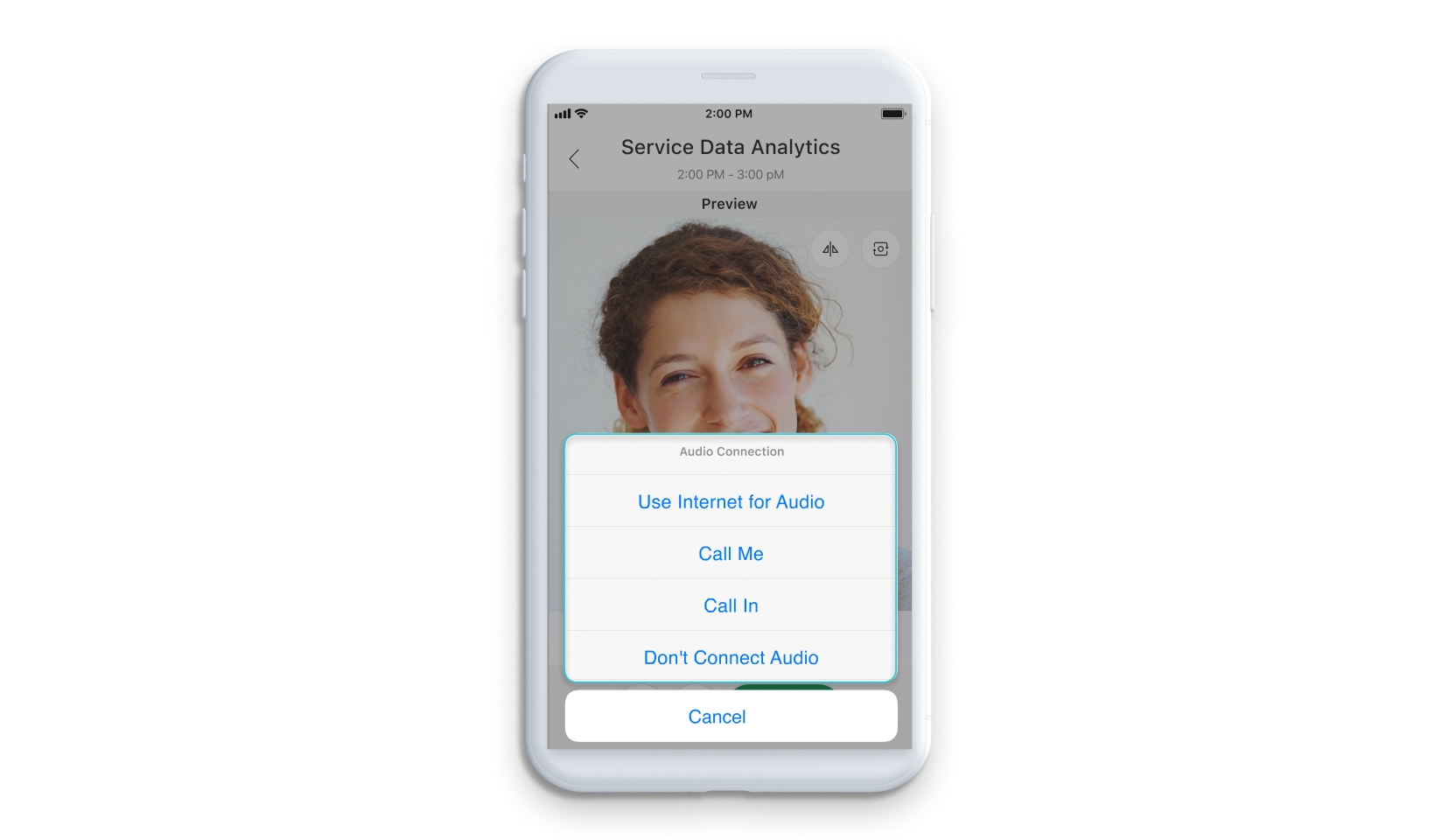
|
| 3 |
Tap |
| 4 |
Tap |
| 1 |
Select Device Options and then choose one of the following:
|
||
| 2 |
If you selected My Computer, click
|
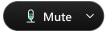 , to mute your audio before joining the meeting.
, to mute your audio before joining the meeting.
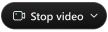 , to turn off your video before joining the meeting.
, to turn off your video before joining the meeting.
 , to mute your audio before joining the meeting.
, to mute your audio before joining the meeting.
 , to turn off your video before joining the meeting.
, to turn off your video before joining the meeting.
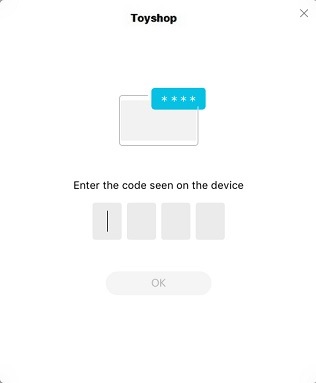
 to choose the audio and video options you want to use:
to choose the audio and video options you want to use:

