Você pode atribuir e gerenciar dispositivos para usuários e espaços de trabalho no Control Hub. Escolha adicionar pelo endereço MAC ou gerando um código de ativação para inserir no próprio dispositivo.
Com o Control Hub, você pode atribuir dispositivos a usuários para uso pessoal.
Os dispositivos listados aqui são compatíveis com o Webex Calling. Embora todos esses dispositivos possam ser adicionados usando um endereço MAC, apenas o seguinte subconjunto pode ser registrado usando um código de ativação:
Telefones multiplataforma Cisco IP Phone 6800 Series (Telefones de áudio—6821, 6841, 6851, 6861, 6871)
Telefones multiplataforma Cisco IP Phone 7800 Series (Telefones de áudio—7811, 7821, 7841, 7861)
Telefones multiplataforma Cisco IP Phone 8800 Series (Telefones de áudio—8811, 8841, 8851, 8861)
Telefones multiplataforma Cisco IP Phone 8800 Series (Telefones de vídeo—8845, 8865)
Cisco IP Conference Phone 7832 e 8832
Cisco Video Phone 8875
Em relação aos dispositivos DECT, apenas os dispositivos de base DECT (não monofones DECT) estão disponíveis para atribuição em Hub de controle . Depois de atribuir uma unidade base a um usuário, você deve emparelhar manualmente um aparelho DECT a essa unidade base. Para obter mais informações, consulte Conectar o aparelho à estação base. |
| 1 | Na exibição do cliente em https://admin.webex.com, vá para . Você também pode adicionar um dispositivo ao usuário na seção Usuários navegando para > selecionar um usuário > .
| ||||
| 2 | Escolha Uso pessoal para atribuir um dispositivo a um usuário e clique em Próximo . | ||||
| 3 | Insira o nome de usuário ou o nome real do proprietário do telefone, escolha o usuário nos resultados e clique em Next . | ||||
| 4 | Escolha Telefone Cisco, ATA ou 3º dispositivo de terceiros . | ||||
| 5 | Escolha Dispositivos gerenciados pela Cisco no menu suspenso Selecionar dispositivo . | ||||
| 6 | Escolha um tipo de dispositivo no menu suspenso Tipo de dispositivo e clique em Próximo . | ||||
| 7 | Escolha se deseja registrar o telefone com um código de ativação (se a opção for exibida) ou um endereço MAC e clique em Salvar .
Se você optou por gerar um código de ativação para o dispositivo, mas ainda não o usou, o status desse dispositivo será Ativando na seção de Dispositivos do usuário atribuído e na principal lista de Dispositivos no Control Hub. Lembre-se de que pode levar até 10 minutos para que o status do dispositivo seja atualizado em Hub de controle . Para modificar ou gerenciar os dispositivos atribuídos ao usuário, consulte Gerenciar um dispositivo para um usuário seção. |
Quando as pessoas estão trabalhando, elas se reúnem em vários lugares, como refeitórios, lobbies e salas de conferência. Você pode configurar dispositivos Cisco Webex compartilhados nesses Espaços de trabalho, adicionar serviços e, em seguida, observar a colaboração acontecer.
O princípio fundamental de um dispositivo de espaços de trabalho é que ele não é atribuído a um usuário específico, mas sim a um local físico, permitindo o uso compartilhado.
Os dispositivos listados são compatíveis com o Webex Calling. Embora a maioria desses dispositivos possa ser registrada usando um endereço MAC, apenas o seguinte subconjunto pode ser registrado usando um código de ativação:
Telefones multiplataforma Cisco IP Phone 6800 Series (Telefones de áudio—6821, 6841, 6851)
Telefones multiplataforma Cisco IP Phone 7800 Series (Telefones de áudio—7811, 7821, 7841, 7861)
Telefones multiplataforma Cisco IP Phone 8800 Series (Telefones de áudio—8811, 8841, 8851, 8861)
Telefones multiplataforma Cisco IP Phone 8800 Series (Telefones de vídeo—8845, 8865)
Cisco IP Conference Phone 7832 e 8832
| 1 | Na exibição do cliente em https://admin.webex.com, vá para . Você também pode adicionar um dispositivo a um novo espaço de trabalho na seção Espaços de trabalho navegando até .
| ||||
| 2 | Escolher . | ||||
| 3 | Insira um nome para o espaço de trabalho (como o nome da sala física), selecione o tipo de sala e adicione capacidade e clique em Next .
| ||||
| 4 | Escolha Telefone Cisco, ATA ou 3º dispositivo de terceiros . | ||||
| 5 | Escolha Dispositivos gerenciados pela Cisco no menu suspenso Selecionar dispositivo . | ||||
| 6 | Escolha um tipo de dispositivo no menu suspenso Tipo de dispositivo e clique em Próximo . | ||||
| 7 | Escolha se deseja registrar o telefone com um código de ativação (se a opção for exibida) ou um endereço MAC e clique em Next .
No Cisco IP Conference Phone 7832, algumas teclas de função podem não estar disponíveis. Se você precisar de um conjunto completo de teclas de função, recomendamos que atribua este telefone a um usuário. | ||||
| 8 | Clique no serviço Calling e escolha a assinatura e o tipo de licença que deseja atribuir ao espaço de trabalho.
| ||||
| 9 | Atribua um Local e um Número de telefone (determinado pelo local que você escolher) e clique em Salvar. Você também tem a opção de atribuir um ramal.
|
Para reutilizar um telefone atribuído a um usuário/espaço de trabalho do Webex Calling em outro usuário/espaço de trabalho do Webex Calling, siga estas etapas:
| 1 | A partir da exibição do cliente emhttps://admin.webex.com, vá para o Usuário/espaço de trabalho em que o dispositivo está atribuído no momento. Você pode reatribuir o dispositivo nestes cenários:
|
| 2 | No telefone, vá para o menu configurações e conclua estas etapas para reatribuir o telefone. |
| 3 | Siga as instruções no Adicionar e atribuir o telefone ao usuário ou Adicionar um telefone a um novo espaço de trabalho para atribuir ou adicionar um telefone a um usuário/espaço de trabalho. |
| 4 | Ao adicionar o dispositivo no Control Hub, conclua estas ações no telefone: |
Atribuir um dispositivo Board, Desk ou Room como um dispositivo pessoal a alguém permite que essa pessoa obtenha chamadas e reuniões do Webex diretamente em seu dispositivo. Para obter mais detalhes, consulte Atribuir um dispositivo de quadro, mesa ou sala pessoal a um usuário .
Quando as pessoas estão trabalhando, elas se reúnem em vários espaços de trabalho, como refeitórios, lobbies e salas de conferência. Você pode configurar dispositivos Cisco Webex compartilhados nesses Espaços de trabalho, adicionar serviços e, em seguida, observar a colaboração acontecer.
O principal princípio de um dispositivo de espaços de trabalho é que ele não é atribuído a um usuário específico, mas a um localização física, permitindo o uso compartilhado.
Os dispositivos listados aqui são compatíveis com o Webex Calling.
| 1 | Na exibição do cliente em https://admin.webex.com, vá para . Você também pode adicionar um dispositivo a um novo espaço de trabalho na seção Espaços de trabalho navegando até .
| ||
| 2 | Escolher . | ||
| 3 | Insira um nome para o espaço de trabalho (como o nome da sala física), selecione o tipo de sala e adicione capacidade e clique em Next . | ||
| 4 | Escolha Dispositivo de colaboração Cisco e clique em Próximo . O dispositivo de colaboração da Cisco inclui o dispositivo Cisco Webex Room ou Desk, incluindo o Cisco Webex Board. | ||
| 5 | Escolha um dos seguintes serviços e clique em Next .
| ||
| 6 | Se você escolheu o serviço Cisco Webex Calling , escolha a assinatura e o tipo de licença que deseja atribuir ao espaço de trabalho.
| ||
| 7 | Atribua um Local, Número de telefone (determinado pelo local que você escolher), um Ramal e clique em Salvar. | ||
| 8 | Ative o dispositivo usando o código fornecido. Você pode copiar, enviar por e-mail ou imprimir o código de ativação. |
Para atribuir vários dispositivos a usuários e espaços de trabalho, você pode preencher um arquivo CSV com as informações necessárias e ativar esses dispositivos em apenas algumas etapas fáceis.
Os dispositivos listados aqui são compatíveis com o Webex Calling. Você pode registrar todos os dispositivos usando um endereço MAC; no entanto, registre o seguinte subconjunto de dispositivos usando um código de ativação:
Telefones multiplataforma Cisco IP Phone 6800 Series (Telefones de áudio—6821, 6841, 6851)
Telefones multiplataforma Cisco IP Phone 7800 Series (Telefones de áudio—7811, 7821, 7841, 7861)
Telefones multiplataforma Cisco IP Phone 8800 Series (Telefones de áudio—8811, 8841, 8851, 8861)
Telefones multiplataforma Cisco IP Phone 8800 Series (Telefones de vídeo—8845, 8865)
Cisco IP Conference Phone 7832 e 8832
Cisco Video Phone 8875
| 1 | Na exibição do cliente em https://admin.webex.com, vá para . | ||||||||||||||||||||||||||||||||||||||||||||||||||
| 2 | Escolha uma das seguintes opções e clique em Baixar .
Você pode usar a tabela a seguir para preparar seu arquivo CSV.
| ||||||||||||||||||||||||||||||||||||||||||||||||||
| 3 | Preencha a planilha. | ||||||||||||||||||||||||||||||||||||||||||||||||||
| 4 | Carregue o arquivo CSV arrastando e soltando ou clicando em Escolher um arquivo. | ||||||||||||||||||||||||||||||||||||||||||||||||||
| 5 | Se o endereço MAC estiver em branco, você terá as opções para escolher onde o código de ativação será enviado.
Você ou o usuário precisam inserir o código de ativação no dispositivo para ativá-lo. | ||||||||||||||||||||||||||||||||||||||||||||||||||
| 6 | Clique em Enviar. Exibe o status atualizado quando os dispositivos se tornam ativos.
|
Se você quiser visualizar a lista de dispositivos atribuídos a usuários e espaços de trabalho, poderá exportar o arquivo CSV.
Na exibição do cliente em https://admin.webex.com, vá para Dispositivos.
Selecione vários dispositivos na lista de dispositivos e selecione o Exportar opção. Você pode escolher os campos a serem incluídos no arquivo CSV e exportar o conteúdo para uma pasta local.
Os campos exibidos no arquivo CSV dependem da conexão do dispositivo à plataforma. Portanto, alguns campos não estão disponíveis no arquivo de saída. |
Você pode adicionar, remover, reinicializar, verificar a ativação ou criar um novo código de ativação para os dispositivos atribuídos a usuários dentro da sua organização. Isso pode ser útil para visualizar e gerenciar dispositivos na tela de usuários, quando necessário.
| 1 | Na exibição do cliente em , vá para Chamadas > Locais.https://admin.webex.com | ||
| 2 | Selecione um usuário e clique em Dispositivos . | ||
| 3 | Para adicionar um dispositivo a este usuário, clique em Adicionar dispositivo.
Para obter mais informações sobre como adicionar o dispositivo a um usuário, consulte a seção Adicionar telefones a um usuário . | ||
| 4 | Para modificar um dispositivo existente, selecione o nome do dispositivo. Isso o leva para a página de Dispositivos. Aqui você pode visualizar e editar as configurações do dispositivo, excluir o dispositivo, reinicializar o dispositivo ou criar um novo código de ativação para o dispositivo, se aplicável. Para obter mais informações sobre como definir as configurações do telefone, consulte Definir e atualizar as configurações do telefone. | ||
| 5 | Se o dispositivo adicionado ao usuário for o Webex Aware, a opção Webex Aware será exibida nos dispositivos, conforme mostrado no diagrama. Webex Aware indica que o dispositivo foi integrado à plataforma Webex e tem acesso aos Recursos Webex suportados pelo telefone.
| ||
| 6 | Clique Ações para gerenciar o dispositivo. As ações ajudam a aplicar as alterações de configuração ou atualizar o firmware dos dispositivos MPP. A guia Ações tem as seguintes opções para um dispositivo habilitado para Webex Aware:
|
Os dispositivos podem ser adicionados e gerenciados diretamente de um perfil de espaço de trabalho. Os dispositivos de espaço de trabalho podem incluir dispositivos ATA, como aparelhos de fax. Você também pode configurar um dispositivo de espaço de trabalho como um Host de local provisório. Para obter mais informações sobre hospedagem, consulte: Hospedagem no Cisco Webex Control Hub .
| 1 | Na exibição do cliente em https://admin.webex.com, vá para . |
| 2 | Selecione o espaço de trabalho a ser modificado. |
| 3 | Para adicionar um dispositivo, clique em Adicionar dispositivo no bloco Dispositivos . Para obter mais informações sobre como adicionar dispositivos ao espaço de trabalho, consulte Adicionar um telefone a uma nova seção do espaço de trabalho. |
| 4 | Para modificar um dispositivo existente, selecione o nome do dispositivo. Isso o leva para a página de Dispositivos. Aqui você pode visualizar e editar as configurações do dispositivo, excluir o dispositivo, reinicializar o dispositivo e habilitar o dispositivo a ser usado como um Host de local provisório. Para obter mais informações sobre como definir as configurações do telefone, consulte Definir e atualizar as configurações do telefone. |
| 5 | Se o dispositivo adicionado ao espaço de trabalho for o Webex Aware, a opção Webex Aware será exibida nos dispositivos, conforme mostrado no diagrama. Webex Aware indica que o dispositivo foi integrado à plataforma Webex e tem acesso aos recursos Webex suportados pelo telefone.
|
| 6 | Clique Ações para gerenciar o dispositivo. As ações ajudam a aplicar as alterações de configuração ou atualizar o firmware dos dispositivos MPP. A guia Ações tem as seguintes opções para um dispositivo habilitado para Webex Aware:
|
A ocorrência de linha compartilhada permite adicionar linhas a um dispositivo principal do usuário e reordenar a exibição das linhas. Esta função permite que um usuário receba e faça chamadas para e do ramal de outro usuário, usando seu próprio telefone. Um exemplo de apresentação de linha compartilhada é um assistente executivo que deseja fazer e receber chamadas da linha do chefe. As apresentações de linhas compartilhadas também podem ser outra ocorrência da linha do usuário principal.
O limite máximo de configuração é de 35 dispositivos para cada número de telefone do usuário , incluindo o aplicativo de desktop ou móvel do usuário. Você pode adicionar linhas adicionais ao telefone do espaço de trabalho. No entanto, você pode adicionar apenas o telefone do espaço de trabalho com licença profissional como uma linha compartilhada.
Ao atribuir uma linha compartilhada, você pode atribuir números de diferentes Webex Calling locais para dispositivos em um local diferente. Por exemplo, um número (usuário, espaço de trabalho, linha virtual) do local no Reino Unido pode ser atribuído a um dispositivo atribuído a um usuário no local nos EUA. Para obter mais informações sobre linha compartilhada entre locais, consulte: Configuração de linhas compartilhadas e linhas virtuais entre locais. |
Quando um usuário adiciona as Discagens rápidas ao telefone MPP, elas não ficam visíveis no Control Hub. As discagens rápidas podem ser substituídas na configuração de uma linha compartilhada. Se um usuário tiver números de outros usuários/grupos configurados em seus dispositivos, você poderá adicionar um rótulo personalizado para a linha compartilhada. Esse rótulo personalizado ajuda a identificar a aparência de uma linha compartilhada da outra. |
| 1 | Na exibição do cliente em https://admin.webex.com, vá para Usuários ou Espaços de trabalho (dependendo de onde o dispositivo a ser modificado foi atribuído). | ||
| 2 | Selecione o usuário ou espaço de trabalho a ser modificado e vá até Dispositivos. | ||
| 3 | Selecione o dispositivo para adicionar ou modificar as linhas compartilhadas e role até Usuários e configurações do telefone . Os usuários e locais que aparecem neste telefone são listados na ordem de aparecimento. | ||
| 4 | Para adicionar ou remover usuários ou locais deste telefone, selecione Configurar linhas. | ||
| 5 | Para remover uma linha, clique no
| ||
| 6 | Para adicionar uma apresentação de linha compartilhada, clique no
| ||
| 7 | Insira o nome ou número de telefone, selecione entre as opções que aparecem e clique em Salvar. |
Você pode configurar as portas em um dispositivo Adaptador de telefone analógico (ATA) atribuído a um usuário no Control Hub. Atualmente, as duas configurações disponíveis para dispositivos ATA são para dispositivos com duas portas e dispositivos com 24 portas.
| 1 | Na exibição do cliente em https://admin.webex.com, vá para Usuários. | ||
| 2 | Selecione o usuário a ser modificado e role até Dispositivos. | ||
| 3 | Selecione o dispositivo em que você deseja adicionar ou modificar. | ||
| 4 | Em Usuários neste dispositivo, clique em Configurar portas. | ||
| 5 | Para adicionar uma configuração de porta compartilhada, clique no | ||
| 6 | Insira o nome ou número de telefone, selecione entre as opções que aparecem e clique em Salvar.
| ||
| 7 | Se o dispositivo exigir compactação de fax T.38, marque a caixa na coluna T.38 ou substitua as opções de compactação em nível de usuário e clique em Salvar .
|
Você pode adicionar números de telefone a dispositivos de mesa e sala na organização do cliente a qualquer momento, esteja você no meio de um teste ou tenha sido convertido para uma assinatura paga.
Aumentamos o número de números de telefone que você pode adicionar Hub de controle 250 a 1000. |
| 1 | Na exibição do cliente em https://admin.webex.com, vá para e clique em Adicionar números. |
| 2 | Especifique o Local e o Tipo de número. Se você estiver transferindo números, insira seu número de cobrança atual e o novo. |
| 3 | Especifique o Location , State , Area Code , Prefix (opcional) e clique em Search . Os números disponíveis são exibidos. |
| 4 | Selecione os números que você deseja adicionar ao local. Os números que você escolher mover para o campo Números selecionados . |
| 5 | Clique em Salvar. |
Você pode ver uma lista de números PSTN que sua organização solicitou. Com essas informações, você pode ver os números não utilizados que estão disponíveis e os números que foram solicitados e que em breve estarão disponíveis.
Na exibição do cliente em https://admin.webex.com, vá para . |
Quando você conectar acessórios (fones de ouvido/KEMs) a um dispositivo MPP, eles aparecem como um item de inventário na guia Dispositivos no Hub de controle. No inventário de Dispositivos do Control Hub, você pode descobrir o modelo do acessório, o status e a quem o acessório pertence. Ao selecionar um acessório, informações adicionais podem ser obtidas, como o número de série do acessório e a versão atual do software. O campo de status do acessório é relatado como "on-line", desde que o acessório esteja conectado ao MPP. Um fone de ouvido conectado ao MPP atualizará automaticamente seu software com a versão mais recente disponível do Gerenciamento de dispositivos.
Modelo do telefone | Cisco Headset 520 Series | Cisco Headset 530 Series | Cisco Headset 560 Series | Cisco Headset 730 Series |
|---|---|---|---|---|
Cisco IP Phone 8811/8841/8845 | — | — | RJ9 e RJ11 | — |
Cisco IP Phone 8851/8861/8865 | USB | USB | USB RJ9 e RJ11 | — |
Cisco IP Phone 7811/7821/7841/7861 | — | — | — | — |
Cisco IP Phone 6821/6841/6851/6861 | — | — | — | — |
Cisco IP Phone 6871 | USB | USB | USB | — |
Cisco IP Conference Phone 7832/8832 | — | — | — | — |
Modelo do telefone | KEM |
|---|---|
Cisco IP Phone 8811/8841/8845 | — |
Cisco IP Phone 8851/8861/8865 | BEKEM CP-8800-A-KEM CP-8800-V-KEM |
Cisco IP Phone 7811/7821/7841/7861 | — |
Cisco IP Phone 6821/6841/6861/6871 | — |
Cisco IP Phone 6851 | CP-68KEM-3PCC |
Cisco IP Conference Phone 7832/8832 | — |
Para solucionar os problemas enfrentados com o módulo de expansão de teclas ( módulo de expansão de teclas) em telefones registrados no Webex Calling, consulte Solucionar problemas de módulos de expansão de teclas no Webex Calling para mais detalhes. |
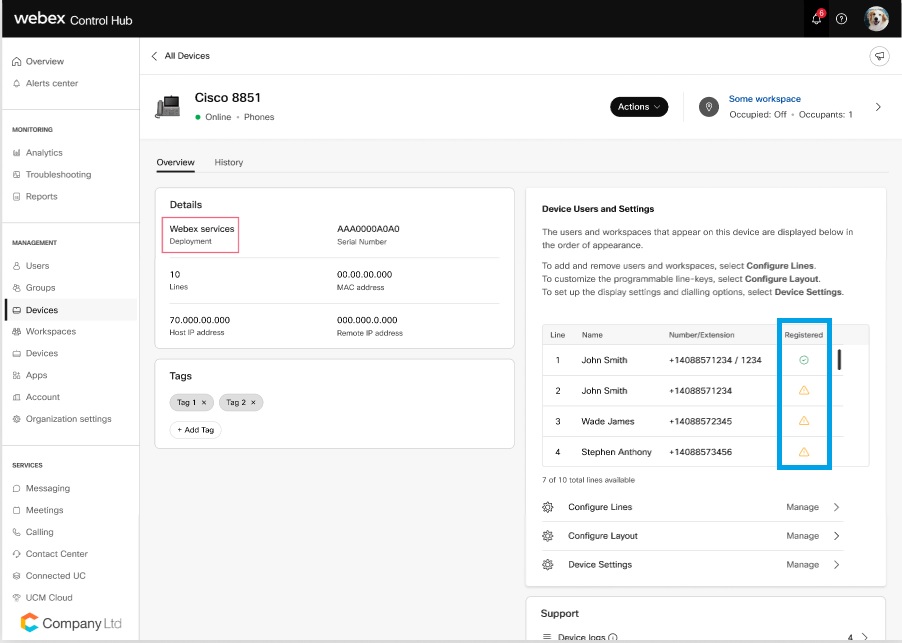
 anotação.
anotação. anotação.
anotação.
