Webex Assistant para dispositivos fornece a você uma nova maneira de controlar seus dispositivos de Placa, Mesa e Série de Salas utilizando comandos de voz.
Com Webex Assistant para dispositivos, você pode usar seus dispositivos de Placa, Mesa e Série de Salas por mãos livres. Utilize apenas a voz para iniciar tarefas sem a necessidade de procurar um controlador de toque.
Para usá Webex Assistant para dispositivos, o administrador do dispositivo precisa a habilitá-lo para a sua organização. Para obter mais informações sobre configuração e requisitos, consulte Ativar Webex Assistant de dispositivos.
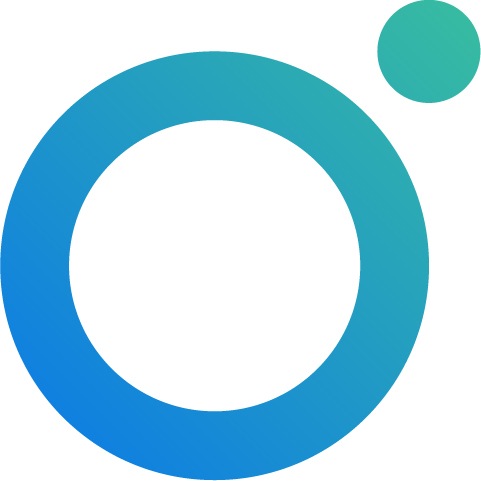
Webex Assistant para dispositivos está disponível nos seguintes idiomas:
-
Inglês
-
Francês
-
Espanhol
-
Alemão
-
Japonês
-
Italiano
-
Português (PT)
-
Português (BR)
O idioma do Webex Assistant depende de qual idioma é selecionado no dispositivo. Se o dispositivo estiver configurado para outro idioma que não esteja listado acima, Webex Assitant for dispositivos que responderão ao inglês.
Você pode começar usando o Webex Assistant dizendo as palavras de ativação "OK Webex" e o seu comando. Para fechar o Webex Assistant, diga "Descartar".
|
O Webex Assistant não responde quando o dispositivo está silenciado. Para continuar a usá-lo, reativar o dispositivo do controlador de toque ou do touchscreen integrado. |
O que pode fazer com Webex Assistant para dispositivos
|
Informações sobre reserva e sala |
Iniciar uma reunião |
Controles da reunião |
Mais |
|---|---|---|---|
|
Verificar o nome da sala |
Ingresso proativo: receba solicitações para ingressar em reuniões agendadas |
Iniciar e interromper o compartilhamento de tela com fio |
Descobrir o que o Webex Assistant pode fazer |
|
Mostrar o calendário da sala para esse dia |
Chamada por nome |
Iniciar ou parar a gravação da reunião |
Enviar feedback para Cisco |
|
Verificar quando a sala está disponível nesse dia |
Chamada por número |
Volume: ajustar volume, definir nível padrão, silenciar microfone |
Verificar a hora |
|
Reserve a sala de reuniões |
Participar de reuniões agendadas |
Ativar ou desativar a autovisualização |
Verificar a data |
|
Estender a reserva de sala de reunião |
Ingressar em sua sala pessoal |
Ativar ou desativar o rastreamento do alto-falante |
Ativar ou desativar o modo Não perturbar |
|
Ingressar na sala pessoal de outra pessoa |
Finalizar uma chamada ou reunião |
||
|
Atender ou rejeitar uma chamada recebida |
|||
Veja abaixo alguns exemplos de caso de uso sobre como usar o Webex Assistant. Todos os comandos de voz do Assistente Webex funcionam de modo semelhante aos exemplos que você pode encontrar neste artigo.
| 1 |
Para verificar quais Webex Assistant dos dispositivos podem ajudá-lo, pergunte "OK Webex, o que você pode fazer?". Para rolar pelos itens, deslize o controlador de toque ou a tela de toque integrada em seu dispositivo. |
| 2 |
Quando encontrar uma tarefa que deseja fazer, inicie o comando de voz com "OK Webex...". Se desejar fechar o menu de ajuda, diga "Descartar". |
| 1 |
Use as palavras de ativação "OK Webex" para iniciar o comando. Se você desejar efetuar uma chamada para alguém usando seu nome, diga "Ok Webex, chamar Bárbara".
|
||
| 2 |
Webex Assistant para Dispositivos mostra as opções do diretório. Percorra as sugestões, dizendo "Mostrar-me mais" ou selecione uma opção e diga "Opção 1". |
||
| 3 |
Quando você tiver selecionado uma opção, Webex Assistant para Dispositivos iniciará uma chamada para essa pessoa. |
|
Você pode apenas ingressar em salas pessoais de pessoas em sua organização. |
| 1 |
Diga "OK Webex, ingressar na sala pessoal de Barbara". |
| 2 |
Webex Assistant para dispositivos fornece opções com base no nome que você usou. Localize em qual deseja ingressar e diga "Opção 1". Webex Assistant de dispositivos ingressa na Sala pessoal. |
| 3 |
Será perguntado se você é o host sim ou não, pode dizer "não" ou usar o controlador touch ou no touchscreen integrado do dispositivo para selecionar a opção apropriada. |
Para ingressar na reunião da Sala Pessoal (PMR), você precisa estar conectado ao dispositivo com seu Webex app ou usando um dispositivo registrado para você.
| 1 |
Diga "Ok Webex, ingressar na minha sala pessoal". |
| 2 |
O Webex Assistant pede que você confirme se deseja ingressar nesta sala. Diga "Sim". O Webex Assistant ingressa na sua sala pessoal. |
| 3 |
Será perguntado se você é o host sim ou não, pode dizer "sim" ou usar o controlador sensível ao toque ou no touchscreen integrado do dispositivo para selecionar a opção apropriada. Digite o código do pin no controlador de toque ou no touchscreen integrado. A reunião é iniciada. |
Quando você entra na sala onde sua reunião está agendada, 30 segundos antes da reunião pró-ativar-se pergunta se você gostaria de ingressar. Tudo o que você tem a dizer é "Sim" e o dispositivo é conectado à reunião.
A junção pró-ativa usa dados que os dispositivos já estão coletando. O dispositivo reconhece quando há pessoas na sala e uma reunião está pronta para começar. O dispositivo verifica a presença de pessoas, dispositivos conectados e se há uma reunião agendada.
O ingresso em uma reunião com participação pró-ativa é disponibilizado quando você agenda a reunião em uma sala com um dispositivo com Webex Assistant habilitado. Na localização do convidado da reunião, adicione a sala e @webex, @webex:meu quarto ou @meet:minha sala para uma reunião pessoal. Para agendar uma reunião Webex, adicione a sala e @meet, @webex:espaço ou @meet:espaço no campo local. Para obter mais detalhes, leia o artigo Agendar uma reunião do Webex no seu calendário. O calendário híbrido precisa ser habilitado para o dispositivo.
Para usar a participação pró-ativa, a sala de reunião precisa ser adicionada no convite da mesma forma que você habilita um botão para reuniões push. Leia aqui como agendar uma reunião do Webex a partir do seu calendário.
| 1 |
Se a sala estiver reservada para uma reunião, o Webex Assistant perguntará se você deseja participar dela. O aviso para participar de reuniões é disponibilizado 30 segundos antes que a reunião seja agendada para ser iniciada. Desaparece 5 minutos após a hora de início agendada. |
| 2 |
Para participar da reunião, diga "Sim" ou "Ingressar", e o dispositivo ingressa na reunião. Se não quiser participar, diga "Descartar". |
Quando Webex Assistant para dispositivos estiver ativado em sua organização, você poderá alternar a participação pró-ativada ou desativada em um dispositivo individual.
Quando um dispositivo é agendado para uma reunião, você recebe um aviso do Assistente Webex para participar da reunião 30 segundos antes do início da reunião. A solicitação fica visível por 5 minutos depois que a reunião é agendada para ser iniciada.
Quando Webex Assistant para dispositivos está habilitado em sua organização, a participação pró-ativação é, por padrão , ativada em todos os dispositivos suportados.
|
Em seu dispositivo, vá para Configurações. Em Configurações avançadas, toque em Assistente Webex. Em seguida, ativar ou desativar a participação pró-ativada. Placa, Mesa e Série de salas: para abrir o menu Configurações, toque no nome do dispositivo no controlador de toque ou na tela de toque integrada. Em seguida, selecione Configurações. Board Pro e Desk Mini: para abrir o menu de Configurações, deslize do lado direito da tela e toque nas configurações do dispositivo. |
Com a reserva na sala, você pode estender a reserva ou reservar uma sala para uma reunião espontânea. Se a sala estiver disponível, o Webex Assistant agendará a sala para você.
Com o Webex Assistant, você pode reservar uma sala de reunião ou estender uma reserva de 5 minutos e até 2 horas, se a sala de reunião estiver disponível. A reserva começa a partir da altura que você o solicita. Não é possível efetuar reservas para um ponto posterior no tempo.
Quando você reserva ou estende uma reunião, a reserva se torna visível no calendário da sala de reunião. Ela é exibida como organizada pelo agendador da sala, não pela pessoa que fez a reserva.
Para verificar quando a sala de reunião está reservada para esse dia, diga "OK Webex, mostrar as reuniões de hoje".
Marcar uma reunião
Para marcar uma reunião, diga por exemplo "OK Webex, reserve esta sala por 30 minutos" ou "OK Webex, reserve essa sala até 10,40". O Webex Assistant confirma a reserva se a sala de reunião estiver disponível.
Estender uma reunião
Você pode estender a reserva da sala de reunião a qualquer momento durante a reunião. 5 minutos antes de terminar a reserva da reunião, você verá uma notificação na tela para estendê-la se a sala estiver disponível.
Para estender a reserva, diga, por exemplo, "OK Webex, estenda a reunião por 15 minutos" ou "OK Webex, estenda a reunião até às 14:30". O Webex Assistant confirma a reserva se a sala de reunião estiver disponível.
Quando Webex Assistant para dispositivos é habilitado em sua organização, é por padrão Ativo em todos os dispositivos suportados.
|
Em seu dispositivo, vá para Configurações. Em funções Avançadas, toque em Webex Assistant. Em seguida, ative ou desative o Assistente Webex. Board e Desk Series: para abrir o menu de configurações, deslize do lado direito da tela e toque nas configurações do dispositivo. Série de salas: para abrir o menu Configurações, toque no |

