Personalize sua organização do Webex Calling no Control Hub. Depois de ativar seu primeiro local por meio do Assistente de configuração inicial, você poderá configurar e gerenciar locais adicionais, atribuição e uso de troncos, opções de plano de discagem, usuários, dispositivos e recursos.
A primeira etapa para ter seus serviços Webex Calling funcionando é concluir o Assistente de configuração inicial (FTSW). Assim que o FTSW for concluído em seu primeiro local, ele não precisará ser concluído em locais adicionais.
| 1 | Clique no link de Introdução no e-mail de Boas-vindas recebido.
|
||
| 2 | Leia e aceite os termos de serviço. |
||
| 3 | Revise seu plano e clique em Introdução.
|
||
| 4 | Selecione o país ao qual seu data center deve ser atribuído e insira as informações de contato e endereço do cliente. |
||
| 5 | Clique em Próximo: Localização padrão. |
||
| 6 | Escolha entre as seguintes opções:
|
||
| 7 | Faça as seguintes seleções para aplicar a este local:
|
||
| 8 | Clique em Próximo. |
||
| 9 | Insira um endereço SIP Cisco Webex disponível, clique em Próximo e selecione Concluir. |
Antes de você começar
Para criar um novo local, prepare as seguintes informações:
Endereço de localização
Números de telefone desejados (opcional)
| 1 | Faça logon no Control Hub emhttps://admin.webex.com , ir para . Lembre-se de que os novos locais serão hospedados no data center regional correspondente ao país que você selecionou usando o Assistente de configuração inicial. |
||||
| 2 | Defina as configurações do local:
|
||||
| 3 | Clique Salvar e escolha Sim / Não para adicionar números ao local agora ou mais tarde. |
||||
| 4 | Se você clicou em Adicionar agora, escolha uma das seguintes opções:
A escolha da opção PSTN encontra-se em cada nível de local (cada local tem apenas uma opção PSTN). Você pode misturar e combinar quantas opções desejar na sua implantação, mas cada local terá uma opção. Depois de selecionar e provisionar uma opção PSTN, você poderá alterá-la clicando em Gerenciar nas propriedades PSTN do local. Algumas opções, como o Cisco PSTN, no entanto, podem não estar disponíveis depois que outra opção for atribuída. Abra um caso de suporte para obter orientação. |
||||
| 5 | Escolha se deseja ativar os números agora ou mais tarde. |
||||
| 6 | Se você selecionou CCP não integrado ou PSTN com base no local, insira Números de telefone como valores separados por vírgula e clique em Validar. Os números serão adicionados no local específico. As entradas válidas serão transferidas para o campo de Números validados e as inválidas permanecerão no campo Adicionar números acompanhadas de uma mensagem de erro. Dependendo do país do local, os números serão formatados de acordo com os requisitos de discagem locais. Por exemplo, se um código de país for necessário, você poderá inserir números com ou sem o código e o código será adicionado. |
||||
| 7 | Clique em Salvar. |
O que fazer em seguida
Depois de criar um local, você poderá habilitar os serviços de emergência 911 nesse local. Consulte o Serviço de emergência RedSky 911 para Webex Calling para obter mais informações.
Antes de você começar
Obtenha uma lista dos usuários e espaços de trabalho associados a um local: Vá para Serviços > Números e no menu suspenso, selecione o local a ser excluído. Você deve excluir esses usuários e espaços de trabalho antes de excluir o local. |
| 1 | Faça logon no Control Hub emhttps://admin.webex.com , ir para . |
| 2 | Clique |
| 3 | Escolher Excluir local e confirme que você deseja excluir o local. Normalmente, leva alguns minutos para que o local seja excluído permanentemente, mas pode levar até uma hora. Você poderá verificar o status clicando em Mais ao lado do nome do local e selecionando Status da exclusão. |
Você poderá alterar a configuração do PSTN, bem como o nome, fuso horário e idioma de um local depois de criado. Porém, lembre-se de que o novo idioma se aplicará apenas a novos usuários e dispositivos. Os usuários e dispositivos existentes continuarão usando o idioma antigo.
Nos locais existentes, você poderá ativar os serviços de emergência 911. Consulte o Serviço de emergência RedSky 911 para Webex Calling para obter mais informações. |
| 1 | Faça logon no Control Hub emhttps://admin.webex.com , ir para . Se você vir um símbolo de Cuidado próximo a um local, significa que um número de telefone ainda não foi configurado para esse local. Você não pode fazer ou receber chamadas até que você configure esse número. |
||||||
| 2 | (Opcional) Em Conexão PSTN, selecione PSTN conectado em nuvem ou PSTN com base no local (gateway local), dependendo de qual você já configurou. Clique em Gerenciar para alterar essa configuração e, em seguida, reconheça os riscos associados selecionando Continuar. Em seguida, escolha uma das seguintes opções e clique em Salvar:
|
||||||
| 3 | Selecione o Número principal no qual o contato principal do local pode ser encontrado. |
||||||
| 4 | (Opcional) Em Chamadas de emergência , você pode selecionar Identificador de local de emergência atribuir a este local.
|
||||||
| 5 | Selecione o Número do correio de voz para o qual os usuários podem ligar para verificar o correio de voz deste local. |
||||||
| 6 | (Opcional) Clique no ícone de lápis na parte superior da página de Local para alterar o Nome do local, Fuso horário ou Idioma conforme necessário e clique em Salvar.
|
Essas configurações são para discagem interna e também estão disponíveis no assistente de configuração inicial. Conforme você altera seu plano de discagem, os números de exemplo no Control Hub são atualizados para mostrar essas alterações.
Você pode configurar permissões de chamadas de saída em um local. Consulte estas etapas para configurar as permissões de chamadas de saída. |
| 1 | Faça logon no Control Hub emhttps://admin.webex.com/ , ir para e role até Discagem interna . |
||||
| 2 | Configure as seguintes preferências de discagem opcionais, conforme necessário:
|
||||
| 3 | Especifique a discagem interna de locais específicos. Vá para , selecione um local, role até Discagem e altere a discagem interna e externa conforme necessário:
Impacto para os usuários:
|
Se você for um revendedor com valor agregado, poderá seguir estas etapas para iniciar a configuração do gateway local no Control Hub. Quando este gateway estiver registrado na nuvem, você poderá usá-lo em um ou mais dos seus locais Webex Calling para fornecer roteamento a um provedor de serviços PSTN empresarial.
Um local que tenha um gateway local não poderá ser excluído quando o gateway local estiver sendo usado em outros locais. |
Antes de você começar
Depois que um local for adicionado e antes de configurar o PSTN com base no local em um local, você deverá criar um tronco.
Crie qualquer local e configurações e números específicos para cada um deles. Os locais devem existir antes que você possa adicionar um PSTN com base no local.
Compreenda os requisitos de PSTN com base no local (gateway local) do Webex Calling.
Não é possível escolher mais de um tronco para um local com PSTN baseado no local, mas é possível escolher o mesmo tronco para vários locais.
| 1 | Fazer logon em Hub de controle emhttps://admin.webex.com , ir para e selecione Adicionar tronco . |
||
| 2 | Selecione um local. |
||
| 3 | Dê um nome ao tronco e clique em Salvar.
|
O que fazer em seguida
As informações do tronco aparecem na tela Registrar domínio, Grupo de troncos OTG/DTG, Linha/porta e Endereço proxy de saída.
Recomendamos que você copie essas informações do Control Hub e cole-as em um arquivo de texto local ou documento para que possa consultá-las quando estiver pronto para configurar o PSTN com base no local.
Se você perder as credenciais, deverá gerá-las na tela de informações do tronco no Control Hub. Clique em Recuperar nome de usuário e redefinir senha para gerar um novo conjunto de credenciais de autenticação para usar no tronco.
| 1 | Faça logon no Control Hub emhttps://admin.webex.com , ir para . |
||
| 2 | Selecione um local a ser modificado e clique em Gerenciar. |
||
| 3 | Selecione PSTN com base no local e clique em Próximo. |
||
| 4 | Escolha um tronco no menu suspenso.
|
||
| 5 | Clique no aviso de confirmação e clique em Salvar. |
O que fazer em seguida
Você deve estar ciente das informações de configuração que o Control Hub gerou e mapear os parâmetros no gateway local (por exemplo, em um Cisco CUBE instalado no local). Este artigo orientará você nesse processo. Como referência, consulte o diagrama a seguir para obter um exemplo de como as informações de configuração do Control Hub (à esquerda) são mapeadas nos parâmetros do CUBE (à direita):
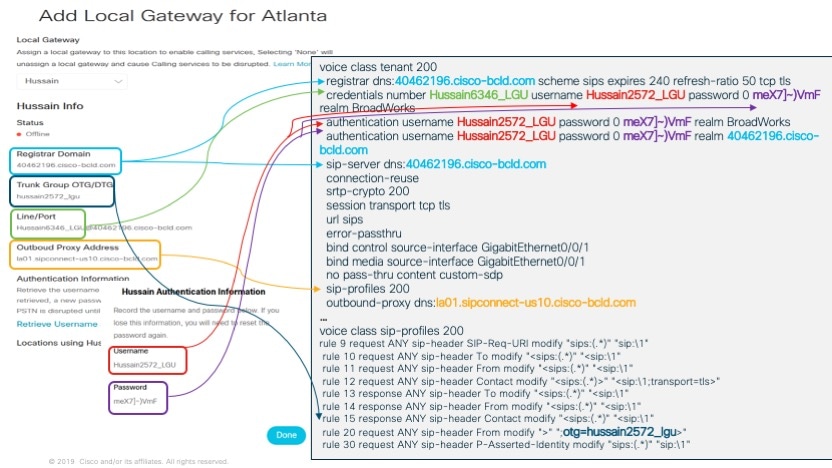
Depois de concluir com êxito a configuração no próprio gateway, você poderá retornar a no Control Hub e o gateway criado será listado no cartão de localização ao qual você o designou com um ponto verde à esquerda do nome. Esse status indica que o gateway foi registrado com segurança na nuvem de chamadas e está servindo como o gateway PSTN ativo do local.
Você pode facilmente visualizar, ativar, remover e adicionar números de telefone da sua organização no Control Hub. Para obter mais informações, consulte Gerenciar números de telefone no Control Hub.
| 1 | Fazer logon em Hub de controle emhttps://admin.webex.com , selecione o ícone do edifício |
| 2 | Selecione a guia de Assinaturas e clique em Comprar agora. Um e-mail é enviado ao seu parceiro informando que você está interessado em converter para uma assinatura paga. |
Você pode usar o Control Hub para definir a prioridade das opções de chamadas disponíveis que os usuários veem no Aplicativo Webex. Você também pode habilitá-las com um único clique para chamar. Para obter mais informações, consulte: Definir opções de chamadas para usuários do aplicativo Webex .
Você pode controlar qual aplicativo de chamadas é aberto quando os usuários fazem chamadas. Você pode definir as configurações do cliente de chamada, incluindo a implantação de modo misto para organizações com usuários autorizados com Unified CM ou Webex Calling e usuários sem serviços de chamadas pagos da Cisco. Para obter mais informações, consulte: Configurar o comportamento de chamadas .
 .
.
