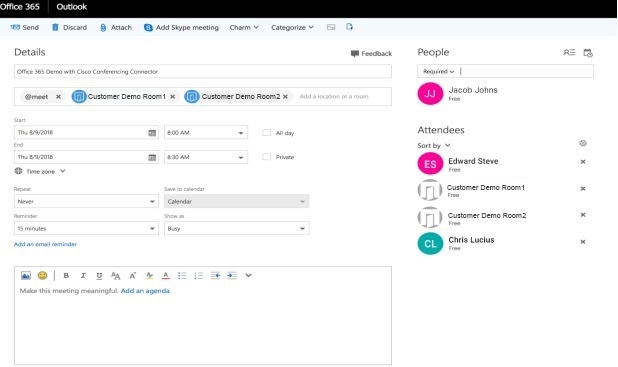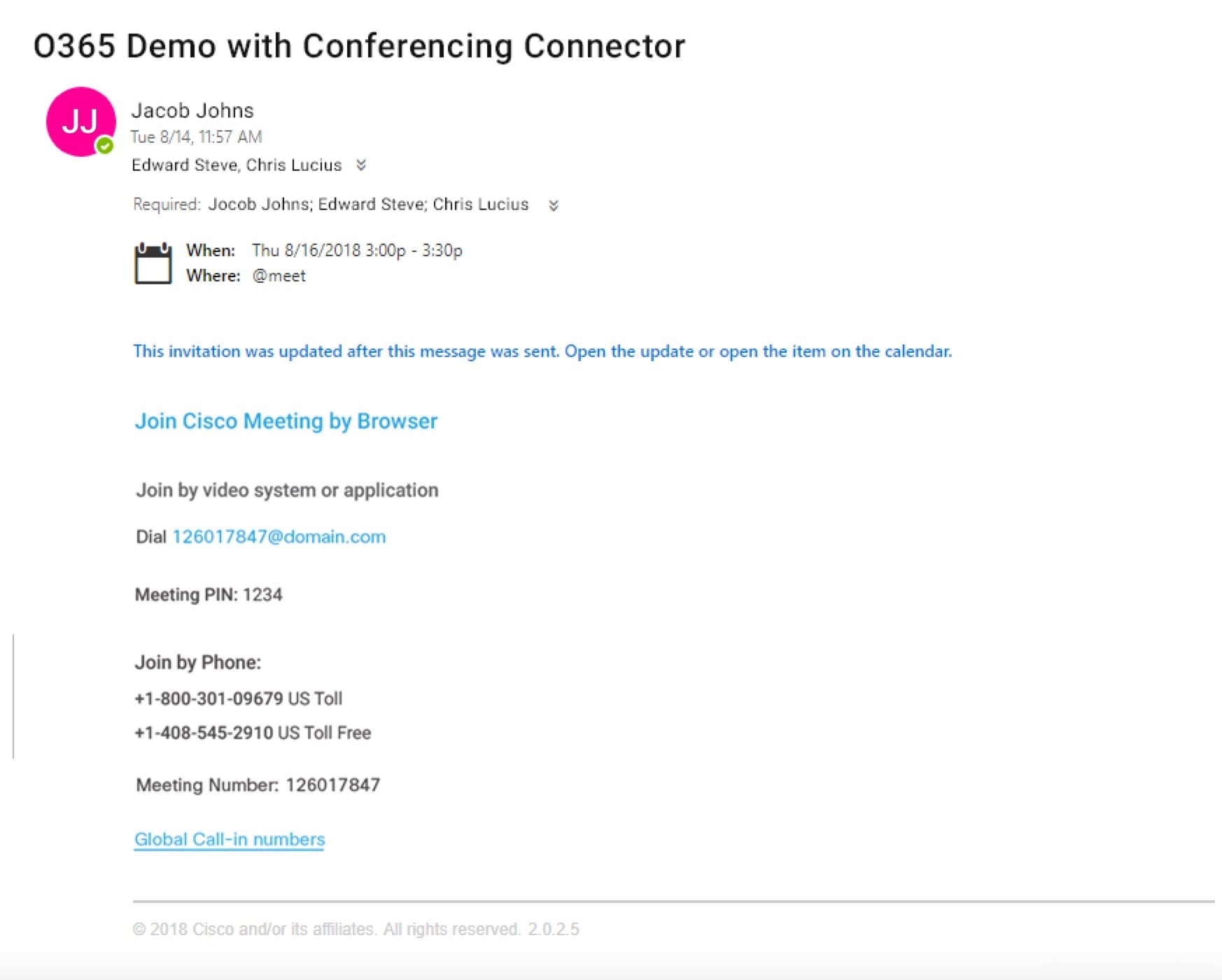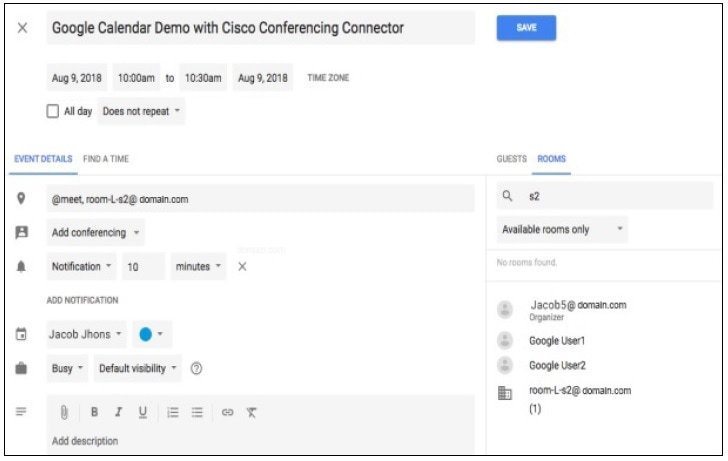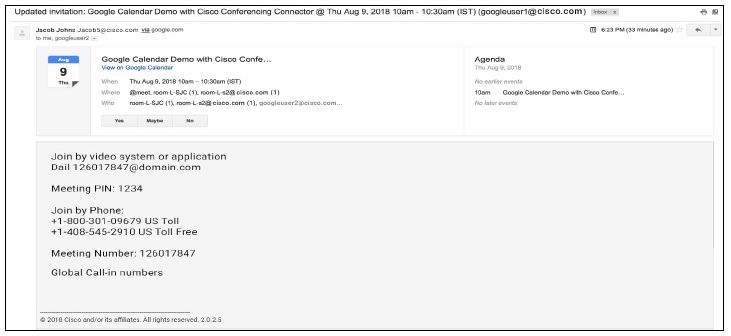Configurați un buton pentru a apăsa (OBTP), astfel încât atunci când o întâlnire programată include dispozitive video, un buton verde Alăturați-vă apare pe dispozitive chiar înainte de începerea întâlnirii, la fel se întâmplă în aplicația Cisco Webex.
Configurați Un buton pentru a împinge (OBTP), astfel încât atunci când o întâlnire programată include dispozitive video, pe dispozitive apare un buton de conectare verde chiar înainte de începerea întâlnirii, la fel ca în Aplicația Webex.
Prezentare generală a OBTP
Butonul de intrare pe dispozitivul din seria Board, Desk și Room
Oricare dintre aceste metode poate fi utilizată de utilizatori pentru a programa întâlniri și pentru a încorpora dispozitive Cisco cu butonul Participare:
- Întâlniri Webex
-
Dintr-un spațiu Webex, utilizând aplicația Webex.
Din calendar, utilizând Programatorul Webex pentru Microsoft Outlook.
Din calendar, introducând un cuvânt cheie de programare în câmpul de locație al întâlnirii.
Din calendar, introducând un format de adresă video acceptat în locația sau în corpul întâlnirii.
Utilizarea Programatorului Webex Meetings pentru Google Workspace.
Pentru a furniza un singur buton de apăsat pe dispozitivele Cisco, trebuie să implementați Calendarul hibrid. Detaliile implementării depind de tipul de mediu calendaristic pe care îl aveți și de tipul de dispozitiv.
Un buton pentru a împinge disponibilitatea pentru diferite tipuri de întâlniri
Următoarele tabele arată situațiile în care Serviciul Calendar hibrid poate furniza OBTP fie la nivel local, fie la punctele finale înregistrate în cloud.
Hybrid Calendar rulează pe dispozitive care se pot înregistra în cloud Webex utilizând RoomOS.
Tipul întâlnirii |
TMS gestionat cu XE |
Serviciu hibrid Calendar |
|---|---|---|
Webex |
Numai programată PT |
Da |
Întâlnire în Sala personală |
Numai programată PT |
Da |
Cisco Meeting Server |
Da |
Da |
Microsoft Teams |
Nu |
Da |
Google Meet |
Nu |
Da |
Nu |
Da |
| platformă Calendar | Administrat de TMS |
Serviciu hibrid Calendar |
|---|---|---|
Microsoft Exchange |
Da |
Da |
O365 |
Da |
Da |
Google Calendar |
Nu |
Da |
Dispozitiv |
Administrat de TMS |
Serviciu hibrid Calendar |
|---|---|---|
Sală OS/CE |
Da |
Da |
CTS |
Da |
Nu |
MXP |
Da |
Nu |
Seria C |
Da |
Nu |
Un singur buton de apăsat pentru Microsoft Exchange
OBTP pentru dispozitivele înregistrate în cloud
Cum funcționează OBTP cu dispozitivele înregistrate în cloud
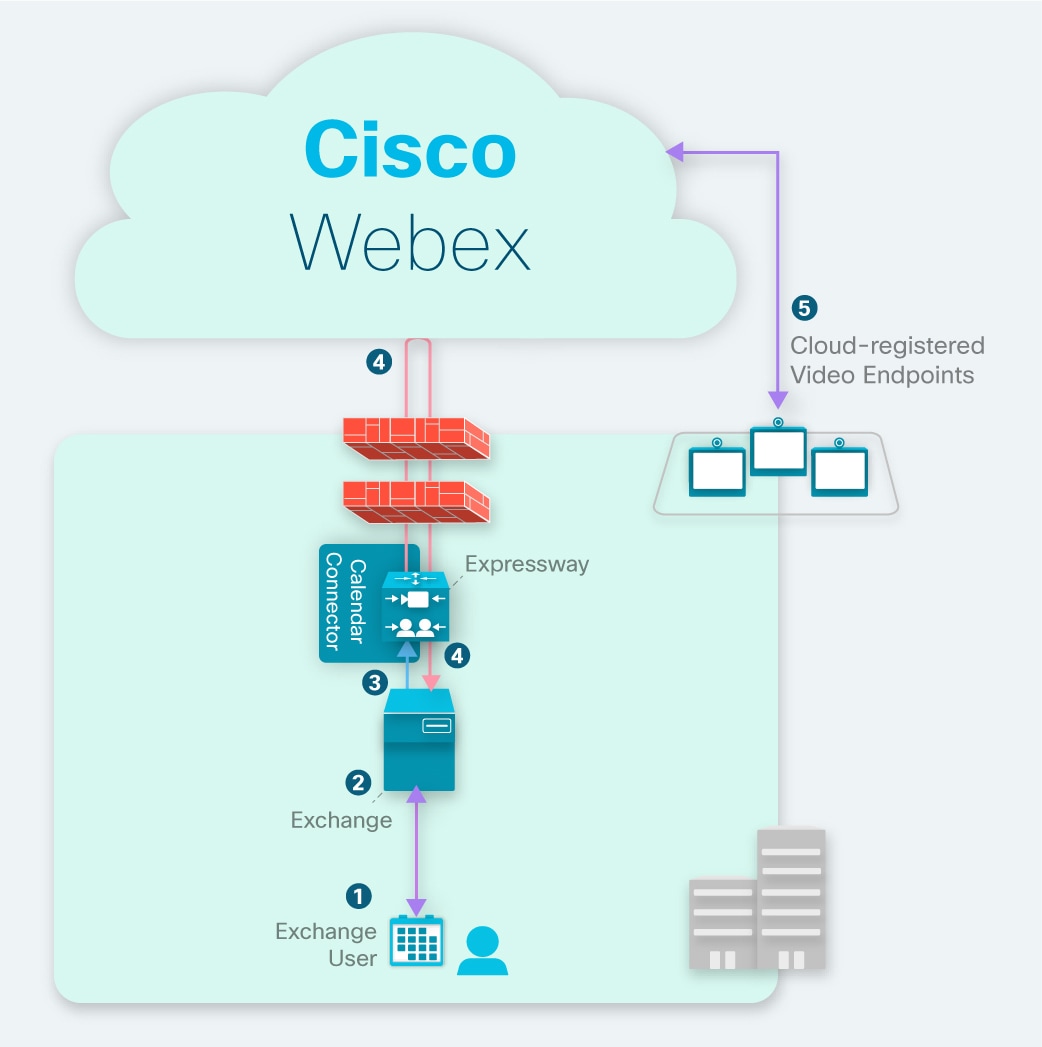
Puteți programa o întâlnire utilizând un cuvânt cheie sau o adresă video și puteți invita un punct final video înregistrat în cloud în calendarul său de resurse de cameră.
Dacă punctul final este disponibil la acel moment, Microsoft Exchange acceptă automat invitația în numele său.
Notificările EWS de la Microsoft Exchange avertizează Calendar Connector că este programată o întâlnire.
Pentru întâlnirile Webex, Serviciul Calendar hibrid preia detaliile de intrare din cloudul Webex și actualizează invitația la întâlnire.
Chiar înainte de ora întâlnirii, dispozitivele înregistrate în cloud primesc informații OBTP din cloud.
OBTP pentru fluxul de activități de implementare a dispozitivelor înregistrate în cloud
Înainte de a începe
Dacă nu ați configurat încă Serviciul Calendar hibrid, consultați Ghidul de implementare pentru serviciul calendar hibrid Webex. Dacă serviciul rulează, continuați cu aceste instrucțiuni pentru a adăuga OBTP pentru dispozitivele și panourile de cameră înregistrate în cloud.
| Comandă sau Acțiune | Scop | |
|---|---|---|
| 1 | Adăugați Calendarul hibrid în spațiile de lucru cu seria Board, Desk și Room |
Activați serviciul de calendar pentru dispozitiv și configurați adresa de e-mail a căsuței poștale din sală. |
| 2 | Dacă site-ul dvs. Webex este gestionat în Control Hub sau utilizatorii de pe site-ul dvs. Webex sunt legați de Aplicația Webex , puteți omite această sarcină. |
|
| 3 | Programați o întâlnire din calendar și adăugați un dispozitiv înregistrat în cloud. |
Adăugați Calendarul hibrid în spațiile de lucru cu seria Board, Desk și Room
Înainte de a începe
Această sarcină presupune că ați creat deja locuri pentru dispozitivele Board, Desk și Room. Dacă trebuie să creați spațiul de lucru, consultați Adăugați dispozitive și servicii partajate într-un spațiu de lucru.
| 1 | Conectați-vă la vizualizarea pentru clienți ahttps://admin.webex.com/login . |
| 2 | În panoul de navigare din stânga, sub Management faceți clic pe Spații de lucru și selectați spațiul de lucru pentru a-l modifica. |
| 3 | Accesați Programare și selectați Calendar astfel încât utilizatorii să poată utiliza un singur buton pentru a împinge (OBTP) pe dispozitivele lor. |
| 4 | Selectați furnizorul calendarului. |
| 5 | Introduceți adresa de e-mail a căsuței poștale din sală. (Pentru ajutor la localizarea acestei adrese de e-mail, consultați „Creați și gestionați căsuțele de e-mail ale sălii” de pe site-ul Microsoft Docs.) Aceasta este adresa de e-mail care va fi utilizată pentru programarea întâlnirilor. |
| 6 | Faceți clic pe Salvați. |
Asocierea camerelor personale cu Aplicația Webex
Pentru a furniza butonul de intrare dispozitivelor atunci când programați întâlniri în Sala personală Webex, utilizatorii trebuie să aibă Sala personală asociată cu contul lor din Aplicația Webex . Acest lucru se poate întâmpla în unul dintre următoarele moduri:
Utilizatorii de pe site-ul dvs. Webex au fost asociați cu Aplicația Webex . (Pentru pașii de conectare a site-ului, consultați site-urile Link Webex la Control Hub.)
Utilizatorii își schimbă propriul site Webex preferat din setările sau preferințele Aplicației Webex, consultați Modificarea site-ului implicit al întâlnirii
Pentru o abordare cuprinzătoare, utilizați procesul de import în vrac CSV din Control Hub pentru a seta utilizatorii’ preferredWebExSite în pașii care urmează.
| 1 | Conectați-vă la vizualizarea clientului din https://admin.webex.com. |
| 2 | În panoul de navigare din stânga, sub Management faceți clic pe Utilizatori. |
| 3 | Faceți clic pe Gestionați utilizatorii. |
| 4 | Consultați acest articol pentru procedura detaliată de import/export CSV. |
| 5 | Utilizați un editor CSV pentru a modifica atributul preferat WebExSite pentru toți sau unii utilizatori. |
| 6 | Importați fișier CSV. |
Testați OBTP cu seria Board, Desk și Room
| 1 | În Outlook, Outlook Web Access sau https://mail.office365.com, creați o nouă întâlnire, apoi adăugați @meet sau @webex în câmpul Locație . |
| 2 | Accesați Asistentul pentru programare și faceți clic pe Adăugare sală, și alegeți dispozitivul pe care doriți să îl adăugați. |
| 3 | Completați alte informații despre întâlnire după cum este necesar și trimiteți invitația. |
| 4 | Când întâlnirea este programată să înceapă, verificați dacă butonul Alăturare apare pe dispozitiv. |
OBTP pentru dispozitivele înregistrate local
Cum funcționează OBTP cu dispozitivele înregistrate local
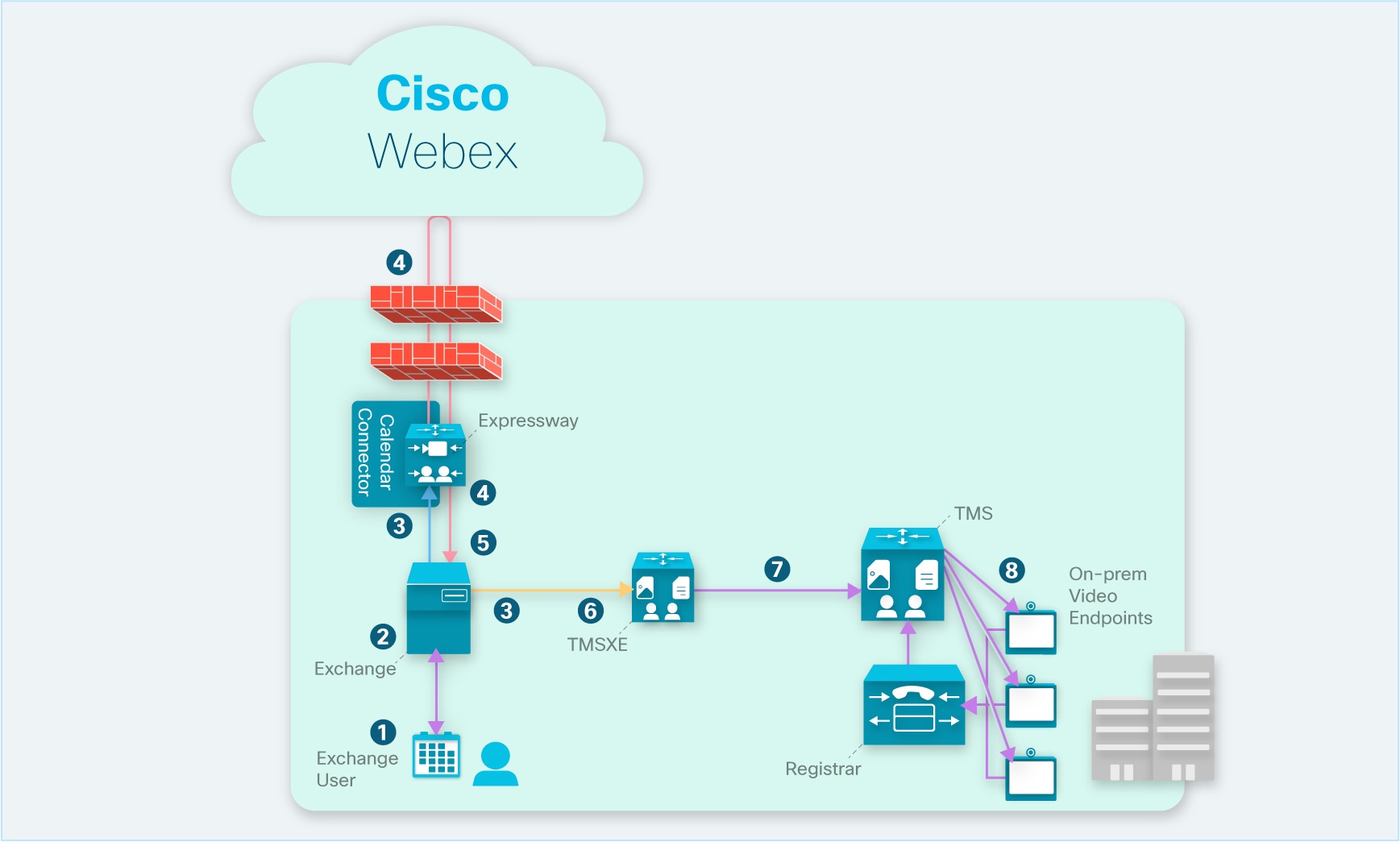
Un utilizator programează o întâlnire utilizând un cuvânt cheie sau o adresă video și invită un punct final video înregistrat local în calendarul său de resurse al sălii.
Dacă punctul final este disponibil la acel moment, de obicei Microsoft Exchange acceptă automat invitația în numele său.
Notificările EWS de la Exchange alertează Calendar Connector și Cisco TMSXE că a fost programată o întâlnire.
Pentru întâlnirile Cisco Webex, Serviciul Calendar hibrid preia detaliile de intrare din cloudul Cisco Webex și actualizează invitația la întâlnire.
Calendar Connector populează câmpul de descriere cu toate detaliile de intrare disponibile și setează valoarea atributului de utilizator „TMS:ExternalConferenceData” la URI SIP al întâlnirii.
notificări EWS din alerta Exchange Cisco TMSXE a unei actualizări a întâlnirii.
Cisco TMSXE actualizează întâlnirea din Cisco TMS la găzduit extern și setează șirul de apelare OBTP.
Cisco TMS trimite informații OBTP pentru întâlnirile viitoare la punctele finale.
Configurați OBTP pentru dispozitivele înregistrate local
Pentru punctele finale înregistrate la nivel local, OBTP funcționează cu Hybrid Calendar Service și cu pluginul Instrumentele de productivitate pentru invitațiile la întâlnire:
Hybrid Calendar Service (programare cuvinte cheie sau adresă video acceptată) populează atributul de utilizator "TMS:ExternalConferenceData" cu URI SIP pentru TMS pentru a seta șirul de apelare OBTP.
Pluginul Instrumentele de productivitate populează atributul „UCCapabilities” cu URI SIP pentru TMS pentru a seta șirul de apelare OBTP.
| 1 | Configurați Cisco TMS 15.0 și Cisco TMSXE 5.0 sau mai mult cu integrarea Microsoft Exchange. Consultați Ghidul de configurare hibrid pentru Cisco Collaboration Meeting Rooms (CMR) (TMS 15.0 - WebEx Meeting Center WBS30). |
| 2 | Pentru a face sălile de conferințe programabile în Microsoft Outlook/Exchange, configurați-le în XE ca și cum ați utiliza conferințe locale. Pentru a configura sălile în Exchange, utilizați Extensia Cisco TelePresence Management Suite pentru Ghidul de administrare Microsoft Exchange. |
| 3 | Obține licențe pentru TMS și TMSXE. Licențierea TMS și XE este aceeași ca și în cazul utilizării resurselor locale. Aveți nevoie de licențe suficiente pentru a acoperi numărul de puncte finale care vor utiliza OBTP. Este necesară o licență TMS pentru a gestiona punctul final și pentru a apăsa butonul de apelare rapidă de pe touchpad la momentul conferinței programate. Este necesară o licență TMS-XE pentru ca punctul final să fie programat în Exchange. |
| 4 | Dacă intenționați să implementați un mediu Exchange hibrid cu Office 365, activați TNEF pentru domenii la distanță în Exchange Online. Având TNEF dezactivat cauze Exchange Online pentru a elimina TMS:ExternalConferenceData și UCCapabilities atributele, ruperea OBTP pentru punctele finale înregistrate Unified CM. Pentru mai multe informații despre TNEF, consultați https://docs.microsoft.com/en-us/exchange/mail-flow/content-conversion/tnef-conversion. |
Depanarea butonului Intrare
Nu există buton de Intrare pe dispozitivele înregistrate local
Problemă Într-un mediu de Schimb hibrid, butonul Intrare nu apare pe niciun dispozitiv înregistrat local.
Cauza posibilă În mediile de schimb hibrid, dezactivarea TNEF pentru domeniile de la distanță determină Exchange Online să elimine TMS:ExternalConferenceData și UCCapabilities atributele utilizatorului pentru întâlnire. Acest lucru întrerupe OBTP pentru punctele finale înregistrate la Unified CM. Fără aceste atribute, Cisco TMSXE nu poate actualiza întâlnirea în Cisco TMS, iar Cisco TMS nu poate seta șirul de apelare OBTP pentru întâlnire.
Soluție Pentru a remedia această condiție, verificați dacă TNEF este permis pentru domenii la distanță. Pentru instrucțiuni, consultațihttps://docs.microsoft.com/en-us/exchange/mail-flow/content-conversion/tnef-conversion .
Nu există buton de Intrare pe un anumit dispozitiv
Problema Un dispozitiv nu afișează butonul de intrare atunci când întâlnirile sunt pe punctul de a începe.
Cauză posibilă Dispozitivul nu acceptă automat invitațiile la întâlnire.
Soluție Verificați calendarul de resurse pentru dispozitiv și consultați dacă a acceptat invitația la întâlnire. Dacă nu, configurați căsuța poștală de resurse a dispozitivului pentru a accepta automat solicitările de întâlnire.
Un buton de apăsat cu Office 365 (serviciu bazat pe cloud)
OBTP pentru dispozitivele înregistrate în cloud
Cum funcționează OBTP cu dispozitivele înregistrate în cloud
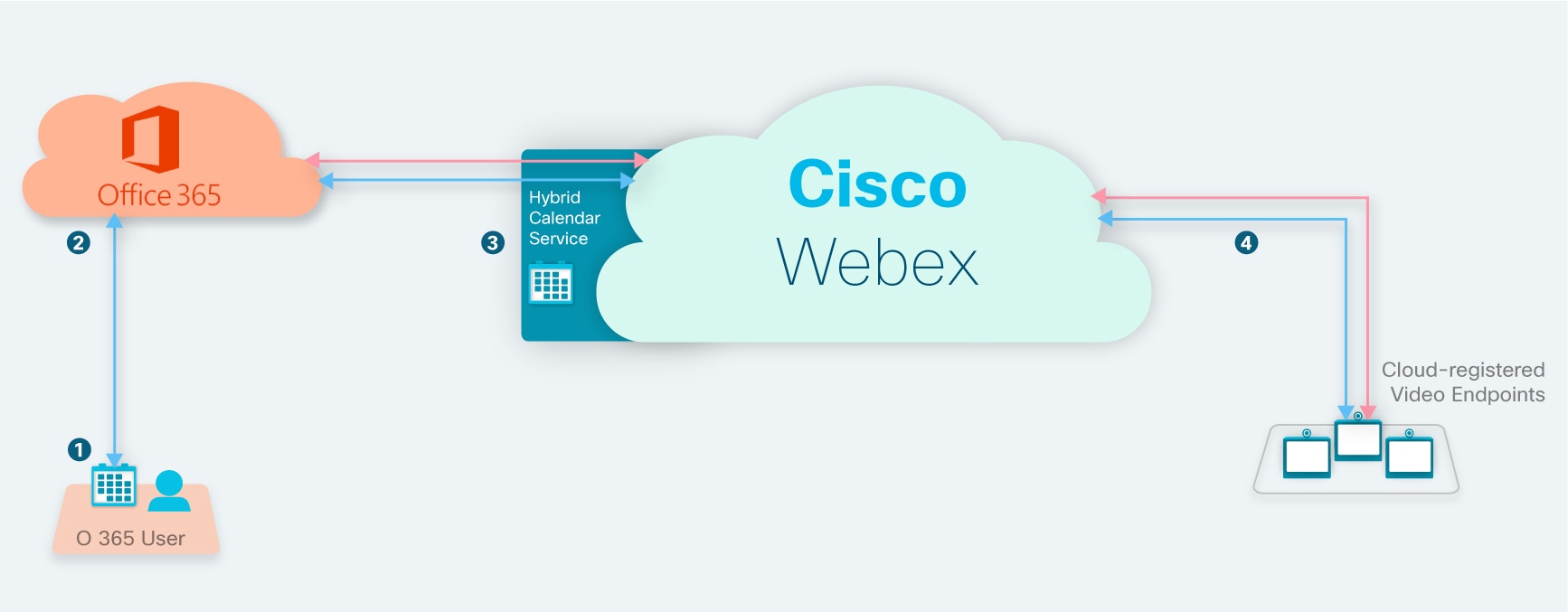
Un utilizator programează o întâlnire utilizând un cuvânt cheie sau o adresă video și invită un punct final video înregistrat în cloud prin calendarul său de resurse de cameră.
Dacă punctul final este disponibil la acel moment, de obicei Office 365 acceptă automat invitația în numele său.
API-ul Microsoft Graph postează o notificare prin care alertează Serviciul Calendar hibrid că a fost programată o întâlnire.
Pentru întâlnirile Cisco Webex, Serviciul Calendar hibrid preia detaliile de intrare din cloudul Cisco Webex și actualizează invitația la întâlnire.
Chiar înainte de ora întâlnirii, dispozitivele înregistrate în cloud primesc informații OBTP din cloud.
Flux sarcină de implementare a dispozitivelor înregistrate în cloud
Înainte de a începe
Dacă nu ați configurat încă Serviciul Calendar hibrid, consultați Ghidul de implementare pentru serviciul calendar hibrid Webex. Dacă serviciul rulează, continuați cu aceste instrucțiuni pentru a adăuga OBTP pentru dispozitivele și panourile de cameră înregistrate în cloud.
| Comandă sau Acțiune | Scop | |
|---|---|---|
| 1 | Adăugați Calendarul hibrid în spațiile de lucru cu seria Board, Desk și Room |
Activați serviciul de calendar pentru dispozitiv și configurați adresa de e-mail a căsuței poștale din sală. |
| 2 | Dacă site-ul dvs. Webex este gestionat în Cisco Webex Control Hub sau dacă utilizatorii de pe site-ul dvs. Webex au fost asociați, puteți omite această sarcină. |
|
| 3 | Programați o întâlnire din calendar și adăugați un dispozitiv înregistrat în cloud. |
Adăugați Calendarul hibrid în spațiile de lucru cu seria Board, Desk și Room
Înainte de a începe
Această sarcină presupune că ați creat deja locuri pentru dispozitivele Board, Desk și Room. Dacă trebuie să creați spațiul de lucru, consultați Adăugați dispozitive și servicii partajate într-un spațiu de lucru.
| 1 | Conectați-vă la vizualizarea pentru clienți ahttps://admin.webex.com/login . |
| 2 | În panoul de navigare din stânga, sub Management faceți clic pe Spații de lucru și selectați spațiul de lucru pentru a-l modifica. |
| 3 | Accesați Programare și selectați Calendar astfel încât utilizatorii să poată utiliza un singur buton pentru a împinge (OBTP) pe dispozitivele lor. |
| 4 | Selectați furnizorul calendarului. |
| 5 | Introduceți adresa de e-mail a căsuței poștale din sală. (Pentru ajutor la localizarea acestei adrese de e-mail, consultați „Creați și gestionați căsuțele de e-mail ale sălii” de pe site-ul Microsoft Docs.) Aceasta este adresa de e-mail care va fi utilizată pentru programarea întâlnirilor. |
| 6 | Faceți clic pe Salvați. |
Asociați sălile personale Webex cu aplicația Webex
Pentru a furniza butonul de intrare dispozitivelor atunci când programați întâlniri în Sala personală Webex, utilizatorii trebuie să aibă Sala personală asociată cu contul lor din Aplicația Webex . Acest lucru se poate întâmpla în unul dintre următoarele moduri:
Utilizatorii de pe site-ul dvs. Webex au fost asociați cu Aplicația Webex . (Pentru pașii de conectare a site-ului, consultați site-urile Link Webex la Control Hub.)
Utilizatorii își schimbă propriul site Webex preferat din setările sau preferințele Aplicației Webex, consultați Modificarea site-ului implicit al întâlnirii
Pentru o abordare cuprinzătoare, utilizați procesul de import în vrac CSV din Control Hub pentru a seta utilizatorii’ preferredWebExSite în pașii care urmează.
| 1 | Conectați-vă la vizualizarea clientului din https://admin.webex.com. |
| 2 | În panoul de navigare din stânga, sub Management faceți clic pe Utilizatori. |
| 3 | Faceți clic pe Gestionați utilizatorii. |
| 4 | Consultați acest articol pentru procedura detaliată de import/export CSV. |
| 5 | Utilizați un editor CSV pentru a modifica atributul preferat WebExSite pentru toți sau unii utilizatori. |
| 6 | Importați fișier CSV. |
Testați OBTP cu seria Board, Desk și Room
Utilizați acești pași pentru a configura o întâlnire de testare și a verifica OBTP pe un dispozitiv înregistrat.
| 1 | În Outlook, Outlook Web Access sau https://mail.office365.com, creați o nouă întâlnire, apoi adăugați @meet sau @webex în câmpul Locație . |
| 2 | Accesați Asistentul pentru programare și faceți clic pe Adăugare sală, și alegeți dispozitivul pe care doriți să îl adăugați. |
| 3 | Completați alte informații despre întâlnire după cum este necesar și trimiteți invitația. |
| 4 | Când întâlnirea este programată să înceapă, verificați dacă butonul Alăturare apare pe dispozitiv. |
OBTP pentru dispozitivele înregistrate local
Cum funcționează OBTP cu dispozitivele înregistrate la nivel local

Organizatorul creează o întâlnire în Office 365 și apoi adaugă @meet în câmpul Locație . Organizatorul invită utilizatorii și dispozitivele video din directorul Office 365.
Office 365 trimite o notificare către Calendarul hibrid .
Calendarul hibrid solicită și primește cheia de criptare și apoi o utilizează pentru a cripta informațiile întâlnirii.
Calendarul hibrid validează crearea de întâlniri și destinatarii, iar conectorul de calendar trimite detalii către TMS.
TMS creează întâlnirea pe puntea conferinței locale și trimite detaliile de intrare înapoi la conectorul calendarului.
Conectorul actualizează invitația la întâlnire cu detaliile de intrare furnizate de TMS, iar detaliile de intrare actualizate apar atunci când invitații vizualizează întâlnirea în Office 365.
Chiar înainte de ora întâlnirii, dispozitivele video care au fost invitate la întâlnire primesc informațiile privind detaliile de intrare Webex din TMS.
Cisco TMSXE nu face parte din această integrare. Conectorul de calendar se ocupă de rolul de coordonare între Cisco TMS și sistemul de calendar. |
Cerințe pentru integrarea TMS
Această integrare necesită următoarele componente:
Calendarul hibrid bazat pe cloud cu Office 365, implementat și configurat
TelePresence Management Suite (TMS) 15.9 sau o versiune ulterioară, instalată și în funcțiune, cu următoarea configurație:
Trebuie instalat un certificat de server valabil semnat CA. Această integrare nu acceptă certificate autosemnate.
Fiecare punct final care urmează să fie rezervat trebuie deja adăugat la TMS și licențiat pentru utilizarea generală TMS.
TMS trebuie să aibă aceeași cheie de opțiune care este necesară pentru a rezerva puncte finale cu TMSXE, care este oricare dintre următoarele:
Mici implementări – O extensie de Suită de Management TelePresence pentru Microsoft Exchange (TMSXE) este cheia opțiunii pentru fiecare 25 de puncte finale de teleprezență care sunt integrate cu TMS (număr de parte L-TMS-MSEX-25).
Desfășurări mai mari – O cheie de opțiune pentru pachetul de integrare a aplicației (numărul piesei L-TMS-APPINT).
Dacă sunt prezente ambele tipuri de taste de opțiune, TMS utilizează numai cheia pachetului de integrare a aplicației.
Dacă aveți deja tastele opțiunii TMSXE sau a pachetului de integrare a aplicației:
Dacă nu utilizați în prezent cheia de opțiune, o puteți utiliza cu integrarea Calendarului hibrid.
Dacă utilizați cheia de opțiune cu TMSXE, contactați partenerul sau echipa de vânzări pentru a solicita o a doua cheie de opțiune (sau un set de chei) pentru integrarea Calendarului hibrid. Dacă intenționați să migrați de la TMSXE într-o perioadă scurtă de timp, puteți solicita o perioadă de probă de 90 de zile, apoi reutilizați cheia (cheile) opțiunii (opțiunilor) originale după finalizarea migrării la Calendarul hibrid.
Resursele de punte de conferință locale, dacă sunt utilizate pentru această integrare, trebuie configurate (se recomandă serverul de întâlniri).
Zonele de timp ale utilizatorilor din TMS trebuie să corespundă zonelor lor de timp din sistemul calendaristic. Pentru instrucțiuni privind setarea fusului orar în TMS, consultați „Administrarea utilizatorului” din Ghidul Cisco TelePresence Management Suite Administrator aplicabil.
Un singur nod Expressway (pentru a servi ca gazdă conector între TMS și Calendarul hibrid), instalat și în funcțiune
Descărcați de pe software.cisco.com la nici o taxă.
Vă recomandăm cea mai recentă versiune a Expressway pentru scopuri de gazdă conector. Consultați Asistența gazdă Expressway Connector pentru serviciile hibride Cisco Webex pentru informații despre asistența pentru versiunea Expressway.
În prezent, acceptăm doar un singur nod Expressway dedicat găzduirii acestei integrări. Nodul nu trebuie să ruleze niciun alt conector de serviciu hibrid. De asemenea, acest nod trebuie să fie singura gazdă a conectorului de calendar din organizația dvs. Webex APP.
Vă recomandăm un maxim de 10.000 de utilizatori de programare pentru această integrare.
Flux de sarcini de implementare pentru integrarea TMS
Pentru a adăuga integrarea TMS în Calendarul dvs. hibrid cu implementarea Office 365, efectuați următoarele sarcini.
Înainte de a începe
Dacă nu ați configurat încă Calendarul hibrid, consultați Ghidul de implementare pentru Calendarul hibrid în locul acestui articol. Dacă aveți deja serviciul în funcțiune, continuați cu aceste instrucțiuni pentru a adăuga butonul de intrare pentru dispozitivele înregistrate local.
| Comandă sau Acțiune | Scop | |
|---|---|---|
| 1 | ||
| 2 | Permite utilizatorilor să programeze cu integrarea TMS. |
|
| 3 | Maps sisteme de dispozitive video în TMS la adresele de e-mail ale caselor de e-mail Office 365, astfel încât Calendarul hibrid poate recunoaște atunci când utilizatorii invită dispozitivele la întâlniri și coordonează butonul de intrare cu TMS. |
|
| 4 | Înregistrați gazda conectorului Expressway-C în cloudul Webex |
Vă conectați Expressway la Webex cloud. Acest lucru creează o resursă în https://admin.webex.com și descarcă software-ul conectorului pe Expressway. |
| 5 | Configurează detaliile pe care conectorul calendaristic trebuie să le comunice cu TMS și adaugă detalii de telefonie locale la invitații, dacă este cazul. |
|
| 6 | Permite integrarea să programeze @meet întâlnirile locale. |
|
| 7 | Verificați integrarea cu TMS. |
Completați cerințele prealabile pentru integrarea TMS
| 1 | Dacă nu ați făcut deja acest lucru, configurați Calendarul hibrid bazat pe cloud cu Office 365. Consultaţi https://www.cisco.com/go/hybrid-services-calendar pentru instrucţiuni. |
| 2 | Asigurați-vă că ați îndeplinit toate Cerințele pentru integrarea TMS. |
| 3 | Furnizați următorul acces la port pentru Expressway, care va servi drept gazdă pentru Calendar Connector pentru integrarea TMS:
|
Configurați acțiunea cuvânt cheie @meet
Efectuați acești pași pentru ca integrarea să programeze o întâlnire care este găzduită cu resurse locale de punte de conferință atunci când utilizatorii utilizează acest cuvânt cheie.
În mod implicit, cuvântul cheie @meet creează un spațiu în Webex și adaugă detalii de intrare pentru acesta.
Odată cu integrarea TMS, atunci când un programator invită o sală la întâlnire, TMS încarcă sala și trimite OBTP către dispozitivele asociate. OBTP funcționează indiferent de modul în care configurați cuvântul cheie @meet și funcționează și pentru @webex.
| 1 | Conectați-vă la vizualizarea pentru clienți ahttps://admin.webex.com/login . |
| 2 | În panoul de navigare din stânga, sub Servicii faceți clic pe Hybrid. |
| 3 | Din cardul Calendar hibrid pentru Schimb, faceți clic pe Editare setări. |
| 4 | În secțiunea Cuvinte cheie , pentru @meet, alegeți Cisco TelePresence Management Suite. |
| 5 | Faceți clic pe Salvați. |
Configurați căsuțele de poștă pentru birou 365 în TMS
Utilizați această procedură pentru a adăuga adresele de căsuță poștală Office 365 ale dispozitivelor video la un moment dat în TMS. Alternativ, puteți utiliza Încărcarea în bloc pentru a configura mai multe adrese. Pentru instrucțiuni, consultați „Maparea prin e-mail a sălii în bloc pentru punctele finale” din Ghidul Cisco TelePresence Management Suite Administrator aplicabil.
Înainte de a începe
Fiecare sistem video pe care utilizatorii doresc să îl adauge la întâlniri trebuie să aibă o căsuță poștală de cameră în Office 365 pentru ca TMS să furnizeze butonul de intrare. Pentru a vă ajuta să creați căsuțe poștale în cameră, consultați Crearea și gestionarea căsuțelor poștale de resurse în Office 365.
Colectați acreditările unui cont de domeniu al organizației cu privilegii de administrator la TMS.
| 1 | Dacă nu ați făcut deja acest lucru, creați căsuțele poștale din birou 365. |
| 2 | Dintr-un browser web, conectați-vă la TMS. |
| 3 | Accesați . |
| 4 | Localizați și faceți clic pe sistemul video pentru a configura cu adresa căsuței poștale a sălii. |
| 5 | În fila Rezumat , faceți clic pe Editare setări și introduceți adresa căsuței poștale a sălii în câmpul Adresă de e-mail. 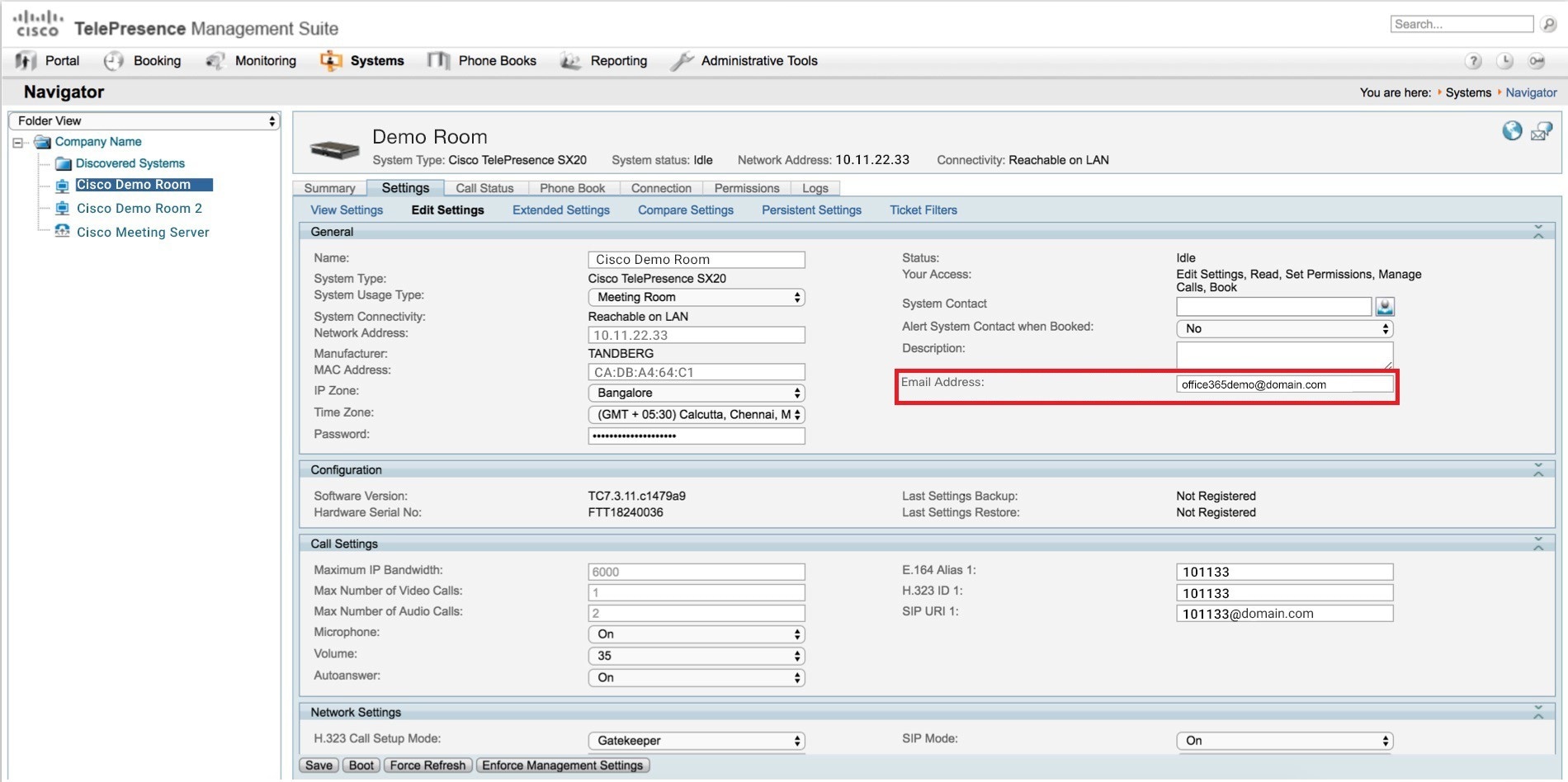 |
| 6 | Faceți clic pe Salvați. |
| 7 | Repetați pașii 4-6 pentru fiecare dispozitiv video. |
Înscrieți gazda conectorului Expressway-C în cloudul Webex
Utilizați această procedură pentru a înregistra un singur nod Expressway-C în cloud și descărcați software-ul conectorului în Expressway-C. (În prezent, acceptăm doar un singur nod Expressway pentru această integrare.)
Integrarea TMS utilizează Hybrid Calendar pentru procesul de configurare Microsoft Exchange, dar în cele din urmă veți conecta Calendar Connector la TMS. După ce vă conectați la TMS, nu trebuie să conectați niciun conector din organizația dvs. Webex App la Microsoft Exchange.
Înainte de a începe
Asigurați-vă că Expressway-C rulează pe o versiune care este acceptată pentru serviciile hibride. Consultați documentația Versiunile acceptate ale Expressway pentru Conectorii de servicii hibride Cisco Webex (https://help.webex.com/article/ruyceab) pentru mai multe informații despre versiunile care sunt acceptate pentru înregistrările noi și existente în cloud.
Deconectați-vă de la orice conexiuni deschise la interfața Expressway-C care sunt deschise în alte file ale browserului.
Dacă proxy-ul de mediu local atribuie traficul de ieșire, trebuie să introduceți mai întâi detaliile serverului proxy de pe înainte de a finaliza această procedură. Făcând acest lucru este necesar pentru înregistrarea de succes.
| 1 | Conectați-vă la vizualizarea pentru clienți ahttps://admin.webex.com/login . |
||||
| 2 | În panoul de navigare din stânga, sub Servicii faceți clic pe Hybrid. Cloud Webex respinge orice încercare de înregistrare din interfața web Expressway. Mai întâi trebuie să vă înregistrați Expressway prin Control Hub, deoarece Control Hub trebuie să dea un token Expressway pentru a stabili încrederea între locație și cloud și pentru a finaliza înregistrarea securizată. |
||||
| 3 | Faceți clic pe Configurare pe Calendarul hibrid pentru cardul Microsoft Exchange, apoi faceți clic pe Înainte.
|
||||
| 4 | Alegeți Înregistrați un nou Expressway cu numele de domeniu complet calificat (FQDN), introduceți adresa IP Expressway-C sau numele de domeniu complet calificat (FQDN), astfel încât Webex să creeze o înregistrare a Expressway-C și să stabilească încrederea, apoi faceți clic pe Înainte. De asemenea, puteți introduce un nume afișat pentru a identifica resursa din Control Hub.
|
||||
| 5 | Faceți clic pe Înainte, iar pentru noi înregistrări, faceți clic pe link-ul pentru a deschide Expressway-C. Apoi vă puteți conecta pentru a încărca fereastra Connector Management . |
||||
| 6 | Decide cum doriți să actualizați lista de încredere Expressway-C : O casetă de selectare de pe pagina de întâmpinare determină dacă veți adăuga manual certificatele CA necesare la lista de încredere Expressway-C sau dacă permiteți Webex să adauge aceste certificate pentru dvs. Alegeți una dintre următoarele opțiuni:
|
||||
| 7 | Faceți clic pe Înregistrare. După ce ați fost redirecționat către Control Hub, citiți textul de pe ecran pentru a confirma că Webex a identificat Expressway-C corect. |
||||
| 8 | După ce verificați informațiile, faceți clic pe Permiteți pentru a înregistra Expressway-C pentru serviciile hibride.
Sfaturi pentru depanare Dacă înregistrarea eșuează și proxy-ul de mediu local atribuie traficul de ieșire, consultați secțiunea Înainte de a Începe această procedură. Dacă procesul de înregistrare expiră sau eșuează (de exemplu, trebuie să remediați erorile certificatului sau să introduceți detaliile proxy), puteți reporni înregistrarea în Control Hub. |
Autoritățile de certificare pentru serviciile hibride
Tabelul enumeră autoritățile de certificare pe care trebuie să le aveți încredere în mediul dvs. local sau existent atunci când utilizați Serviciile hibride.
Dacă ați optat pentru gestionarea Webex a certificatelor necesare, atunci nu este necesar să adăugați manual certificatele CA la lista de încredere Expressway-C .
Emitenții utilizați pentru a semna certificatele de gazdă Webex se pot schimba în viitor, iar tabelul de mai jos poate fi apoi incorect. Dacă gestionați manual certificatele CA, trebuie să anexați certificatele CA ale autorităților emitente care au semnat certificatele valabile în prezent pentru gazdele enumerate mai jos (și să eliminați certificatele CA expirate/revocate). |
Gazde în cloud semnate de acest CA |
Eliberare CA |
Trebuie să aibă încredere în |
În acest scop |
|---|---|---|---|
CDN |
O=Baltimore, OU=CyberTrust, CN=Baltimore CyberTrust Root
|
Expressway-C |
Pentru a asigura conexiunile de descărcare Expressway de la o gazdă de încredere |
serviciu comun de identitate |
O=VeriSign, Inc., OU=Class 3 Public Primary Certification Authority
|
Windows Server 2003 sau Windows Server 2008 găzduind conectorul directorului Cisco Expressway-C |
Pentru a sincroniza utilizatorii din Active Directory cu Webex și pentru a autentifica utilizatorii Hybrid Services |
Aplicația Webex |
O=The Go Daddy Group, Inc., OU=Go Daddy Class 2 Certification Authority
|
Expressway-C |
Conectați conectorul de calendar la TMS
Înainte de a începe
| 1 | De la gazda conectorului Expressway-C , accesați și apoi faceți clic pe Nou. |
||
| 2 | Selectați tipul ca TMS sub tipul de servicii de conferință. |
||
| 3 | Introduceți numele de utilizator și parola contului de administrator TMS pe care doriți ca conectorul de calendar să îl utilizați pentru a vă conecta la TMS.
|
||
| 4 | Sub TMS Server Details, introduceți numele de domeniu complet calificat (FQDN) și domeniul în câmpurile respective.
|
||
| 5 | În secțiunea Detalii Invitație telefonică, introduceți informațiile corespunzătoare pentru identificatorul de taxă, numărul de taxă, identificatorul gratuit de taxă, numărul gratuit de taxă, și numerele globale de apelare (URL). |
||
| 6 | Faceți clic pe Salvați. TMS este listat în Configurația serviciilor de conferințe Cisco.
|
||
| 7 | Faceți clic pe TMS și faceți clic pe Test Connection. Conectorul de calendar testează conexiunea la mediul TMS. Dacă testul returnează un mesaj de eroare, corectați orice erori din configurație și încercați din nou testul.
|
||
| 8 | Când ați confirmat conexiunea, accesați și faceți clic pe Calendar Connector Service. |
||
| 9 | Selectați activat din lista derulantă Activă și faceți clic pe Salvare. Conectorul de calendar pornește și starea se modifică în Funcționare.
|
Adăugați un server de întâlnire la TMS
Când configurați @meet pentru a utiliza acțiunea TelePresence Management Suite , TMS utilizează orice punte configurată în .
Pentru a permite utilizatorilor să programeze întâlniri pe un server de întâlniri utilizând integrarea Hybrid Calendar cu TMS, adăugați serverul utilizând pașii din secțiunea server de întâlniri din Ghidul aplicabil Cisco TelePresence Management Suite Administrator. |
Testați integrarea Office 365 și TMS
Utilizați acești pași pentru a programa o întâlnire de testare și a verifica integrarea.
| 1 | Testați programarea întâlnirii cu @meet: |
||
| 2 | Într-un browser web, conectați-vă la TMS și accesați . 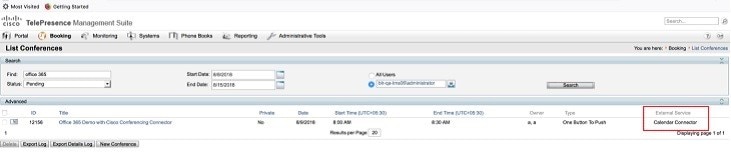 Întâlnirea de testare și alte întâlniri care sunt programate cu @meet sunt enumerate în TMS cu „Calendar Connector” în coloana Serviciu extern .
|
Depanarea integrării TMS
Utilizați aceste sfaturi pentru a verifica starea diferitelor componente ale integrării TMS cu Calendarul hibrid.
| 1 | Conectați-vă la vizualizarea pentru clienți ahttps://admin.webex.com/login . |
| 2 | În panoul de navigare din stânga, sub Servicii faceți clic pe Hybrid. |
| 3 | Verificați numărul de utilizatori care sunt activați pentru Calendarul hibrid. 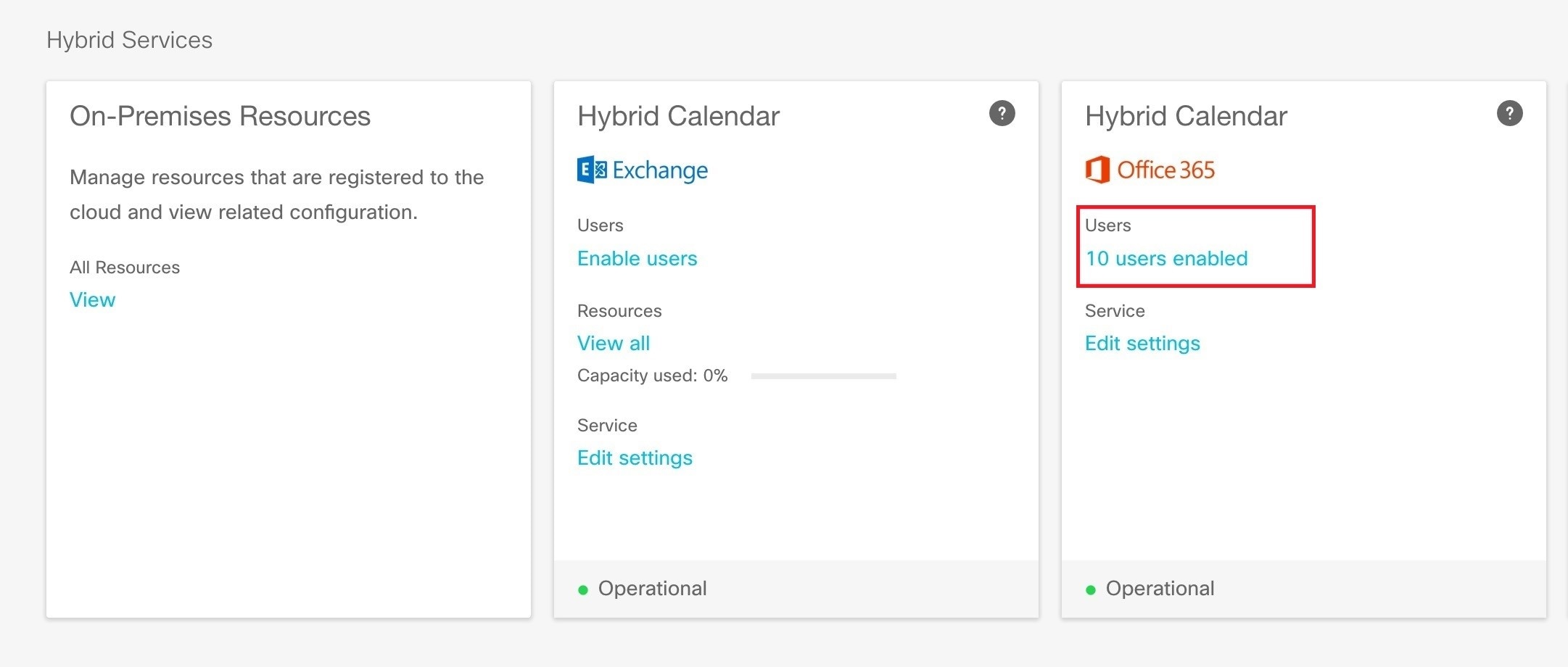 |
| 4 | Verificați starea conectorilor din Control Hub.
 |
| 5 | Comparați starea de mai sus cu starea conectorilor de pe gazda conectorului Expressway. Din Expressway, du-te la . 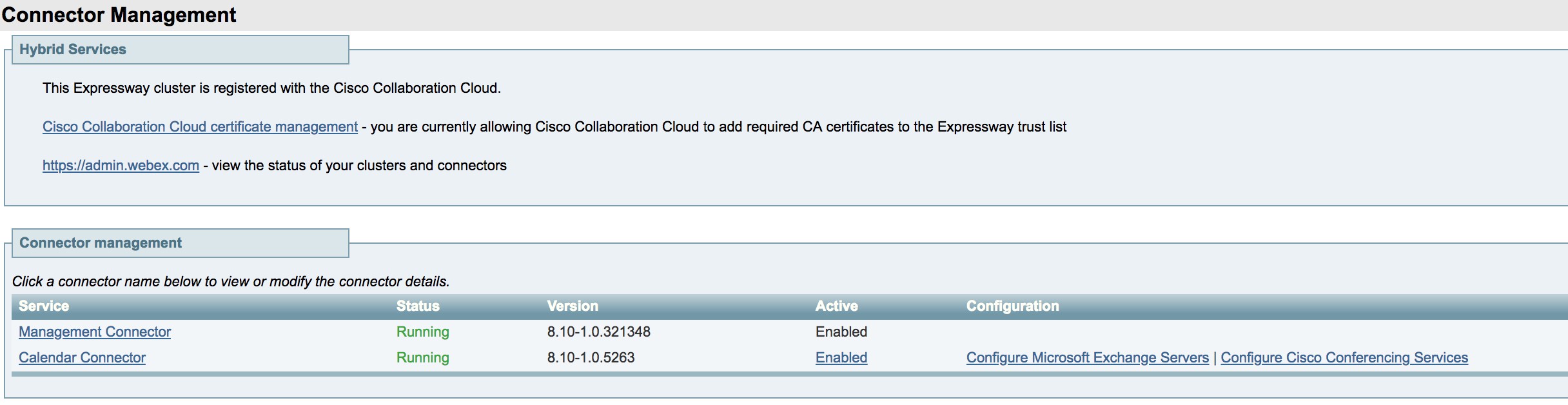 |
Comportament notabil pentru integrarea TMS cu Office 365
Această secțiune enumeră limitările și comportamentul notabil pentru integrarea TMS cu Office 365.
Editarea unei serii de întâlniri în timpul unei instanțe active a seriei duce la următorul comportament:
TMS actualizează toate instanțele, altele decât instanța în curs.
Instanța activă în prezent devine o excepție în TMS.
Acesta este comportamentul așteptat, dar diferă de comportamentul Office 365, care actualizează și instanța activă.
O întâlnire programată pentru mai mult de 5 luni în viitor nu poate fi procesată imediat de Calendarul hibrid bazat pe cloud pentru Microsoft Office 365. Serviciile prelucrează întâlniri care sunt de 5-6 luni în viitor, zilnic, utilizând o fereastră glisantă, astfel încât odată ce data programată a întâlnirii se încadrează în fereastră, aceasta va fi procesată și întâlnirea programată în TMS.
Aceasta este o limitare a calendarului hibrid bazat pe cloud pentru Microsoft Office 365 pentru toate tipurile de întâlniri.
Un buton pentru a apăsa cu Google Calendar
OBTP pentru dispozitivele înregistrate în cloud
Cum funcționează OBTP cu dispozitivele înregistrate în cloud
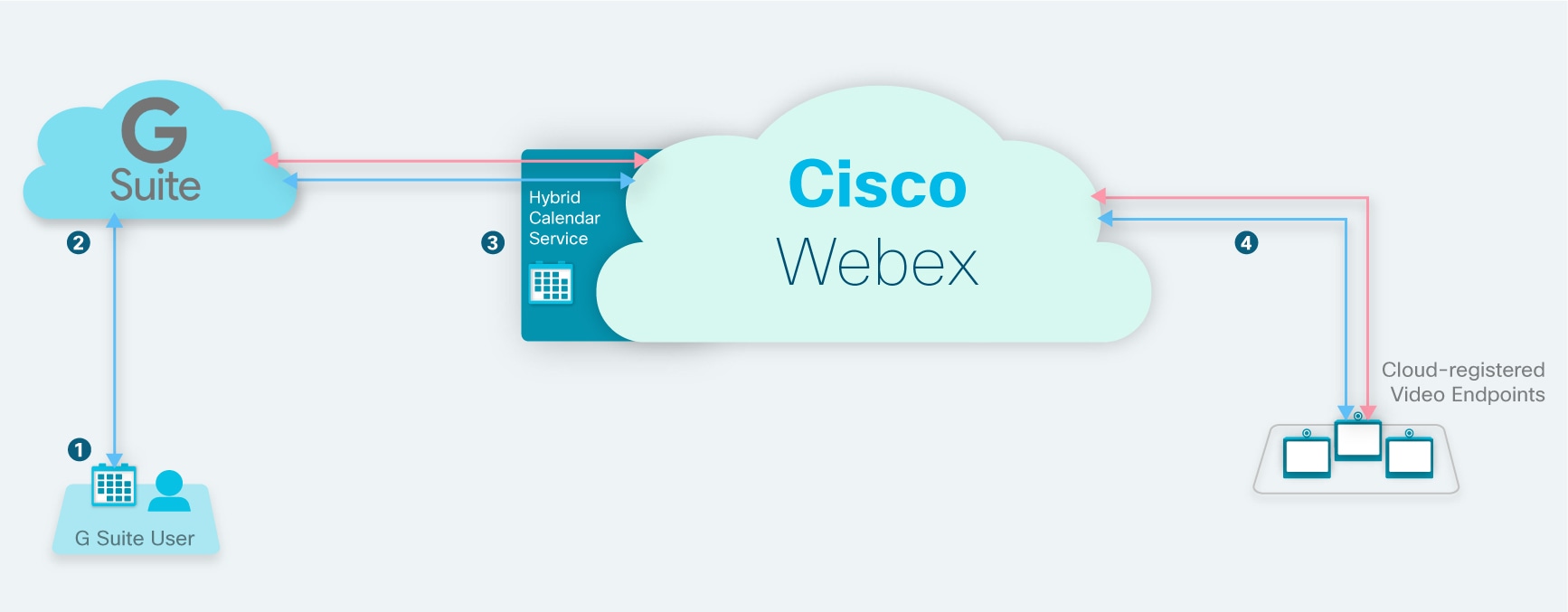
Un utilizator programează o întâlnire utilizând un cuvânt cheie sau o adresă video și invită un punct final video înregistrat în cloud prin calendarul său de resurse de cameră.
Dacă punctul final este disponibil la acel moment, de obicei Google Calendar acceptă automat invitația în numele său.
API-ul Google Calendar postează o notificare prin care avertizează Serviciul Hybrid Calendar că a fost programată o întâlnire.
Pentru întâlnirile Cisco Webex, Serviciul Calendar hibrid preia detaliile de intrare din cloudul Cisco Webex și actualizează invitația la întâlnire.
Chiar înainte de ora întâlnirii, dispozitivele înregistrate în cloud primesc informații OBTP din cloud.
Flux sarcină de implementare a dispozitivelor înregistrate în cloud
Înainte de a începe
Dacă nu ați configurat încă Serviciul Calendar hibrid, consultați Ghidul de implementare pentru serviciul calendar hibrid Webex. Dacă serviciul rulează, continuați cu aceste instrucțiuni pentru a adăuga OBTP pentru dispozitivele și panourile de cameră înregistrate în cloud.
| Comandă sau Acțiune | Scop | |
|---|---|---|
| 1 | Dacă nu ați activat accesul la resursele calendarului atunci când ați configurat serviciul calendaristic, faceți acest lucru acum. |
|
| 2 | Adăugați Calendarul hibrid în spațiile de lucru cu seria Board, Desk și Room |
Comutați serviciul de calendar pentru dispozitiv și configurați adresa de e-mail a resursei. |
| 3 | Dacă site-ul dvs. Webex este gestionat în Cisco Webex Control Hub sau dacă utilizatorii de pe site-ul dvs. Webex au fost asociați, puteți omite această sarcină. |
|
| 4 | Programați o întâlnire din calendar și adăugați un dispozitiv înregistrat în cloud. |
Activați accesul la resursele calendarului
Dacă nu ați configurat accesul la resursele calendarului atunci când ați implementat inițial serviciul Hybrid Calendar cu Google Calendar, faceți acest lucru acum.
| 1 | De la https://admin.webex.com, sub Servicii, faceți clic pe Hybrid, apoi mergeți la cardul Google Hybrid Calendar. |
| 2 | Faceți clic pe Configurare și urmați pașii. |
| 3 |
Dacă utilizați resurse de cameră, aveți nevoie de un cont de administrator cu lista de control al accesului autorizată (ACL). |
Adăugați Calendarul hibrid în spațiile de lucru cu seria Board, Desk și Room
Această sarcină presupune că ați creat deja locuri pentru dispozitivele Board, Desk și Room. Dacă trebuie să creați spațiul de lucru, consultați Adăugați dispozitive și servicii partajate într-un spațiu de lucru.
Înainte de a începe
Dispozitivele de cameră Webex trebuie să aibă adrese de e-mail care să corespundă formatului de resurse al sălii Google, @resource.calendar.google.com.
Dacă formatul de e-mail al dispozitivului de cameră utilizează un prefix de domeniu, trebuie să verificați domeniul din prefix. De exemplu, verificați company.com (dacă nu ați făcut deja acest lucru atunci când verificați domeniul contului care gestionează listele de control al accesului) pentru dispozitivele care au adrese de e-mail precum:
company.com__3130313639353739333032@resource.calendar.google.com
Adresele de e-mail mai noi ale resurselor pot să nu includă un prefix de domeniu, ca în următorul exemplu:
c_0803348627605091471198@resource.calendar.google.com
| 1 | Conectați-vă la vizualizarea pentru clienți ahttps://admin.webex.com/login . |
| 2 | În panoul de navigare din stânga, sub Management faceți clic pe Spații de lucru. |
| 3 | Accesați Programare și selectați Calendar astfel încât utilizatorii să poată utiliza un singur buton pentru a împinge (OBTP) pe dispozitivele lor. |
| 4 | Selectați furnizorul calendarului. |
| 5 | Introduceți sau lipiți adresa de e-mail a resursei Google din G Suite (Calendar > Resurse). Aceasta este adresa de e-mail care va fi utilizată pentru programarea întâlnirilor. |
| 6 | Faceți clic pe Salvați. |
Asocierea camerelor personale cu Aplicația Webex
Pentru a furniza butonul de intrare dispozitivelor atunci când programați întâlniri în Sala personală Webex, utilizatorii trebuie să aibă Sala personală asociată cu contul lor din Aplicația Webex . Acest lucru se poate întâmpla în unul dintre următoarele moduri:
Utilizatorii de pe site-ul dvs. Webex au fost asociați cu Aplicația Webex . (Pentru pașii de conectare a site-ului, consultați site-urile Link Webex la Control Hub.)
Utilizatorii își schimbă propriul site Webex preferat din setările sau preferințele Aplicației Webex, consultați Modificarea site-ului implicit al întâlnirii
Pentru o abordare cuprinzătoare, utilizați procesul de import în vrac CSV din Control Hub pentru a seta utilizatorii’ preferredWebExSite în pașii care urmează.
| 1 | Conectați-vă la vizualizarea clientului din https://admin.webex.com. |
| 2 | În panoul de navigare din stânga, sub Management faceți clic pe Utilizatori. |
| 3 | Faceți clic pe Gestionați utilizatorii. |
| 4 | Consultați acest articol pentru procedura detaliată de import/export CSV. |
| 5 | Utilizați un editor CSV pentru a modifica atributul preferat WebExSite pentru toți sau unii utilizatori. |
| 6 | Importați fișier CSV. |
Testați OBTP cu seria Board, Desk și Room
Utilizați acești pași pentru a configura o întâlnire de testare și a verifica OBTP pe un dispozitiv înregistrat.
| 1 | În https://calendar.google.com, faceți clic pe Creare pentru a începe un eveniment, apoi adăugați @meet sau @webex la câmpul Unde. |
| 2 | Faceți clic pe Săli, și alegeți dispozitivul pe care doriți să îl adăugați. |
| 3 | Completați alte informații despre întâlnire după cum este necesar, apoi faceți clic pe Salvare. |
| 4 | Când întâlnirea este programată să înceapă, verificați dacă butonul Alăturare apare pe dispozitiv. |
OBTP pentru dispozitivele înregistrate local
Cum funcționează OBTP cu dispozitivele înregistrate la nivel local
Următoarea diagramă ilustrează modul în care Calendarul hibrid interacționează cu TMS și sistemul calendaristic pentru a furniza butonul Alăturare pentru o întâlnire găzduită de resursele de punte de conferință locale.
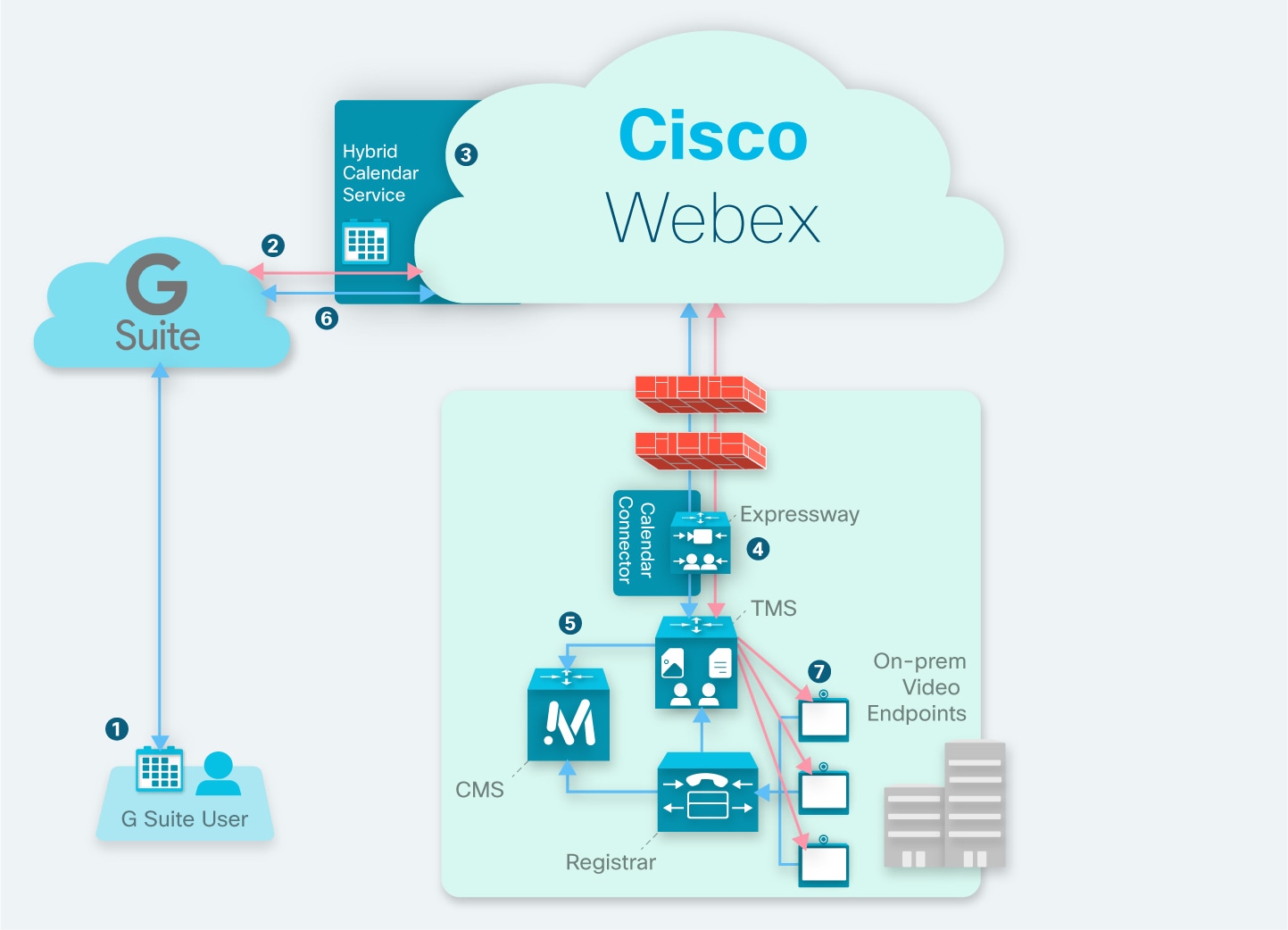
Organizatorul creează o întâlnire în Google Calendar și apoi adaugă @meet în câmpul Location . Organizatorul invită utilizatorii și dispozitivele video din directorul Google Calendar.
Google Calendar trimite o notificare către Calendarul hibrid .
Calendarul hibrid solicită și primește cheia de criptare și apoi o utilizează pentru a cripta informațiile întâlnirii.
Calendarul hibrid validează crearea de întâlniri și destinatarii, iar conectorul de calendar trimite detalii către TMS.
TMS creează întâlnirea pe puntea conferinței locale și trimite detaliile de intrare înapoi la Conectorul Calendar.
Conectorul actualizează invitația la întâlnire cu detaliile de intrare furnizate de TMS, iar detaliile de intrare actualizate apar atunci când invitații vizualizează întâlnirea în Calendarul Google.
Chiar înainte de ora întâlnirii, dispozitivele video care au fost invitate la întâlnire primesc informații OBTP de la TMS.
Cisco TMSXE nu face parte din această integrare. Conectorul de calendar se ocupă de rolul de coordonare între Cisco TMS și sistemul de calendar. |
Cerințe pentru integrarea TMS
Această integrare necesită următoarele componente:
Calendarul hibrid bazat pe cloud cu calendarul Google, implementat și configurat
TelePresence Management Suite (TMS) 15.9 sau o versiune ulterioară, instalată și în funcțiune, cu următoarea configurație:
Trebuie instalat un certificat de server valabil semnat CA. Această integrare nu acceptă certificate autosemnate.
Fiecare punct final care urmează să fie rezervat trebuie deja adăugat la TMS și licențiat pentru utilizarea generală TMS.
TMS trebuie să aibă aceeași cheie de opțiune care este necesară pentru a rezerva puncte finale cu TMSXE, care este oricare dintre următoarele:
Mici implementări – O extensie de Suită de Management TelePresence pentru Microsoft Exchange (TMSXE) este cheia opțiunii pentru fiecare 25 de puncte finale de teleprezență care sunt integrate cu TMS (număr de parte L-TMS-MSEX-25).
Desfășurări mai mari – O cheie de opțiune pentru pachetul de integrare a aplicației (numărul piesei L-TMS-APPINT).
Dacă sunt prezente ambele tipuri de taste de opțiune, TMS utilizează numai cheia pachetului de integrare a aplicației.
Dacă aveți deja tastele opțiunii TMSXE sau a pachetului de integrare a aplicației:
Dacă nu utilizați în prezent cheia de opțiune, o puteți utiliza cu integrarea Calendarului hibrid.
Dacă utilizați cheia de opțiune cu TMSXE, contactați partenerul sau echipa de vânzări pentru a solicita o a doua cheie de opțiune (sau un set de chei) pentru integrarea Calendarului hibrid. Dacă intenționați să migrați de la TMSXE într-o perioadă scurtă de timp, puteți solicita o perioadă de probă de 90 de zile, apoi reutilizați cheia (cheile) opțiunii (opțiunilor) originale după finalizarea migrării la Calendarul hibrid.
Resursele de punte de conferință locale, dacă sunt utilizate pentru această integrare, trebuie configurate (se recomandă serverul de întâlniri).
Zonele de timp ale utilizatorilor din TMS trebuie să corespundă zonelor lor de timp din sistemul calendaristic. Pentru instrucțiuni privind setarea fusului orar în TMS, consultați „Administrarea utilizatorului” din Ghidul Cisco TelePresence Management Suite Administrator aplicabil.
Un singur nod Expressway (pentru a servi ca gazdă conector între TMS și Calendarul hibrid), instalat și în funcțiune
Descărcați de pe software.cisco.com la nici o taxă.
Vă recomandăm cea mai recentă versiune a Expressway pentru scopuri de gazdă conector. Consultați Asistența gazdă Expressway Connector pentru serviciile hibride Cisco Webex pentru informații despre asistența pentru versiunea Expressway.
În prezent, acceptăm doar un singur nod Expressway dedicat găzduirii acestei integrări. Nodul nu trebuie să ruleze niciun alt conector de serviciu hibrid. De asemenea, acest nod trebuie să fie singura gazdă a conectorului de calendar din organizația dvs. Webex APP.
Vă recomandăm un maxim de 10.000 de utilizatori de programare pentru această integrare.
Flux de sarcini de implementare pentru integrarea TMS
Pentru a adăuga integrarea TMS în Calendarul dvs. hibrid cu implementarea Google Calendar, efectuați următoarele sarcini.
Înainte de a începe
Dacă nu ați configurat încă Calendarul hibrid, consultați Ghidul de implementare pentru Calendarul hibrid în locul acestui articol. Dacă aveți deja serviciul în funcțiune, continuați cu aceste instrucțiuni pentru a adăuga butonul de intrare pentru dispozitivele înregistrate local.
| Comandă sau Acțiune | Scop | |
|---|---|---|
| 1 | Completați Condițiile prealabile pentru integrarea Cisco TMS |
|
| 2 | Permite utilizatorilor să programeze cu integrarea TMS. |
|
| 3 | Hărți sistemele de dispozitive video din TMS la adresele de e-mail ale căsuței poștale din sala Google Calendar, astfel încât Calendarul hibrid să poată recunoaște atunci când utilizatorii invită dispozitivele la întâlniri și să coordoneze OBTP cu TMS. |
|
| 4 | Vă conectați Expressway la Webex cloud. Acest lucru creează o resursă în https://admin.webex.com și descarcă software-ul conectorului pe Expressway. |
|
| 5 | Configurează detaliile pe care Calendar Connector trebuie să le comunice cu TMS și adaugă detalii de telefonie locale la invitații, dacă este cazul. |
|
| 6 | Permite integrarea să programeze @meet întâlnirile locale. |
|
| 7 | Verificați integrarea cu TMS. |
Completați Condițiile prealabile pentru integrarea Cisco TMS
| 1 | Dacă nu ați făcut deja acest lucru, configurați serviciul Hybrid Calendar bazat pe cloud cu Google Calendar. Consultaţi https://www.cisco.com/go/hybrid-services-calendar pentru instrucţiuni. |
| 2 | Asigurați-vă că ați îndeplinit toate Cerințele pentru integrarea TMS. |
| 3 | Furnizați următorul acces la port pentru Expressway, care va servi drept gazdă pentru Calendar Connector pentru integrarea TMS:
|
Configurați acțiunea cuvintelor cheie @meet
Efectuați acești pași pentru ca integrarea să programeze o întâlnire care este găzduită cu resurse locale de punte de conferință atunci când utilizatorii utilizează acest cuvânt cheie.
În mod implicit, cuvântul cheie @meet creează un spațiu în Webex și adaugă detalii de intrare pentru acesta.
Odată cu integrarea TMS, atunci când un programator invită o sală la întâlnire, TMS încarcă sala și trimite OBTP către dispozitivele asociate. OBTP funcționează indiferent de modul în care configurați cuvântul cheie @meet și funcționează și pentru @webex.
| 1 | Conectați-vă la vizualizarea pentru clienți ahttps://admin.webex.com/login . |
| 2 | În panoul de navigare din stânga, sub Servicii faceți clic pe Hybrid. |
| 3 | Din cardul Calendar hibrid pentru Schimb, faceți clic pe Editare setări. |
| 4 | În secțiunea Cuvinte cheie , pentru @meet, alegeți Cisco TelePresence Management Suite. |
| 5 | Faceți clic pe Salvați. |
Configurați căsuțele de e-mail ale sălii Google în TMS
Utilizați această procedură pentru a adăuga adresele căsuței poștale din sala Google Calendar ale dispozitivelor video una câte una în TMS. Alternativ, puteți utiliza Încărcarea în bloc pentru a configura mai multe adrese. Pentru instrucțiuni, consultați „Maparea prin e-mail a sălii în bloc pentru punctele finale” din Ghidul Cisco TelePresence Management Suite Administrator aplicabil.
Înainte de a începe
Fiecare sistem video pe care utilizatorii doresc să îl adauge la întâlniri trebuie să aibă o căsuță poștală de cameră în Google pentru ca TMS să furnizeze OBTP. Pentru a vă ajuta să creați căsuțe poștale în cameră, consultați Gestionați resursele calendarului pentru mai multe informații.
Asigurați-vă că ați bifat caseta de selectare Organizația mea utilizează resursele de calendar (cum ar fi dispozitivele de conferință) din Control Hub și ați introdus numele unui cont de administrator al listei de control al accesului autorizate. (De la https://admin.webex.com, du-te la Servicii, găsi cardul de calendar hibrid, și apoi du-te la Setări Google.)
Colectați acreditările unui cont de domeniu al organizației cu privilegii de administrator la TMS.
| 1 | Dacă nu ați făcut deja acest lucru, creați căsuțele de e-mail ale sălii din consola Google Admin. |
| 2 | Dintr-un browser web, conectați-vă la TMS. |
| 3 | Accesați . |
| 4 | Localizați și faceți clic pe sistemul video pentru a configura cu adresa căsuței poștale a sălii. |
| 5 | În fila Rezumat , faceți clic pe Editare setări și introduceți adresa căsuței poștale a sălii în câmpul Adresă de e-mail. 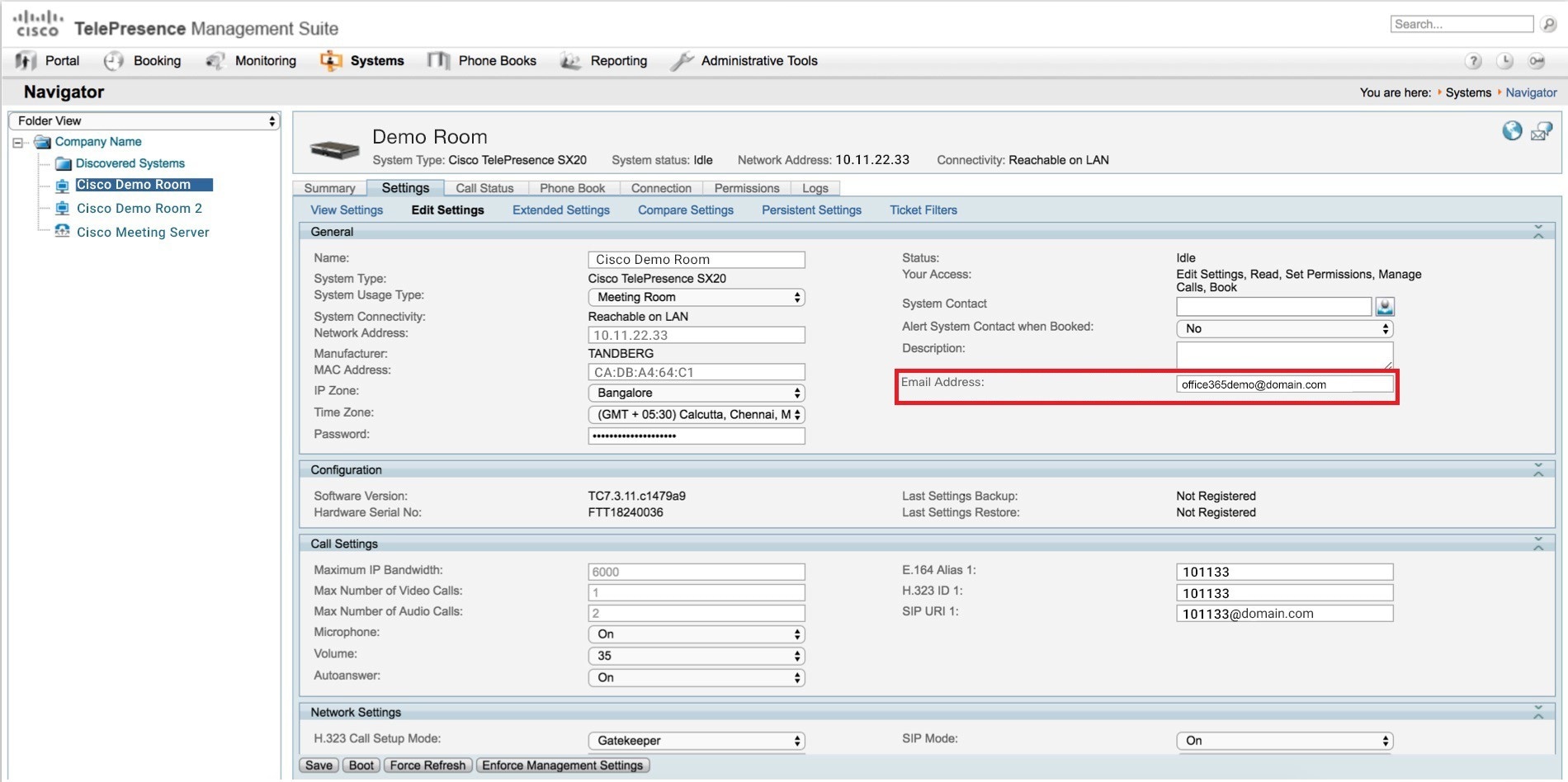 |
| 6 | Faceți clic pe Salvați. |
| 7 | Repetați pașii 4-6 pentru fiecare dispozitiv video. |
Înscrieți gazda Expressway-C Connector în Webex Cloud
Utilizați această procedură pentru a înregistra un singur nod Expressway-C în cloud și descărcați software-ul conectorului în Expressway-C. (În prezent, acceptăm doar un singur nod Expressway pentru această integrare.)
Integrarea TMS utilizează Hybrid Calendar pentru procesul de configurare Microsoft Exchange, dar în cele din urmă veți conecta Calendar Connector la TMS. După ce vă conectați la TMS, nu trebuie să conectați niciun conector din organizația dvs. Webex App la Microsoft Exchange.
Înainte de a începe
Asigurați-vă că Expressway-C rulează pe o versiune care este acceptată pentru serviciile hibride. Consultați documentația Versiunile acceptate ale Expressway pentru Conectorii de servicii hibride Cisco Webex (https://help.webex.com/article/ruyceab) pentru mai multe informații despre versiunile care sunt acceptate pentru înregistrările noi și existente în cloud.
Deconectați-vă de la orice conexiuni deschise la interfața Expressway-C care sunt deschise în alte file ale browserului.
Dacă proxy-ul de mediu local atribuie traficul de ieșire, trebuie să introduceți mai întâi detaliile serverului proxy de pe înainte de a finaliza această procedură. Făcând acest lucru este necesar pentru înregistrarea de succes.
| 1 | Conectați-vă la vizualizarea pentru clienți ahttps://admin.webex.com/login . |
||||
| 2 | În panoul de navigare din stânga, sub Servicii faceți clic pe Hybrid. Cloud Webex respinge orice încercare de înregistrare din interfața web Expressway. Mai întâi trebuie să vă înregistrați Expressway prin Control Hub, deoarece Control Hub trebuie să dea un token Expressway pentru a stabili încrederea între locație și cloud și pentru a finaliza înregistrarea securizată. |
||||
| 3 | Faceți clic pe Configurare pe Serviciul Calendar hibrid pentru cardul Microsoft Exchange, apoi faceți clic pe Înainte.
|
||||
| 4 | Alegeți Înregistrați un nou Expressway cu numele de domeniu complet calificat (FQDN), introduceți adresa IP Expressway-C sau numele de domeniu complet calificat (FQDN), astfel încât Webex să creeze o înregistrare a Expressway-C și să stabilească încrederea, apoi faceți clic pe Înainte. De asemenea, puteți introduce un nume afișat pentru a identifica resursa din Control Hub.
|
||||
| 5 | Faceți clic pe Înainte, iar pentru noi înregistrări, faceți clic pe link-ul pentru a deschide Expressway-C. Apoi vă puteți conecta pentru a încărca fereastra Connector Management . |
||||
| 6 | Decide cum doriți să actualizați lista de încredere Expressway-C : O casetă de selectare de pe pagina de întâmpinare determină dacă veți adăuga manual certificatele CA necesare la lista de încredere Expressway-C sau dacă permiteți Webex să adauge aceste certificate pentru dvs. Alegeți una dintre următoarele opțiuni:
|
||||
| 7 | Faceți clic pe Înregistrare. După ce ați fost redirecționat către Control Hub, citiți textul de pe ecran pentru a confirma că Webex a identificat Expressway-C corect. |
||||
| 8 | După ce verificați informațiile, faceți clic pe Permiteți pentru a înregistra Expressway-C pentru serviciile hibride.
Sfaturi pentru depanare Dacă înregistrarea eșuează și proxy-ul de mediu local atribuie traficul de ieșire, consultați secțiunea Înainte de a Începe această procedură. Dacă procesul de înregistrare expiră sau eșuează (de exemplu, trebuie să remediați erorile certificatului sau să introduceți detaliile proxy), puteți reporni înregistrarea în Control Hub. |
Autoritățile de certificare pentru serviciile hibride
Tabelul enumeră autoritățile de certificare pe care trebuie să le aveți încredere în mediul dvs. local sau existent atunci când utilizați Serviciile hibride.
Dacă ați optat pentru gestionarea Webex a certificatelor necesare, atunci nu este necesar să adăugați manual certificatele CA la lista de încredere Expressway-C .
Emitenții utilizați pentru a semna certificatele de gazdă Webex se pot schimba în viitor, iar tabelul de mai jos poate fi apoi incorect. Dacă gestionați manual certificatele CA, trebuie să anexați certificatele CA ale autorităților emitente care au semnat certificatele valabile în prezent pentru gazdele enumerate mai jos (și să eliminați certificatele CA expirate/revocate). |
Gazde în cloud semnate de acest CA |
Eliberare CA |
Trebuie să aibă încredere în |
În acest scop |
|---|---|---|---|
CDN |
O=Baltimore, OU=CyberTrust, CN=Baltimore CyberTrust Root
|
Expressway-C |
Pentru a asigura conexiunile de descărcare Expressway de la o gazdă de încredere |
serviciu comun de identitate |
O=VeriSign, Inc., OU=Class 3 Public Primary Certification Authority
|
Windows Server 2003 sau Windows Server 2008 găzduind conectorul directorului Cisco Expressway-C |
Pentru a sincroniza utilizatorii din Active Directory cu Webex și pentru a autentifica utilizatorii Hybrid Services |
Aplicația Webex |
O=The Go Daddy Group, Inc., OU=Go Daddy Class 2 Certification Authority
|
Expressway-C |
Conectați conectorul de calendar la Cisco TMS
Înainte de a începe
| 1 | De la gazda conectorului Expressway-C , accesați și apoi faceți clic pe Nou. |
||
| 2 | Selectați tipul ca TMS sub tipul de servicii de conferință. |
||
| 3 | Introduceți numele de utilizator și parola contului de administrator TMS pe care doriți ca conectorul de calendar să îl utilizați pentru a vă conecta la TMS.
|
||
| 4 | Sub TMS Server Details, introduceți numele de domeniu complet calificat (FQDN) și domeniul în câmpurile respective.
|
||
| 5 | În secțiunea Detalii Invitație telefonică, introduceți informațiile corespunzătoare pentru identificatorul de taxă, numărul de taxă, identificatorul gratuit de taxă, numărul gratuit de taxă, și numerele globale de apelare (URL). |
||
| 6 | Faceți clic pe Salvați. TMS este listat în Configurația serviciilor de conferințe Cisco.
|
||
| 7 | Faceți clic pe TMS și faceți clic pe Test Connection. Conectorul de calendar testează conexiunea la mediul TMS. Dacă testul returnează un mesaj de eroare, corectați orice erori din configurație și încercați din nou testul.
|
||
| 8 | Când ați confirmat conexiunea, accesați și faceți clic pe Calendar Connector Service. |
||
| 9 | Selectați activat din lista derulantă Activă și faceți clic pe Salvare. Conectorul de calendar pornește și starea se modifică în Funcționare.
|
Adăugați un server de întâlnire la TMS
Când configurați @meet pentru a utiliza acțiunea TelePresence Management Suite , TMS utilizează orice punte configurată în .
Pentru a permite utilizatorilor să programeze întâlniri pe un server de întâlniri utilizând integrarea Hybrid Calendar cu TMS, adăugați serverul utilizând pașii din secțiunea server de întâlniri din Ghidul aplicabil Cisco TelePresence Management Suite Administrator. |
Testați integrarea Google Calendar și TMS
Utilizați acești pași pentru a programa o întâlnire de testare și a verifica integrarea TMS.
| 1 | Testați programarea întâlnirii cu @meet: |
||
| 2 | Într-un browser web, conectați-vă la TMS și accesați . 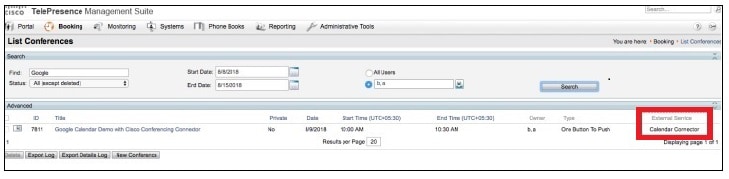 Întâlnirea de testare și alte întâlniri care sunt programate cu @meet sunt enumerate în TMS cu „Calendar Connector” în coloana Serviciu extern .
|
Depanarea integrării TMS
Utilizați aceste sfaturi pentru a verifica starea diferitelor componente ale integrării TMS cu Calendarul hibrid.
| 1 | Conectați-vă la vizualizarea pentru clienți ahttps://admin.webex.com/login . |
| 2 | În panoul de navigare din stânga, sub Servicii faceți clic pe Hybrid. |
| 3 | Verificați numărul de utilizatori care sunt activați pentru Calendarul hibrid. 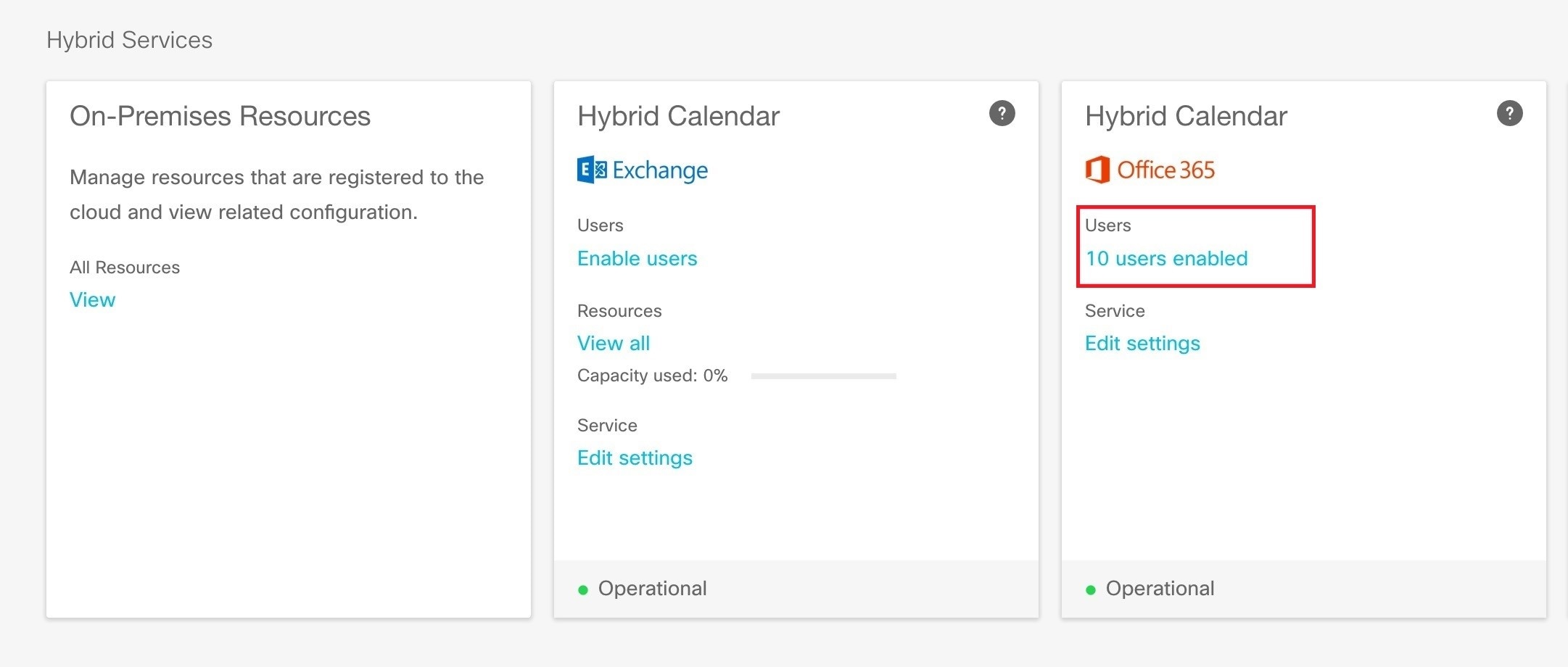 |
| 4 | Verificați starea conectorilor din Control Hub.
 |
| 5 | Comparați starea de mai sus cu starea conectorilor de pe gazda conectorului Expressway. Din Expressway, du-te la . 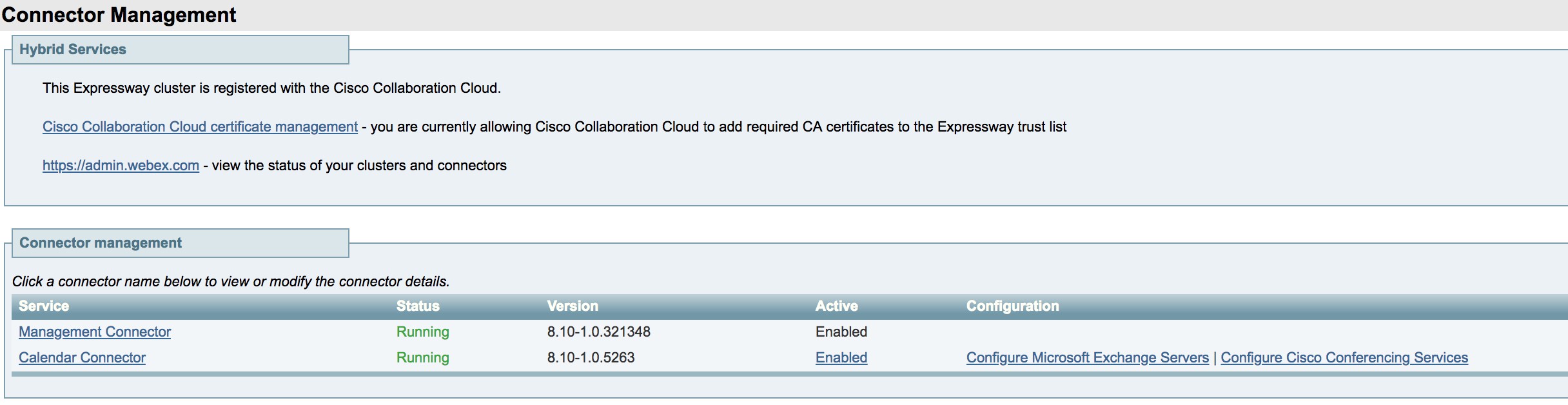 |
Comportament remarcabil pentru integrarea TMS cu Google Calendar
Această secțiune enumeră limitările și comportamentul notabil pentru integrarea TMS cu Google Calendar.
Editarea unei serii de întâlniri în timpul unei instanțe active a seriei duce la următorul comportament:
TMS actualizează toate instanțele, altele decât instanța în curs.
Instanța activă în prezent devine o excepție în TMS.
Acesta este comportamentul așteptat, dar diferă de comportamentul Google Calendar, care actualizează instanța activă, de asemenea.