Webex Assistant pentru dispozitive vă oferă un nou mod de a controla dispozitivele din seriile Board, Desk și Room prin utilizarea comenzilor vocale.
Cu Webex Assistant pentru dispozitive, puteți utiliza hands-free dispozitivele din seriile Board, Desk și Room. Folosește-ți vocea pentru a iniția sarcini fără a fi nevoie să cauți un controler tactil.
Pentru a utiliza Webex Assistant pentru dispozitive, administratorul dispozitivului trebuie să îl activeze pentru organizația dvs. Pentru a afla mai multe despre configurare și cerințe, consultați Activarea Webex Assistant pentru dispozitive.
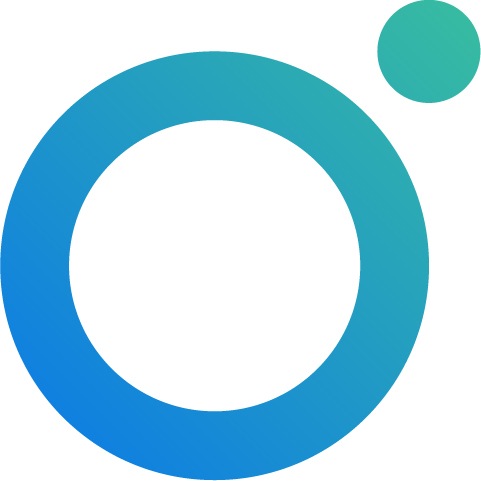
Webex Assistant pentru dispozitive este disponibil în următoarele limbi:
-
Română
-
Franceză
-
Spaniolă
-
Germană
-
Japoneză
-
Italiană
-
Portugheză (PT)
-
Portugheză (BR)
Limba Webex Assistant depinde de limba selectată pe dispozitiv. Dacă dispozitivul este setat la o altă limbă decât cea menționată mai sus, Webex Asssitant for devices răspunde la limba engleză.
Puteți începe să utilizați Webex Assistant rostind comanda de activare „OK Webex...”, urmată de comanda dorită. Pentru a închide Webex Assistant, rostiți comanda „Dismiss” (Dezactivare).
|
Webex Assistant nu răspunde când dispozitivul are sunetul dezactivat. Pentru a continua să îl utilizați, activați sunetul dispozitivului de la controlerul tactil sau de la ecranul tactil integrat. |
Ce puteți face cu Webex Assistant pentru dispozitive
|
Rezervare și informații despre cameră |
Începerea unei întâlniri |
Comenzile întâlnirii |
Mai multe |
|---|---|---|---|
|
Verificarea numelui sălii |
Alăturarea proactivă: obțineți mesaje privind alăturarea la întâlnirile programate |
Pornirea și oprirea partajării prin cablu a ecranului |
Aflați ce poate face Webex Assistant |
|
Afișarea calendarului sălii pentru ziua respectivă |
Apelarea după nume |
Pornirea sau oprirea înregistrării întâlnirilor |
Trimiteți feedback către Cisco |
|
Verificarea disponibilității sălii pentru ziua curentă |
Apelarea după număr |
Volumul: ajustarea volumului, setarea nivelului implicit, dezactivarea sunetului microfonului |
Verificarea orei |
|
Rezervați sala de ședințe |
Alăturarea la întâlnirile programate |
Activarea sau dezactivarea autovizualizării |
Verificarea datei |
|
Prelungirea rezervării sălilor de ședințe |
Alăturarea la propria sală personală |
Activarea sau dezactivarea urmăririi vorbitorilor |
Activarea opțiunii Nu deranjați |
|
Alăturarea la sala personală a unei alte persoane |
Terminarea unui apel sau a unei întâlniri |
||
|
Preluarea sau respingerea unui apel recepționat |
|||
Mai jos, sunt câteva exemple de utilizare a Webex Assistant. Toate comenzile vocale pentru Webex Assistant funcționează în mod similar cu exemplele din acest articol.
| 1 |
Pentru a verifica ce Webex Assistant pentru dispozitive vă pot ajuta, întrebați "OK Webex, ce puteți face?". Pentru a derula elementele, glisați controlerul tactil sau ecranul tactil integrat de pe dispozitiv. |
| 2 |
Când găsiți activitatea dorită, începeți comanda vocală cu „OK Webex... ”. Dacă doriți să închideți meniul de ajutor, rostiți „Dismiss” (Dezactivare). |
| 1 |
Utilizați comanda de activare „OK Webex” înainte de comanda dorită. Dacă doriți să apelați o persoană folosind numele acesteia, rostiți comanda „OK Webex, call Barbara” (OK Webex, sun-o pe Barbara).
|
||
| 2 |
Webex Assistant pentru dispozitive vă arată opțiuni din director. Fie derulați sugestiile, rostind „Show me more” (Arată-mi mai mult), fie alegeți o opțiune și rostiți „Option 1” (Opțiunea 1). |
||
| 3 |
După ce ați selectat o opțiune, Webex Assistant pentru dispozitive inițiază un apel către acea persoană. |
|
Puteți să vă alăturați numai sălilor personale ale persoanelor din organizația dvs. |
| 1 |
Rostiți „OK Webex, join Barbara's Personal Room” (OK Webex, alătură-te sălii personale a Barbarei). |
| 2 |
Webex Assistant pentru dispozitive vă oferă opțiuni pe baza numelui utilizat. Găsiți numele dorit și rostiți „Option 1” (Opțiunea 1). Webex Assistant pentru dispozitive se alătură sălii personale. |
| 3 |
Veți fi întrebat dacă sunteți gazda da sau nu, puteți spune "nu" sau puteți utiliza controlerul tactil sau pe ecranul tactil integrat de pe dispozitiv pentru a selecta opțiunea corespunzătoare. |
Pentru a vă asocia la o întâlnire din sala personală (PMR), trebuie să fiți conectat la dispozitiv cu aplicația Webex sau să utilizați un dispozitiv înregistrat pe numele dvs.
| 1 |
Rostiți „OK Webex, join my Personal Room” (OK Webex, alătură-te sălii mele personale). |
| 2 |
Webex Assistant vă cere să confirmați că doriți să vă alăturați acestei săli. Rostiți „Yes” (Da). Webex Assistant se alătură sălii dvs. personale. |
| 3 |
Veți fi întrebat dacă sunteți gazda da sau nu, puteți spune "da" sau puteți utiliza controlerul tactil sau pe ecranul tactil integrat de pe dispozitiv pentru a selecta opțiunea corespunzătoare. Introduceți codul PIN pe controlerul tactil sau pe ecranul tactil integrat. Întâlnirea începe. |
Când intrați în sala în care este programată întâlnirea, cu 30 de secunde înainte de întâlnire, alăturarea proactivă vă întreabă dacă doriți să vă alăturați. Tot ce trebuie să spuneți este "Da" și dispozitivul este conectat la întâlnire.
Asocierea proactivă utilizează date pe care dispozitivele le colectează deja. Dispozitivul recunoaște când sunt persoane în sală și o întâlnire este gata să înceapă. Dispozitivul verifică prezența persoanelor, dispozitivele conectate și dacă există o întâlnire programată.
Asocierea la o întâlnire cu asocierea proactivă este disponibilă atunci când programați întâlnirea într-o sală cu un dispozitiv activat pentru Webex Assistant. În locația invitației la întâlnire, adăugați atât sala, cât și @webex, @webex:camera mea sau @meet:camera mea pentru o întâlnire în sala personală. Dacă doriți să programați o întâlnire Webex, adăugați sala și @meet, @webex:spațiu sau @meet:spațiu în câmpul locație. Pentru mai multe detalii, citiți articolul Programarea unei întâlniri Webex din calendar . Calendarul hibrid trebuie să fie activat pentru dispozitiv.
Pentru a utiliza asocierea proactivă, sala de întâlniri trebuie să fie adăugată în invitație în același mod în care activați întâlnirile Un singur buton pentru a apăsa. Citiți aici cum puteți programa o întâlnire Webex din calendar.
| 1 |
Dacă sala este rezervată pentru o întâlnire, Webex Assistant vă întreabă dacă doriți să vă alăturați. Mesajul de alăturare la întâlnire este disponibil cu 30 de secunde înainte de începerea întâlnirii. Acesta dispare la 5 minute după ora programată a începerii. |
| 2 |
Pentru a vă alătura întâlnirii, rostiți „Yes” (Da) sau „Join” (Alăturare), iar dispozitivul se va alătura întâlnirii. Dacă nu doriți să vă alăturați, rostiți „Dismiss” (Dezactivare). |
Atunci când Webex Assistant pentru dispozitive este activată în organizația dvs., puteți activa sau dezactiva asocierea proactivă pe un dispozitiv individual.
Atunci când un dispozitiv este programat pentru o întâlnire, primiți un prompt de la Webex Assistant pentru a vă alătura întâlnirii cu 30 de secunde înainte de începerea întâlnirii. Solicitarea este vizibilă timp de 5 minute după ce întâlnirea este programată să pornească.
Atunci când Webex Assistant pentru dispozitive este activată în organizația dvs., asocierea proactivă este activată implicit pe toate dispozitivele acceptate.
|
Pe dispozitiv, accesați Setări. La Advanced Settings (Setări avansate), atingeți Webex Assistant. Apoi activați sau dezactivați asocierea proactivă. Seriile Board, Desk și Room: Pentru a deschide meniul Setări, atingeți numele dispozitivului pe controlerul tactil sau pe ecranul tactil integrat. Apoi selectați Setări. Board Pro și Desk Mini: Pentru a deschide meniul Setări, glisați din partea dreaptă a ecranului și atingeți Setări dispozitiv. |
Cu rezervarea în sală, puteți să vă extindeți rezervarea sau să rezervați o sală pentru o întâlnire spontană. Dacă sala este disponibilă, Webex Assistant o va rezerva pentru dvs.
Cu Webex Assistant, puteți rezerva o sală de întâlnire sau puteți prelungi o rezervare de la 5 minute până la 2 ore, dacă sala de întâlnire este disponibilă. Rezervarea începe din momentul solicitării. Nu puteți face rezervări pentru un moment ulterior.
Atunci când rezervați sau prelungiți o întâlnire, rezervarea devine vizibilă în calendarul sălii de întâlnire. Acesta apare ca fiind organizată de programatorul sălii, nu de persoana care a făcut rezervarea.
Pentru a verifica rezervările sălii de întâlniri pentru ziua respectivă, spuneți „OK Webex, afișează întâlnirile de astăzi”.
Programează o întâlnire
Pentru a rezerva o întâlnire, spuneți, de exemplu , "OK Webex, rezervați această cameră pentru 30 de minute" sau "OK Webex, rezervați această cameră până la ora 10.40". Webex Assistant confirmă rezervarea dacă sala de întâlnire este disponibilă.
Prelungirea unei întâlniri
Puteți prelungi rezervarea sălii de întâlnire în orice moment în timpul întâlnirii. Cu 5 minute înainte de încheierea rezervării sălii de întâlnire, veți vedea pe ecran o notificare pentru a o prelungi, dacă sala este disponibilă.
Pentru a prelungi rezervarea, spuneți, de exemplu, „OK Webex, prelungește întâlnirea cu 15 minute” sau „OK Webex, prelungește întâlnirea până la 2:30”. Webex Assistant confirmă rezervarea dacă sala de întâlnire este disponibilă.
Atunci când Webex Assistant pentru dispozitive este activată în organizația dvs., aceasta este activată în mod implicit pe toate dispozitivele acceptate.
|
Pe dispozitiv, accesați Setări. Sub Caracteristici complexe, atingeți Webex Assistant. Apoi, activați sau dezactivați Webex Assistant. Seria Board și Desk: Pentru a deschide meniul Setări, trageți cu degetul din partea dreaptă a ecranului și atingeți Setări dispozitiv. Seria Room: Pentru a deschide meniul Setări, atingeți pictograma |

