Webex Assistant устройств позволяет по-новому управлять устройствами на борту, настольными и комнатных устройствами с помощью голосовых команд.
Благодаря Webex Assistant устройств вы можете использовать устройства на борту, столе и устройствах серии Room в свободной связи. Используйте только голос для инициирования задач, не прибегая к поиску сенсорного контроллера.
Администратор устройств должен включить ее для вашей организации для использования Webex Assistant устройств. Дополнительные сведения о настройке и требованиях см. в разделе Включение Webex Assistant для устройств.
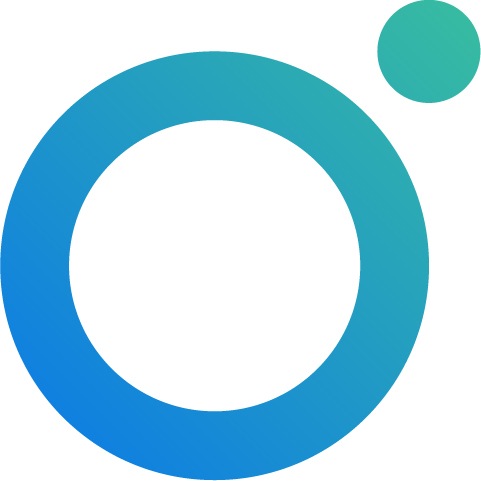
Webex Assistant для устройств можно на следующих языках:
-
английский
-
Французский
-
испанский
-
Немецкий
-
Японский
-
Итальянский
-
Португальский (PT)
-
Португальский (BR)
Язык Webex Assistant зависит от выбранного на устройстве языка. Если язык устройства отличается от приведенных выше, то язык Webex Asssitant for devices будет отвечать на english.
Чтобы начать работу с Webex Assistant, можно произнести активирующую фразу «ОК Webex...» и нужную команду. Чтобы закрыть Webex Assistant, произнесите «Dismiss» (Отклонить).
|
Когда звук на устройстве отключен, Webex Assistant не отвечает. Чтобы продолжить его использование, необходимо включить устройство от сенсорного контроллера или встроенного сенсорного экрана. |
Доступные действия с помощью Webex Assistant для устройств
|
Бронирование номера и информация о номере |
начать совещание; |
Элементы управления совещанием |
>> |
|---|---|---|---|
|
Проверка названия комнаты |
Активное соединение: получайте запросы на подключение к запланированным совещаниям |
Запуск и прекращение совместного доступа к экрану |
Объяснение функций Webex Assistant |
|
отобразить календарь номера на этот день |
Вызов по имени |
Запуск или остановка записи совещания |
Отправьте отзыв в Cisco |
|
Проверка доступности комнаты в указанный день |
Вызов по номеру |
Громкость: регулировка громкости, установка уровня по умолчанию, отключение звука микрофона |
Проверка времени |
|
Зарезервируйте конференц-зал |
Присоединение к запланированному совещанию |
Включение и отключение своего видео |
Проверка даты |
|
Продление бронирования комнаты совещаний |
Присоединение к вашей персональной комнате |
Включение или отключение функции отслеживания выступающего |
Включение или отключение режима «Не беспокоить» |
|
Присоединение к персональной комнате другого пользователя |
Завершение вызова или совещания |
||
|
Ответ на входящий вызов или отклонение вызова |
|||
Ниже дается несколько примеров использования помощника Webex. Все голосовые команды помощника Webex применяются аналогично приведенным в этой статье примерам.
| 1 |
Чтобы проверить, что Webex Assistant для устройств может вам помочь, спросите: "Ок, Webex, что вы можете сделать?". Чтобы прокрутить список элементов, проведите пальцем по сенсорному контроллеру или встроенному сенсорному экрану устройства |
| 2 |
Обнаружив задачу, которую требуется выполнить, запустите голосовую команду с помощью фразы «ОК Webex...». Чтобы закрыть меню справки, скажите «Закрыть». |
| 1 |
Для запуска команды используйте активирующую фразу «ОК Webex». При желании позвонить кому-либо, используя его имя, произнесите фразу «OK Webex, call Barbara».
|
||
| 2 |
Webex Assistant для устройств отображаются параметры из каталога. Либо прокрутите список рекомендаций, произнеся фразу «Show me more», либо выберите нужный вариант и произнесите «Option 1». |
||
| 3 |
После выбора выбранного параметра Webex Assistant устройств начинает вызов этого абонента. |
|
Вы можете присоединиться к персональным комнатам сотрудников своей организации. |
| 1 |
Скажите «ОК Webex, присоединиться к персональной комнате Барбары». |
| 2 |
Webex Assistant для устройств предоставляет варианты в зависимости от используемого имени. Найдите того, к кому хотите присоединиться, и скажите «Вариант 1». Webex Assistant устройства присоединяются к личному кабинету. |
| 3 |
Вас спросят, является ли вы хостом да или нет, можете сказать «нет» или использовать сенсорный контроллер или на встроенном сенсорном экране своего устройства, чтобы выбрать подходящий вариант. |
Чтобы присоединиться к совещанию в персональной комнате (PMR), необходимо подключиться к устройству с помощью приложения «Webex», либо воспользоваться устройством, зарегистрированным вами.
| 1 |
Скажите «ОК Webex, присоединиться к моей персональной комнате». |
| 2 |
Помощник Webex запросит подтверждение присоединения к этой комнате. Ответьте «Да». Webex Assistant присоединяется к вашей персональной комнате. |
| 3 |
Вас спросят, является ли вы хостом да или нет, можете сказать «да» или использовать сенсорный контроллер или на встроенном сенсорном экране своего устройства, чтобы выбрать подходящий вариант. Введите PIN-код на сенсорном контроллере или на встроенном сенсорном экране. Совещание начинается. |
Когда вы входите в комнату, где запланировано ваше совещание, за 30 секунд до совещания упреждающим присоединением спрашивает, хотите ли вы присоединиться. Вам необходимо сказать «Да», и устройство подключится к совещанию.
При упреждающем присоединении используются данные, уже собираемые устройствами. Устройство распознает, когда в комнате есть люди, и совещание готово к началу. Устройство проверяет наличие людей, подключенных устройств и запланированного совещания.
Присоединение к совещанию с упреждающим присоединением доступно при планировании совещания в комнате с Webex Assistant включенным устройством. В местоположении совещания приглашения добавьте комнату и @webex, @webex:myroom, или @meet:myroom для персональной комнаты совещания. Если необходимо запланировать Webex совещания, добавьте комнату и добавьте комнату и @meet, @webex:пробел или @meet:пробел в поле «Местоположение». Дополнительные сведения см. в разделе Планирование совещания Webex из календаря. Для устройства необходимо включить гибридный календарь.
Для использования упреждающего присоединения комната совещаний должна быть добавлена в приглашение таким же образом, как и для нажатия совещаний с помощью функции «Одна кнопка». Прочитайте здесь о том, какзапланировать встречу Webex в своем календаре.
| 1 |
Если комната забронирована для совещания, Webex Assistant предложит подключиться к совещанию. Запрос на присоединение к совещанию будет доступен за 30 секунд до запланированного времени начала совещания. Он исчезает через 5 минут после запланированного времени начала совещания. |
| 2 |
Чтобы присоединиться к совещанию, произнесите «Yes» (Да) или «Join» (Присоединиться), после чего устройство присоединяется к совещанию. Если вы не хотите участвовать в совещании, произнесите «Dismiss» (Отклонить). |
Если в организации включена Webex Assistant для устройств, можно включить или выключить упреждающее присоединение на отдельном устройстве.
Если на устройстве запланировано участие в совещании, от Webex Assistant поступает запрос на присоединение к совещанию за 30 секунд до его начала. Этот запрос отображается в течение 5 минут после запланированного начала совещания.
Если в организации включена Webex Assistant для устройств, функция «Проактивное присоединение» по умолчанию включена на всех поддерживаемых устройствах.
|
На устройстве перейдите в раздел "Настройки". В разделе Расширенные настройки нажмите Помощник Webex. Затем включить или выключить упреждающее присоединение. Серия платы, рабочего места и комнаты: чтобы открыть меню настроек, коснитесь имени устройства на сенсорном контроллере или на встроенном сенсорном экране. Затем выберите "Настройки". Board Pro и Desk Mini: чтобы открыть меню настроек, проведите пальцем в правой части экрана и коснитесь « Настройки устройства». |
Функция бронирования из комнаты позволяет продлить бронирование или забронировать переговорную для нового совещания. Если комната доступна, Webex Assistant забронирует ее для вас.
С помощью Webex Assistant можно забронировать конференц-зал или продлить бронирование от 5 минут до 2 часов, если зал доступен. Бронирование начинается с момента запроса. Бронирование на более позднее время недоступно.
При бронировании или продлении совещания в календаре конференц-зала появляется индикатор занятости. Занятость отображается как организованная планировщиком комнаты, а не лицом, инициировавшим бронирование.
Чтобы посмотреть, когда конференц зал забронирован в этот день, произнесите фразу: OK Webex, show today's meetings (Oкей Webex, покажи сегодняшние совещания).
Зарезервируйте совещание
Чтобы зарезервировать совещание, например , "ОК Webex, зарезервируйте эту комнату на 30 минут" или "OK Webex, зарезервируйте эту комнату до 10:40". Если конференц-зал свободен, то Webex Assistant подтверждает бронирование.
Продление совещания
Бронирование конференц-зала можно продлить в любой момент во время совещания. За 5 минут до окончания срока бронирования на экране отобразится уведомление о продлении, если комната свободна.
Чтобы продлить бронирование, произнесите, например, фразу: OK Webex, extend the meeting for 15 minutes (Oкей Webex, продли совещание на 15 минут) или ОК Webex, extend the meeting until 2.30 (Oкей Webex, продли совещание до 2:30). Если конференц-зал свободен, то Webex Assistant подтверждает бронирование.
Если в организации включена Webex Assistant для устройств, она по умолчанию включена на всех поддерживаемых устройствах.
|
На устройстве перейдите в раздел "Настройки". В разделе « Дополнительные функции» коснитесь Webex Assistant. Затем включите или выключите помощника Webex. Серия платы и рабочего места: чтобы открыть меню настроек, проведите пальцем в правую часть экрана и коснитесь « Настройки устройства». Серия комнат: чтобы открыть меню настроек, коснитесь значка |

