 Отправить обратную связь?
Отправить обратную связь?Присоединиться к совещаниям Microsoft Teams можно с устройства с помощью функции взаимодействия в облаке (CVI) с помощью интеграции видео Cisco для Microsoft Teams (VIMT) или прямого гостевого присоединения (WebRTC). С помощью кнопки Microsoft Teams можно присоединиться к совещанию Microsoft Teams, организованному вашей компанией или другой компанией или клиентом непосредственно с устройства.
При использовании VIMT кнопка Microsoft Teams включает две вкладки. Для корпоративных совещаний используйте идентификатор видео CVI, который можно найти в нижней части каждого приглашения Microsoft Teams. Если совещание организовано другой компанией или клиентом без идентификатора видео, присоединитесь с помощью идентификатора совещания Microsoft Teams и кода доступа. Ниже приведены подробные инструкции по присоединению.
Системный администратор настраивает эту службу: оба параметра могут быть недоступны и зависят от типа используемого устройства.
Также можно присоединиться с помощью функции "Одно нажатие кнопки" (OBTP). когда пользователи планируют совещания Microsoft Teams и добавляют устройства Cisco, перед началом совещания на устройствах отображается зеленая кнопка присоединиться . Функция OBTP работает независимо от того, настроена ли на вашем устройстве WebRTC или CVI.Обратите внимание , что функция OBTP для совещаний Microsoft Teams доступна при использовании VIMT. Однако до тех пор, пока компания Microsoft не выпустит новый короткий URL-адрес для присоединения Teams, возможны проблемы при анализе приглашений на совещания с большим контентом или нестандартными форматами. В случае сбоя анализа на устройстве может по умолчанию использовать WebRTC для присоединения к совещанию.
Присоединитесь к совещанию Microsoft Teams непосредственно на устройстве Cisco, коснувшись кнопки Microsoft Teams.
Присоединение с помощью идентификатора видео
При вводе идентификатора видео система объединит эту информацию с именем узла по умолчанию для создания правильного адреса совещания (URI SIP). Это также позволяет быстро присоединяться к вызовам VIMT с помощью идентификатора видео. Этой конфигурацией управляет администратор вашей организации.
-
Коснитесь кнопки Microsoft Teams.
-
Введите адрес и идентификатор видео , предоставленные в приглашении на совещание Microsoft Teams, и нажмите Присоединиться.
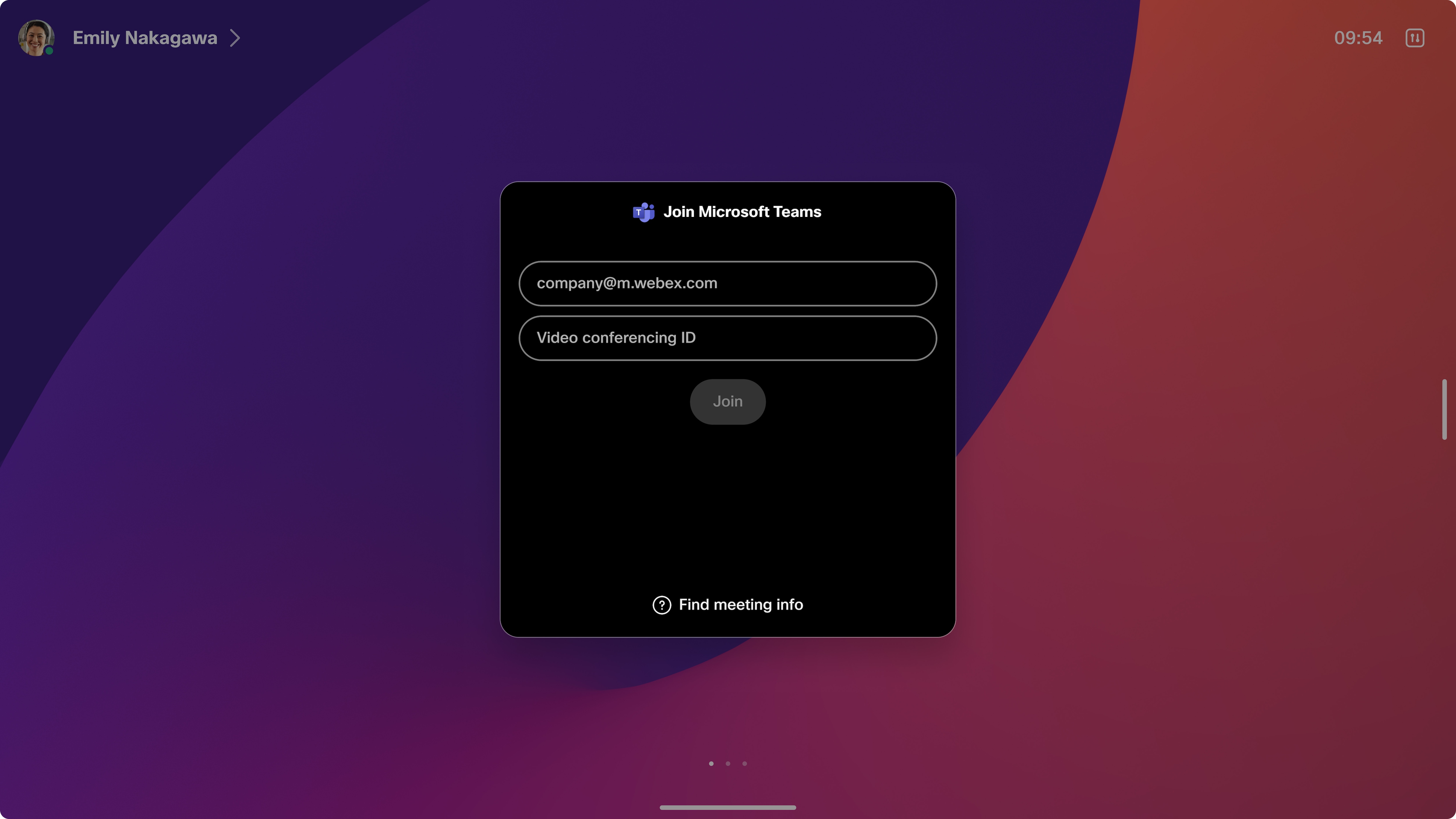
Во время совещания на устройстве отображается видеопоток из Microsoft Teams на двух экранах (с компоновками: таблица, "В ряд", "Наложение", "Главное", "С выделением", "Большая галерея") и элементы управления вызовами. Дополнительную информацию о компоновках на устройствах Cisco см. в статье Компоновки экрана для устройств Cisco. Также доступен список участников, в котором указано, у кого выключен микрофон. Если совещание записывается, на экране отображается индикатор записи. При предоставлении совместного доступа к презентации на устройстве отображается презентация из Microsoft Teams. При присоединении с помощью VIMT возможен двусторонний совместный доступ к контенту. Однако контент, к которому предоставлен совместный доступ на экране, не будет интерактивным.
Присоединение через клиента VIMT
С помощью интеграции видео для Microsoft Teams (VIMT) теперь можно использовать функцию присоединения между клиентами к совещанию Microsoft Teams, организованному другим бизнес-клиентом или клиентом Teams непосредственно с устройства с помощью кнопки Microsoft Teams.
-
Поддержка двух экранов
-
Двусторонний совместный доступ к контенту
-
Улучшенные возможности и функции видео
Присоединение с помощью идентификатора совещания
При присоединении с идентификатором совещания для VIMT будет использоваться параметр "Прямое присоединение гостя" или "Присоединение между клиентами" для WebRTC, когда он будет доступен. Чтобы присоединиться с устройством, вам потребуется идентификатор совещания Microsoft Teams и код доступа, указанный в приглашении календаря. Примечание. Для оптимальной работы используйте идентификатор видео CVI для присоединения к совещаниям Teams, если он указан в приглашении, особенно для совещаний вашей компании, поскольку это обеспечивает возможность обхода холла и возможности докладчика.
-
Коснитесь кнопки Microsoft Teams на главном экране.
-
Введите идентификатор совещания и код доступа и нажмите Присоединиться. Элементы управления вызовом и собственное изображение постепенно исчезнут через несколько секунд.
-
При присоединении к совещанию, организованному другой компанией, организатор Microsoft Teams должен допустить вас из холла.
При присоединении с помощью параметра Присоединение прямого гостя к WebRTC выполните приведенные ниже действия. При предоставлении совместного доступа к презентации на устройстве отображается презентация из Microsoft Teams. Однако вы не можете предоставлять совместный доступ к контенту, и контент не является интерактивным. На устройствах серии Room с двумя экранами второй экран не используется.
При присоединении с помощью функции Присоединение через клиента VIMT выполните указанные ниже действия. Доступен двусторонний совместный доступ к контенту. Однако контент, к которому предоставлен совместный доступ на экране, не будет интерактивным. На устройствах серии Room с двумя экранами используется второй экран.
Присоединение к совещанию Microsoft Teams на устройстве.
-
Перед началом совещания на вашем устройстве или сенсорном контроллере будет отображена кнопка Присоединиться . Коснитесь ее для входа на конференцию.
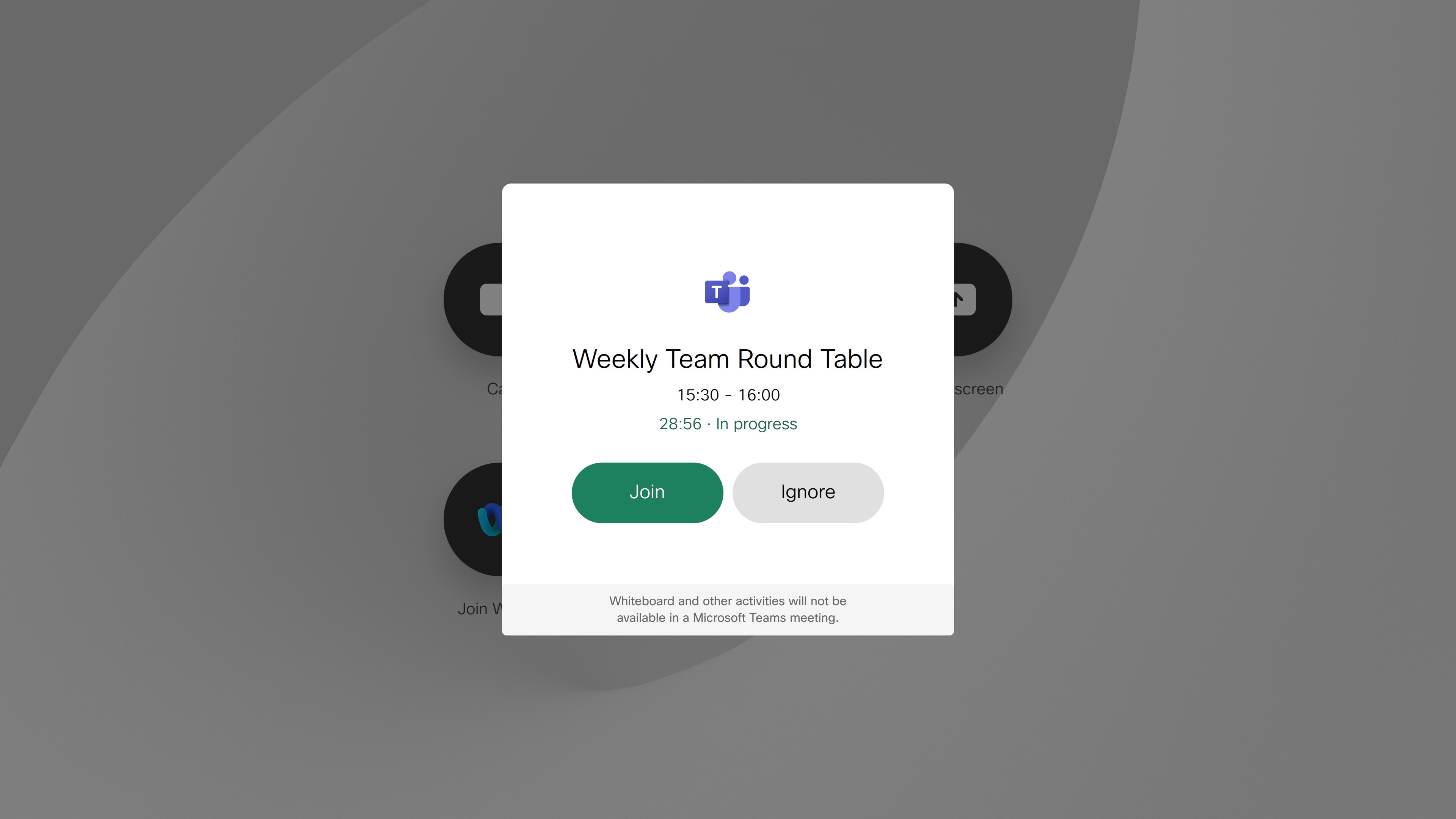
-
Если устройство присоединяется с помощью параметра "Прямое присоединение гостя" (WebRTC), выполните приведенные ниже действия. Элементы управления вызовом и собственное изображение постепенно исчезнут через несколько секунд. При предоставлении совместного доступа к презентации на устройстве отображается презентация из Microsoft Teams. Однако контент, к которому предоставлен совместный доступ на экране, не является интерактивным, и вы не можете предоставлять совместный доступ к контенту с устройства. На устройствах серии Room с двумя экранами второй экран не используется.
Если ваше устройство присоединяется с помощью CVI: На вашем устройстве видеопоток из Microsoft Teams отображается до двух экранов (с компоновками: таблица, "В ряд", "Наложение", "Главное", "С выделением", "Большая галерея") и элементы управления вызовами. Дополнительную информацию о компоновках на устройствах Cisco см. в статье Компоновки экрана для устройств Cisco. Доступен список участников, в котором указано, кто выключил микрофон или кто поднял руку. Индикатор записи отображается на экране при записи совещания и отображении других уведомлений. Двусторонний совместный доступ к контенту доступен, однако контент в совместном доступе не является интерактивным.
|
WebRTC доступен на устройствах, поддерживающих веб-механизм. WebRTC не поддерживается:
|
|
Эти функции недоступны во время совещания при присоединении с помощью WebRTC.
|
|
Функции недоступны во время совещания при присоединении с помощью CVI.
|


