Приложение Webex | Добавление пользователей в список контактов
 Отправить обратную связь?
Отправить обратную связь?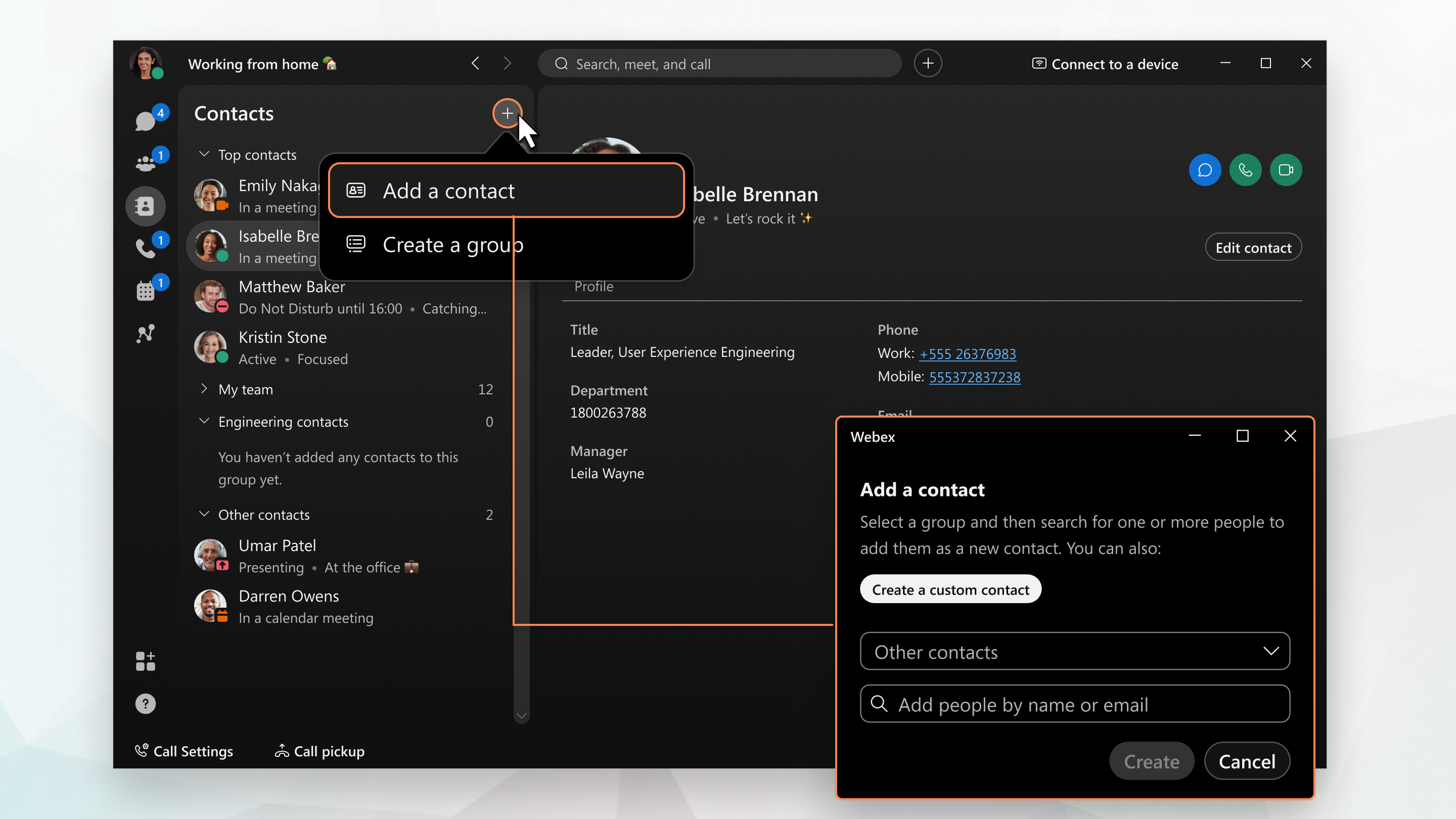
В Windows для просмотра контактов Outlook в результатах поиска необходимо настроить только один почтовый ящик Outlook. Это связано с ограничением в Microsoft Outlook MAPI.
| 1 |
Перейдите к разделу Кроме того, в нижней части списка контактов или пространстве, в котором присутствует другой пользователь из списка ваших пространств, можно щелкнуть правой кнопкой мыши и выбрать Добавить в контакты. Помимо этого, в приложении Webex для Windows можно щелкнуть правой кнопкой мыши имя пользователя в результатах поиска и добавить этого пользователя в качестве контакта. |
| 2 |
Выберите один из следующих вариантов.
Теперь пользователь отображается в соответствующей группе вашего списка контактов
 . Вы можете отправить пользователю сообщение или позвонить ему непосредственно в этом списке. Чтобы добавить пользователя в другие группы, щелкните соответствующий контакт правой кнопкой мыши и выберите Копировать в группу. Кроме того, контакт можно переместить в другую группу. . Вы можете отправить пользователю сообщение или позвонить ему непосредственно в этом списке. Чтобы добавить пользователя в другие группы, щелкните соответствующий контакт правой кнопкой мыши и выберите Копировать в группу. Кроме того, контакт можно переместить в другую группу.Если вы хотите добавить в один из сохраненных контактов дополнительные номера телефона или адрес SIP, откройте нужный контакт, щелкните Редактировать контакт |
| 1 |
В нижней части приложения перейдите к меню Вызовы, коснитесь кнопки Помимо прочего, здесь можно Создать группу. |
| 2 |
Выберите один из следующих вариантов.
|
| 3 |
Коснитесь Готово. Теперь пользователь отображается в соответствующей группе вашего списка контактов
 . Коснитесь его имени, чтобы отправить ему сообщение или позвонить ему непосредственно в этом списке. Вызов будет осуществлен в приложении Webex. Приложение телефона на вашем устройстве не будет использоваться. . Коснитесь его имени, чтобы отправить ему сообщение или позвонить ему непосредственно в этом списке. Вызов будет осуществлен в приложении Webex. Приложение телефона на вашем устройстве не будет использоваться.Если вы хотите добавить в один из сохраненных контактов дополнительные номера телефона или адрес SIP, откройте нужный контакт, коснитесь |

 в верхней части списка
в верхней части списка  и выберите
и выберите 
