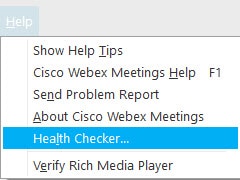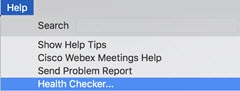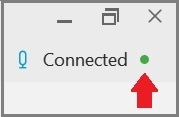查看 Cisco Webex 会议的音频和视频统计信息
您可以检查会议期间的 CPU 和内存使用量,从而查看应用程序是否导致计算机性能问题。
| 1 |
对于 Windows 和 Mac,请转至。
对于 Mac 版,请转至。
|
|||||||||||||||
| 2 |
在会议控件中,选择屏幕右上角的指示器。
当您的网络连接不佳导致会议体验受到影响时,会自动显示通知。 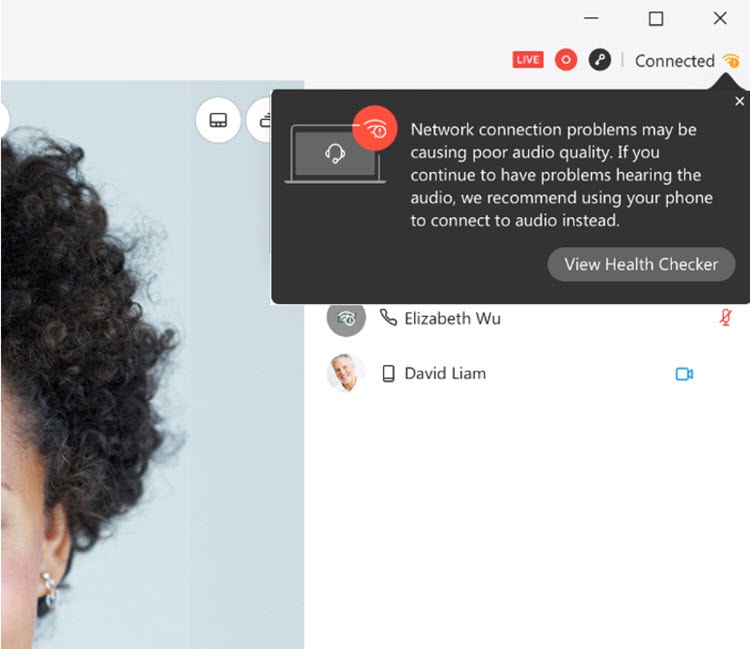 |
|||||||||||||||
| 3 |
单击查看健康检查器。 在“健康检查器”页上,您可以将鼠标悬停在健康状况上,以获取更多详细信息:
如果存在任何问题,您可以在健康状况中找到摘要以及可用来解决问题的操作。 您甚至可以直接从“健康检查器”页发送问题报告。 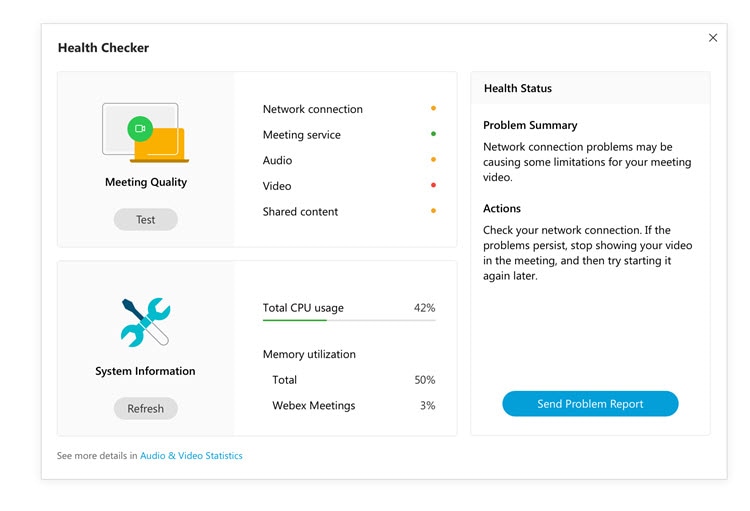 |
|||||||||||||||
| 4 |
转至音频和视频统计信息可查看音频和视频连接及共享内容。 要在共享内容时查看 CPU 和内存使用情况,请选择共享内容。 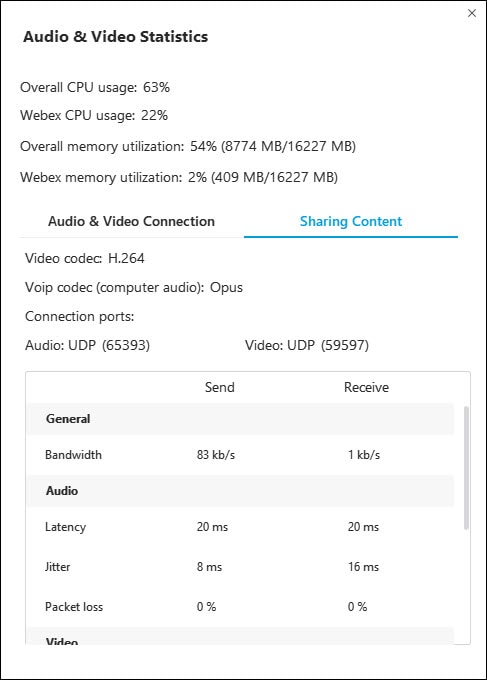 |
|||||||||||||||
| 1 |
转至。 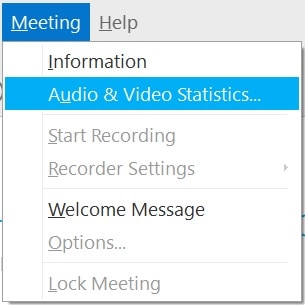 |
| 2 |
要在共享内容时查看 CPU 和内存使用情况,请选择共享内容。 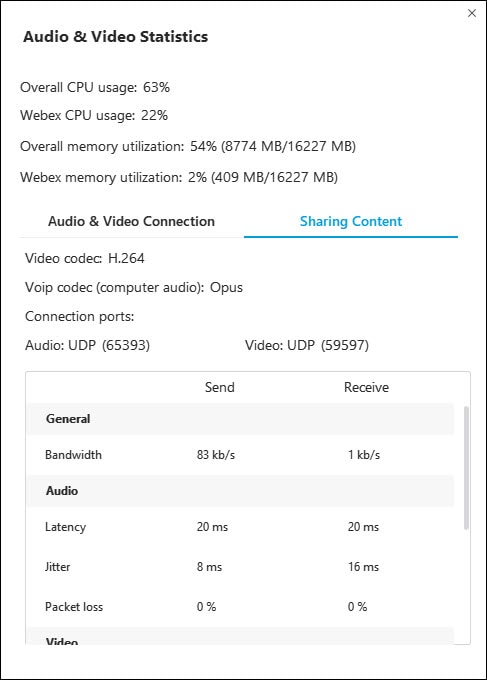 |
这篇文章对您有帮助吗?