在设置菜单中,您可以获得设备信息或更改设备设置。
旁边带有锁定符号的设置在管理员从 Control Hub 解锁之前无法访问。
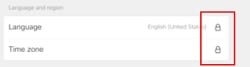
选择锁定的设置时,会显示一个对话框。 要解锁这些设置,请联系管理员。
并非所有设置在所有产品上都可用。 您的设备上可能包含也可能不包含此列表上的某些项。 |
要打开 设置 菜单:
董事会、办公桌系列: 从屏幕右侧滑动,或点击
![]() 按钮打开控制面板。 然后点击设备设置。
按钮打开控制面板。 然后点击设备设置。
房间系列: 点击
![]() 触摸控制器主屏幕右上角的按钮,打开控制面板。 然后点按 设备设置 。
触摸控制器主屏幕右上角的按钮,打开控制面板。 然后点按 设备设置 。
DX70、DX80: 点击主屏幕左上角的设备名称,然后点击 设置 。
MX、SX: 点击控制器主屏幕顶部的系统名称,然后点击 设置 。
-
关于此设备:查看设备的设置和 Room OS 版本信息。
-
问题和诊断 :查看您的设备是否存在任何问题、发送日志、检查 Webex 连接详细信息或执行 Webex 连接测试。
-
语言和区域
-
语言:选择用户界面的语言。
-
时区:选择本地时区。
-
-
高级功能
-
会议中聊天通知 :启用或禁用聊天通知,并决定您希望它们在设备上的显示方式。 在 此处 了解有关会议中聊天通知的更多信息。
-
声音的
-
蓝牙:使用蓝牙连接,连接到单独的音频设备。 详细了解 Bluetooth® 用于董事会、桌面和协作室设备的耳机 。
-
铃声和音量:设置铃声和呼叫的默认音量。
-
音乐模式 :通过启用音乐模式,您可以在设备上唱歌和演奏乐器。 有关详细信息,请参阅有关 音乐模式 的文章。
-
-
管理网络应用 :在设备的主屏幕上添加网络应用。 阅读 此处 。
-
屏幕和视频
-
会议区域 :配置 会议区域 ,以确保只有相关区域(会议区域)内的人员成为焦点,最大限度地减少来自外部的区域区。
-
打开 AirPlay 设置 :检查 AirPlay 设置。 请参阅 通过 Airplay 进行无线共享 了解更多信息。
-
捕捉到白板 :将 MX 或 SX 系列设备设置为当有人在白板旁边讲话时自动框住白板。 有关详细信息,请参阅对齐白板。
-
摄像机视图:您可以查找手动调整摄像机角度的说明以确保在使用 Room Kit 或 Quad Camera 时得到良好的会议室视图。
-
连接 :查看连接到您设备的输入和输出。 您可以根据您拥有的设备,使用额外的 HDMI 或 USB-C 电缆共享您的笔记本电脑屏幕。
-
屏幕调整:调整外部屏幕上的过度扫描或显示设置,以便在查看视频和图形时获得最佳图像。 通过屏幕调整测试,您可以立即查看在外部屏幕上调整的结果,并确保图像裁剪正确。
-
摄像机默认位置:针对之后的呼叫设置摄像机的默认位置。
-
-
网络与服务
-
设备激活 :
-
选择 Cisco Webex,然后遵照屏幕说明通过 Cisco Webex 激活您的设备。
-
如果您想要使用其他呼叫服务激活设备,选择其他服务。
-
-
网络连接:配置设备的网络设置,或者使用以太网或 Wi-Fi 选择网络连接。 如需了解更多信息,请参阅 在 Board、Desk 和 Room 系列上使用 Wi-Fi 。
-
-
触摸屏设置
-
网络连接:查看或更改触摸控制器的网络连接详细信息。
-
配对/取消配对触摸屏 :将触摸控制器与 Board 或 Room 设备配对或取消配对。 然后,您可以提供连接详情和凭证,让触摸控制器与新设备配对。 要再次与当前设备配对,需要恢复出厂设置。 了解有关 将触摸控制器连接到 Board 和 Room 系列设备 的更多信息。
-
-
重新启动 :重新启动您的设备。
-
出厂设置 :如果您将设备重置为出厂设置,您将丢失当前的注册。 恢复出厂设置无法撤销。 恢复出厂设置后,您需要新的激活码才能使用您的设备。

