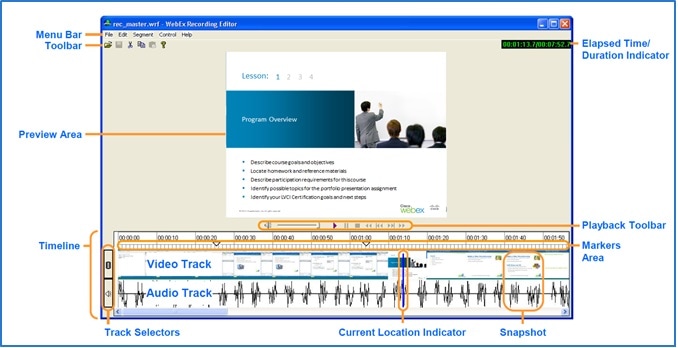您可以在 Windows 上使用「Webex 錄製檔編輯器」來編輯由「Webex Meetings 錄製程式」建立的錄製檔。 這些錄製檔將會以專屬的 Webex 格式「Webex 錄製檔格式」(WRF) 儲存。
下載錄製檔編輯器
您無法編輯 NBR(網路型錄製檔)檔案;但是,主持人可以截斷錄製檔的開始和結束時間,也可以控制要顯示哪些面板。 可將 NBR 檔匯出為 WMV、MP4 或 Flash 格式,然後使用 Windows Movie Maker 等協力廠商編輯器進行編輯。
在開始之前
| 1 | 登入您的 Webex 網站,然後轉至。 |
| 2 | 向下捲動至錄製程式與播放程式,然後選取錄製與播放。 |
| 3 | 向下捲動至 Webex 錄製程式,選取下載,然後遵循提示。
|
| 1 | 轉至。 |
| 2 | 選取。 |
| 3 | 找到您要編輯的檔案,然後按一下開啟。 |
透過「Webex 錄製檔編輯器」,您可以如下方式編輯錄製檔:
|
當您在「Webex 錄製檔編輯器」中開啟錄製檔後,執行以下操作:
|
| 1 | 當您在「Webex 錄製檔編輯器」中開啟錄製檔後,按一下視訊或音訊播放軌。 將游標拖曳至您要新增或編輯音訊的畫面上。 |
||||||
| 2 | 轉至。 |
||||||
| 3 | 驗證開始和結束時間。 |
||||||
| 4 | 執行以下操作之一:
|
||||||
| 5 | 按一下 確定。 |
||||||
| 6 | 按一下播放以預覽音訊。 |
| 1 | 當您在「Webex 錄製檔編輯器」中開啟錄製檔後,開始播放。 使用「已用時間」指示器來標識您要刪除的內容的開頭和結尾。 |
| 2 | 停止播放。 在視訊或音訊播放軌中按一下或拖曳以選取您要刪除的大致部分。 |
| 3 | 選取。 |
| 4 | 如有必要,調整錄製檔的開始和結束時間,然後按一下確定。 |
| 1 | 在「Webex 錄製檔編輯器」中開啟錄製檔後,在視訊或音訊播放軌中按一下並拖曳以選取您要定義的大致部分。 |
| 2 | 轉至。 |
| 3 | 鍵入區段的名稱。 若要在「Webex 播放程式」中查看該名稱,只需捲至。 |
| 4 | 如有必要,調整錄製檔的開始和結束時間。 要使用箭號按鈕來調整時間,請先在時間方塊中的任何位置按一下。 |
| 5 | 按一下 確定。 |
| 1 | 當您在「Webex 錄製檔編輯器」中開啟錄製檔後,選取您要移至其他地方的區段。 |
| 2 | 轉至。 |
| 3 | 將「目前位置指示器」移至您想重新放置該區段的位置。 |
| 4 | 轉至。 |
| 1 | 在「Webex 錄製檔編輯器」中,執行以下操作之一:
|
| 2 | 轉至。 |
| 3 | 如有必要,調整插入時間。 要使用箭號按鈕來調整時間,請先在時間方塊中的任何位置按一下。 |
| 4 | 選取選取檔案,找到您要插入錄製檔的 Webex 錄製檔(WRF 檔案),然後選擇開啟。 |