设备版 Webex Assistant 为您提供了一种使用语音命令控制 Board、Desk 和 Room 系列设备的新方法。
借助适用于设备的 Webex Assistant,您可以免提使用 Board、Desk 和 Room 系列设备。 只需使用语音即可启动任务,而无需寻找触摸控制器。
要将 Webex Assistant 用于设备,设备管理员需要为您的组织启用它。 若要了解有关设置和要求的详细信息,请参阅 为设备启用 Webex Assistant。
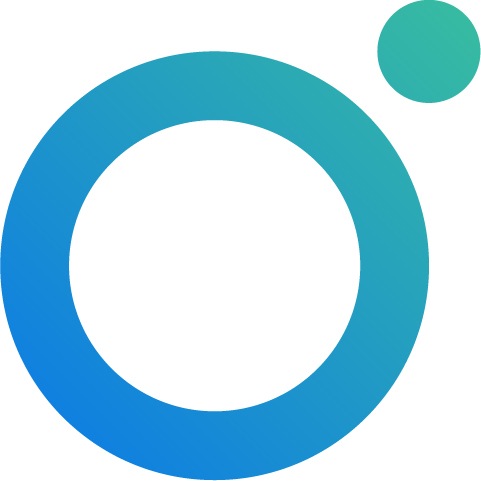
设备版 Webex Assistant 支持以下语言有空:
-
英语
-
法语
-
西班牙语
-
德语
-
日语
-
意大利语
-
葡萄牙语(PT)
-
葡萄牙语(巴西)
Webex Assistant 语言取决于设备上选择的语言。 如果您的设备设置为上述语言以外的其他语言,则设备的 Webex 助手将响应英语。
您可以说出唤醒词“Webex,你好”以及您的命令来开始使用 Webex Assistant。 要关闭 Webex Assistant,可以说“取消”。
|
设备设置为静音时,Webex Assistant 不会响应。 要继续使用它,请从触摸控制器或集成触摸屏取消静音设备。 |
您可以使用设备版 Webex Assistant 执行的操作
|
预订和房间信息 |
开始会议 |
会议控制 |
更多 |
|---|---|---|---|
|
检查协作室名称 |
主动加入:收到加入预定会议的提示 |
开始和停止有线屏幕共享 |
了解 Webex Assistant 的功能 |
|
显示当天的会议室日历 |
按名称呼叫 |
开始或停止会议录制 |
向 Cisco 发送反馈 |
|
该日协作室可用时检查 |
按号码呼叫 |
音量:调节音量、设置默认音量、让麦克风静音 |
检查时间 |
|
预订会议室 |
加入预定会议 |
打开或关闭本端视频 |
检查日期 |
|
延长会议室预订 |
加入您的个人会议室 |
启用或禁用发言人跟踪 |
开启或关闭“免打扰”模式 |
|
加入其他人的个人会议室 |
结束通话或会议 |
||
|
应答或拒绝来电 |
|||
下面是如何使用 Webex Assistant 的一些用例示例。 所有 Webex 助手语音命令的工作方式都与本文中的示例类似。
| 1 |
要查看哪些设备 Webex Assistant 可以帮助您,请询问“好的 Webex,您可以做什么? 要滚动浏览项目,请滑动设备上的触摸控制器或集成触摸屏。 |
| 2 |
当您找到要执行的任务时,说“确定,Webex ...”以开始使用语音命令。 如要关闭帮助菜单,请说“取消”。 |
| 1 |
使用唤醒词“Webex,你好”启动命令。 如果您想使用姓名呼叫他人,请说“Webex,你好,请呼叫 Barbara”。
|
||
| 2 |
设备 Webex Assistant 显示目录中的选项。 说“显示更多”以滚动查看建议,或者选择一个选项并说“选项 1”。 |
||
| 3 |
选择选项后,设备 Webex Assistant 会向该人员发起呼叫。 |
|
您只能加入您组织中的人员的个人会议室。 |
| 1 |
说“确定,Webex,加入 Barbara 的个人会议室”。 |
| 2 |
“设备 Webex Assistant”根据您使用的名称为您提供选项。 找到您要加入的会议室,然后说“选项 1”。 设备版 Webex Assistant 加入个人会议室。 |
| 3 |
您将被问到您是主持人是还是否,您可以说“否”或使用触摸控制器或设备上的集成触摸屏选择合适的选项。 |
要加入个人会议室会议(PMR),您需要使用 Webex 应用程序连接到设备或使用向您注册的设备。
| 1 |
说“确定,Webex,加入我的个人会议室”。 |
| 2 |
Webex 助手会要求您确认是否要加入此会议室。 说“是”。 Webex 助手会加入您的个人会议室。 |
| 3 |
您将被问到您是主持人是还是否,您可以说“是”或使用触摸控制器或设备上的集成触摸屏选择合适的选项。 在触摸控制器或集成触摸屏上输入 PIN 码。 会议将开始。 |
当您走进安排会议的会议室时,在会议主动加入前 30 秒询问您是否要加入。 您只需说“是”,设备即会连接到会议。
主动加入使用设备已经在收集的数据。 设备会识别会议室中是否有人,以及会议是否已准备开始。 设备会检查用户的在线状态、已连接的设备以及是否有安排好的会议。
当您使用启用了 Webex Assistant 设备的协作室中安排会议时,会有空使用主动加入的会议。 在会议邀请者的位置中,添加会议室和 @webex, @webex:myroom,或@meet:myroom 用于个人会议室会议。 如果您要安排 Webex 会议,请在位置字段中添加会议室和 @meet, @webex:space或 @meet:space 。 有关详细信息,请参阅《从日历安排 Webex 会议》一文。 需要为设备启用混合日历。
要使用主动加入功能,需要在邀请中添加会议室,方法与启用一键推送会议的方式相同。 请在此处读取关于如何从日历安排 Webex 会议的说明。
| 1 |
如果协作室预定用于会议,Webex Assistant 会询问您是否要加入。 会议预定开始前 30 秒钟会出现加入会议的提示。 在预定开始时间后,它会消失 5 分钟。 |
| 2 |
要加入会议,请说“是”或“加入”,设备即会加入会议。 如果不想加入,请说“取消”。 |
当您的组织启用设备 Webex Assistant 后,您可以在单个设备上打开或关闭主动加入。
如果安排了会议设备,Webex 助手会在会议开始前 30 秒提示您加入会议。 在计划的会议开始后,系统会每 5 分钟显示一次提示。
当组织中启用了设备 Webex Assistant 后,缺省 情况下,所有受支持的设备上的主动加入都处于打开状态 。
|
在您的设备上,转到 “设置”。 在高级设置下,点击 Webex 助手。 然后打开或关闭主动加入。 Board、Desk 和 Room 系列:要打开“设置”菜单,请点击触摸控制器或集成触摸屏上的设备名称。 然后选择“ 设置”。 Board Pro 和 Desk Mini:要打开“设置”菜单,请从屏幕右侧滑动并点击 设备设置。 |
借助室内预订功能,您可以延长预订时间或为突发会议预订会议室。 如果会议室可用,Webex Assistant 将为您预订会议室。
借助 Webex Assistant,您可以预订会议室;如果会议室可用,还可以将预订延长 5 分钟到 2 小时不等。 预订会在您请求时开始。 您不能在时间过了之后补预订。
当您预订或延长会议时,可以在会议室的日历中看见预订信息。 此信息按照会议室计划程序的组织方式(而不是按预订人)显示。
要检查会议室当天的预订情况,说“好的 Webex,请显示今天的会议”。
预约会议
要预订会议,例如 说“确定 Webex,预订此会议室 30 分钟” 或 “确定 Webex,预订此会议室至 10:40”。 如果会议室可用,Webex Assistant 会确认预订。
延长会议时间
您可以在会议期间的任何时间延长会议室预订。 在会议预订结束之前的 5 分钟,您会在屏幕上看到通知,以便在会议室可用时延长预订。
要延长预订,请按如下方式说出口令:“好的 Webex,将会议延长 15 分钟”或“好的 Webex,将会议延长至 2.30”。 如果会议室可用,Webex Assistant 会确认预订。
在组织中启用设备 Webex Assistant 后,缺省情况下 ,它在所有受支持的设备上都处于打开 状态。
|
在您的设备上,转到 “设置”。 在高级功能 下,点击 Webex Assistant。 然后开启或关闭 Webex 助手。 Board 和 Desk 系列:要打开“设置”菜单,请从屏幕右侧滑动并点击 设备设置。 Room 系列:要打开“设置”菜单,请点击 |

