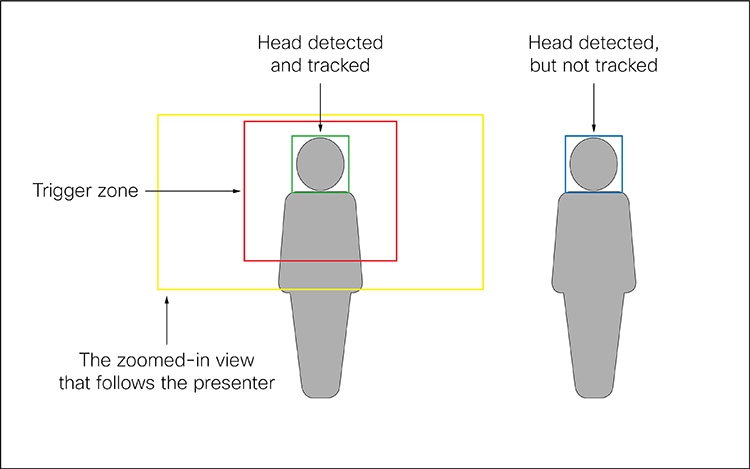تمكن ميزة PresenterTrack الكاميرا من متابعة مقدم العروض الذي يتحرك على خشبة المسرح. يتوقف التعقب عندما يغادر مقدم العرض المسرح. يمكنك إعداد الميزة من واجهة ويب الجهاز المحلية.
تدعم الأجهزة والكاميرات التالية PresenterTrack:
-
مجلس برو ومجلس برو G2 مع PTZ 4K
-
Codec EQ و Room Kit EQX مع كاميرا PTZ 4K أو Precision 60
-
Codec Plus وCodec Pro مع كاميرا PTZ 4K أو Precision 60 أو SpeakerTrack 60
-
غرفة بار برو مع PTZ 4K
-
الغرفة 55 المزدوجة والغرفة 70 والغرفة 70 G2 مع PTZ 4K أو Precision 60 ككاميرا خارجية
-
SX80 مع كاميرا Precision 60 أو SpeakerTrack 60
-
MX700 وMX800 مع كاميرا مفردة أو مزدوجة
القدرات والقيود
-
بمجرد الإعداد ، يمكنك تنشيط PresenterTrack وإلغاء تنشيطه من لوحة الكاميرا على وحدة التحكم باللمس.
-
تستخدم الكاميرا التحريك الرقمي والإمالة والتكبير/التصغير، بحيث لا تتحرك فعليا أثناء تتبع مقدم العرض.
-
يدعم PresenterTrack تتبع شخص واحد أو أكثر على خشبة المسرح. إذا كانت تقف متباعدة جدا بحيث لا تتناسب مع العرض المكبر ، فستقوم الكاميرا بالتصغير لإظهار المسرح الكامل.
-
يمكنك استخدام PresenterTrack كميزة مستقلة، أو كجزء من إعدادات مقدم العرض والجمهور، وغرفة الإيجاز، والفصل الدراسي .
-
يمكنك إعداد جهاز لاستخدام إحدى الكاميرات الموجودة في مجموعة كاميرا SpeakerTrack 60 (أو كاميرا MX700/MX800 مزدوجة) ل PresenterTrack.
-
لا يمكنك استخدام PresenterTrack وتتبع المتحدث في وقت واحد. عند تنشيط PresenterTrack ، يتم تعطيل تتبع السماعة تلقائيا ؛ عند تنشيط تعقب السماعة، يتم تعطيل PresenterTrack تلقائيا.
هناك استثناء واحد لهذا: في مقدم العرض والجمهور وغرفة الإحاطة وإعدادات الفصل الدراسي ، تكون كلتا الميزتين نشطتين في وقت واحد في وضع الأسئلة والأجوبة (عندما يسأل شخص ما في الجمهور المحلي سؤالا أثناء وجود مقدم محلي على خشبة المسرح).
اعتبارات قبل وضع الكاميرا
عند إعداد PresenterTrack، يجب تحديد منطقة مرحلة ومنطقة تشغيل. ضع في اعتبارك موقع هذه المناطق واستخدامها عند وضع الكاميرا التي تتعقب مقدم العرض على خشبة المسرح.
منطقة المرحلة: منطقة المسرح هي صورة النظرة العامة المصغرة.
-
اجعلها كبيرة بما يكفي حتى يتمكن مقدم العرض من التحرك على خشبة المسرح. يتوقف التعقب عندما يغادر مقدم العرض منطقة المسرح.
-
اسمح للجمهور أو المشاركين في الاجتماع بالتحرك بشكل طبيعي في الغرفة دون تشغيل التعقب.
منطقة الزناد: لا يبدأ تتبع مقدم العرض قبل أن تكتشف الكاميرا رأسا في منطقة الزناد.
-
اختر موقعا يدخل فيه مقدم العرض المسرح بشكل طبيعي، على سبيل المثال من خلال طاولة مقدم العرض أو المنصة.
-
اجعل المنطقة كبيرة بما يكفي حتى تكتشف الكاميرا رأس مقدم العرض.
-
لتجنب اكتشاف الرأس الخاطئ ، تأكد من أن خلفية منطقة الزناد محايدة. تجنب وجود منطقة الزناد أمام الشاشة.
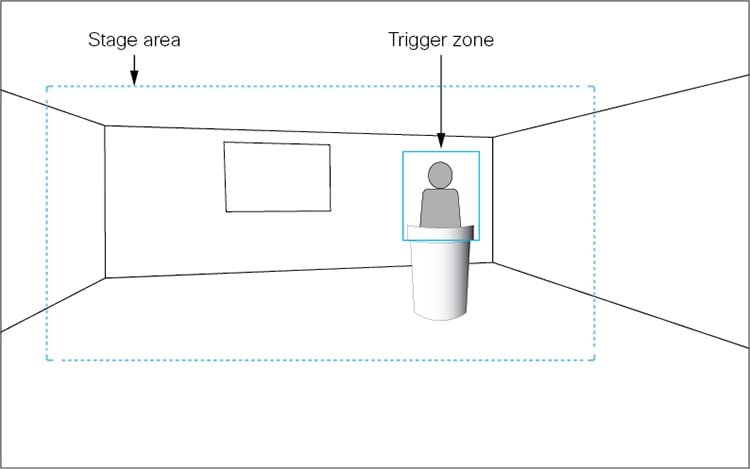
إعداد مسار مقدم العرض
قبل البدء
نوصي بأن تكون في نفس الغرفة التي يوجد بها الجهاز والكاميرا أثناء إعداد PresenterTrack.
| 1 |
من عرض العميل في https://admin.webex.com ، انتقل إلى صفحة الأجهزة ، وانقر على جهازك في القائمة. ضمن الدعم، انقر فوق عناصر التحكم في الجهاز المحلي لبدء تشغيل واجهة ويب الجهاز المحلي. إذا قمت بإعداد مستخدم Admin أو Integrator محليا على الجهاز، فيمكنك الوصول إلى واجهة ويب الجهاز مباشرة. ما عليك سوى فتح متصفح الويب وكتابة https://<device ip أو اسم المضيف>. |
| 2 |
انتقل إلى الإعدادات وافتح علامة التبويب التكوينات . بالنسبة للموصل (الموصلات) الذي قمت بتوصيل الكاميرا به، قم بتعيين على الكاميرا، والفيديو على تشغيل. |
| 3 |
انتقل إلى الإعدادات ، وافتح علامة التبويب الصوت والفيديو ، وانقر فوق مسار مقدم العرض. |
| 4 |
قم بتشغيل تمكين PresenterTrack وانقر فوق تكوين لفتح صفحة التهيئة. يؤدي فتح هذه الصفحة إلى إلغاء تنشيط تتبع الاستعداد ومقدم العرض، وتمكين العرض الذاتي في وضع ملء الشاشة، وإظهار مستطيل منطقة الزناد على شاشة الجهاز. لا تترك صفحة الويب هذه دون النقر فوق تم ، وإلا يظل مستطيل منطقة الزناد مرئيا على شاشة الجهاز. (إذا نسيت ، يمكنك إزالة المستطيل مثل هذا: بالنسبة إلى Board and Room Series ، افتح لوحة التحكم في واجهة مستخدم الجهاز ، وانقر فوق الكاميرا، واختر وضع كاميرا جديدا أو إعدادا مسبقا. بالنسبة لسلسلتي SX وMX، انقر فوق رمز الكاميرا في وحدة التحكم باللمس واختر موضع الكاميرا من القائمة.) |
| 5 |
بالنسبة إلى Board and Room Series، على واجهة مستخدم الجهاز، افتح لوحة التحكم، وانقر فوق الكاميرا متبوعة باليدوي ، واختر الكاميرا الصحيحة من القائمة المنسدلة. بالنسبة لسلسلتي SX وMX، على واجهة مستخدم الجهاز، اختر كاميرا من القائمة المنسدلة مصدر الكاميرا. بعد ذلك ، بالنسبة لجميع الأجهزة ، استخدم عناصر التحكم في الكاميرا (التكبير / التصغير ، التحريك ، الإمالة) لتحديد منطقة المسرح. سترى إشعارا إذا كانت الكاميرا لا تدعم ميزة PresenterTrack. |
| 6 |
يظهر مستطيل أزرق متقطع، يمثل منطقة الزناد، على واجهة ويب الجهاز. قم بتحريك المستطيل وتغيير حجمه أثناء مشاهدة شاشة الجهاز. سترى نفس المستطيل فوق العرض الذاتي للكاميرا. ضع المستطيل حيث تريد أن تكون منطقة الزناد. إذا كنت ترغب في إعداد منطقة تشغيل متعددة الأضلاع أكثر تقدما، فراجع قسم إعداد منطقة تشغيل متعددة الأضلاع. |
| 7 |
انقر فوق تم. |
| 8 |
بالنسبة للوحة وسلسلة الغرف، افتح لوحة التحكم واختر الكاميرا متبوعة بمقدم العرض. بالنسبة لسلسلتي SX وMX، اضغط على أيقونة الكاميرا في الزاوية العلوية اليمنى من وحدة التحكم باللمس واختر مقدم العرض من قائمة مواضع الكاميرا. يؤدي ذلك إلى تنشيط تتبع مقدم العرض.
|
| 9 |
ضع نفسك في منطقة الزناد وشاهد أن الكاميرا تقوم بتكبيرك. تجول على المسرح وتحقق من أن عرض الكاميرا يتبعك. تحقق أيضا من توقف تتبع مقدم العرض عند مغادرة المسرح. إذا فشل شيء ما ، فارجع إلى الخطوات 4 و 5 و 6 لضبط حجم وموقع منطقة المسرح ومنطقة التشغيل. لمزيد من التعليمات حول استكشاف الأخطاء وإصلاحها، يمكنك تشغيل وضع تشخيصات PresenterTrack، كما هو موضح في قسم وضع التشخيص. |
إعداد منطقة تشغيل متعددة الأضلاع
يمكنك إعداد مناطق تشغيل مستطيلة فقط من صفحة ويب "تعقب مقدم العرض". إذا كنت ترغب في تحديد منطقة تشغيل متعددة الأضلاع أكثر تقدما، فيجب عليك تعيين (اقرأ مقالة الإعدادات المتقدمة للحصول على معلومات حول كيفية الوصول إلى تكوينات الجهاز).
قيمة هذا الإعداد هي سلسلة تحتوي على أزواج الإحداثيات لكافة رؤوس المضلع.
مثال: حدد منطقة التشغيل التالية، والتي تحتوي على 12 رأسا. يوضح الشكل إحداثيات جميع الرؤوس. قد تكون منطقة الزناد هذه ملائمة إذا كانت هناك شاشة تريد تجنبها خلف مقدم العرض.
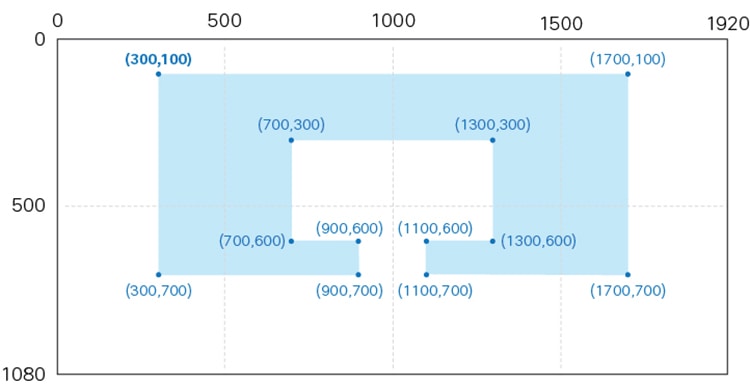
بدءا من أعلى الرأس الأيسر والانتقال في اتجاه عقارب الساعة ، فإن القيمة المقابلة ل هي:
"300,100,1700,100,1700,700,1100,700,1100,600,1300,600,1300,300,700,300,700,600,900,600,900,700,300,700"وضع التشخيص
قد يكون وضع تشخيصات PresenterTrack أداة مفيدة عند استكشاف مشكلة وإصلاحها. لضبط الجهاز في وضع التشخيص ، يجب عليك تشغيل أمر API. اقرأ مقالة الوصول إلى API للحصول على معلومات حول كيفية استخدام API.
يقوم الأمر التالي بتعيين الجهاز في وضع تشخيصات PresenterTrack:
xCommand كاميرات مقدم العرضوضع تعيين المسار: التشخيصفي هذا الوضع، سترى منطقة المسرح (صورة النظرة العامة المصغرة) على الشاشة، وتراكب مع المؤشرات التالية:
-
الإطار الأحمر: منطقة الزناد.
-
إطار أصفر: العرض المكبر لمقدم العرض.
-
إطار أخضر: رأس يتم اكتشافه وتعقبه.
-
إطار مملوء وامض باللون الأخضر أو الأحمر: اكتشافات الرأس. اللون الأخضر يشير إلى ثقة عالية ، اللون الأحمر يشير إلى ثقة منخفضة.
-
إطار أزرق: رأس يتم اكتشافه ولكن لا يتم تعقبه.