Настройката на представящия и аудиторията позволява на представящите да ангажират и вдъхновяват аудиторията си в големи стаи и осигурява безпроблемно изживяване, независимо от това откъде се присъединявате към събитието. Това е новата ера на хибридни събития в офиса.
Накратко, настройката на представящия и аудиторията е пригодена за използване на стая за предоставяне на хибридни събития, като например обучителни сесии или кметства. Настройката е изградена около три режима: представящият е в стаята (локален представящ), представящият е на видео (отдалечен представящ) и има представящи както в стаята, така и на видео (хибриден представящ). Устройството автоматично разпознава къде се намира представящият и избира режим въз основа на това. Като алтернатива можете да отмените автоматичното поведение и да изберете режима ръчно от потребителския интерфейс.
Прочетете статията Използване на настройката на представящия и аудиторията , за да намерите какво има на кой екран, какво се изпраща до далечния край и какво задейства автоматичното превключване между режимите.

Необходимо оборудване
Едно от следните устройства.
-
Codec EQ (Room Kit EQ), Codec Pro (Room Kit Pro) и Codec Plus (Room Kit Plus)
-
Room Bar Pro
-
Стая комплект EQX, стая 70 G2, стая 70 и стая 55 двойна
Два или три екрана.
-
Екран 1: Първи екран, поставен отпред. За интегрирани устройства с два екрана, екран 1 е левият екран.
-
Екран 2: Втори екран, поставен отпред. За интегрирани устройства с два екрана, екран 2 е правилният екран.
-
Екран 3 (по избор): Трети екран, поставен отстрани или отзад, така че локален представящ да може да види отдалечената аудитория.
Две камери.
-
Камера на аудиторията: Използвайте вградената камера за устройства, които имат това. За други устройства препоръчваме камера, която поддържа проследяване на високоговорителите, като например четворната камера. Също така е възможно да използвате камера без възможности за проследяване на високоговорителите.
-
Камера на водещия: PTZ 4K или Precision 60 камера с активирано проследяване на водещия.
Микрофони.
-
Трябват ви микрофони за добро отразяване на сцената, както и микрофони за добро отразяване на стаята с публиката.
Високоговорители.
-
Използвайте вградените високоговорители за устройства, които имат това. За други устройства препоръчваме стерео високоговорители с добро качество, поставени до екран 1 и екран 2 в предната част на стаята.
Room Navigator.
Ограничения
-
Представящият и аудиторията работят само за Webex събрания и SIP повиквания.
Сравняване на презентатор и аудитория с брифинг стая и класна стая
Презентатор и аудитория е следващото поколение инструктажна зала и класна стая . По-нататъшните актуализации и подобрения на такива настройки ще бъдат само за представящия и аудиторията. Залата за брифинги и класната стая могат да бъдат отхвърлени в по-късно издание на софтуера.
С представящия и аудиторията получавате:
-
По-лесни опции за избор на ръчно оформление.
-
Подобрено превключване на камерата въз основа на откриване на гласова активност.
-
Подобрени инструменти за диагностика, като например страницата за диагностика, която е налична на сензорния контролер.
Свържете камерите и екраните към устройството, както е показано на диаграмите. Когато следвате диаграмите, конфигурациите, които автоматично се избутват към устройството, когато изберете типа стая на представящия и аудиторията , съответстват на действителната настройка на стаята.
Кодек EQ

Ако настройката на стаята ви има само два екрана, пропуснете Екран 3.
Codec Pro

Ако настройката на стаята ви има само два екрана, пропуснете Екран 3.
Кодек Плюс

Room Kit EQX

Свържете всички кабели, както е описано в ръководството за инсталиране на Room Kit EQX, включително кабелите за вградената камера и екрани. Освен това свържете външните екрани и камерата, както е описано тук.
Външни екрани и камери:
-
Екран 3. Ако настройката на стаята ви има само два екрана, пропуснете Екран 3
-
Камера на презентатора
Room Bar Pro
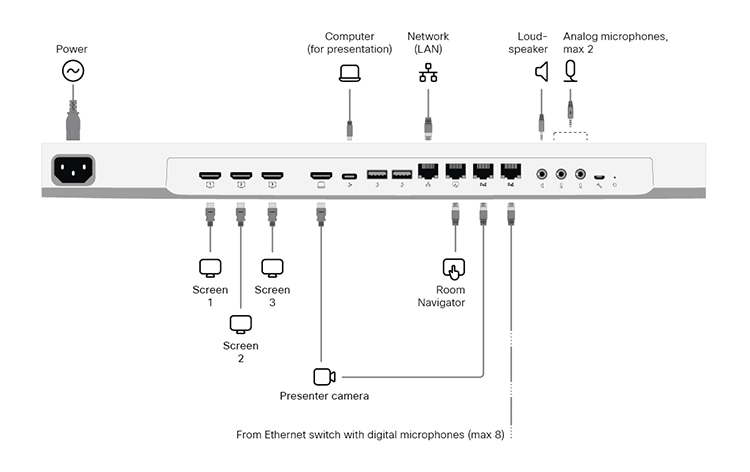
Интегрираният екран на устройството е камерата на аудиторията.
Външни екрани и камери:
-
Екран 3. Ако настройката на стаята ви има само два екрана, пропуснете Екран 3
-
Камера на презентатора
Room 70 G2

Съхранявайте всички предварително свързани кабели, включително кабелите за вградената камера и екрани, както са доставени от фабриката. Свързвайте само външните екрани и камери.
Външни екрани и камери:
-
Екран 3 (за стая 70 единична G2 и стая 70 двойна G2). Ако настройката на стаята ви има само два екрана, пропуснете Екран 3
-
Екран 2 (за стая 70 единична G2)
-
Камера за презентатор (за стая 70 единична G2 и стая 70 двойна G2)
Стая 55 двойна, стая 70 единична и стая 70 двойна

Съхранявайте всички предварително свързани кабели, включително кабелите за вградената камера и екрани, както са доставени от фабриката. Трябва само да свържете външните екрани и камерата.
Външни екрани и камери:
-
Екран 2 (за стая 70 единична)
-
Камера за презентатор (за стая 70 единична, стая 70 двойна и стая 55 двойна)
Препоръчваме ви да сте в една и съща стая, когато настройвате представящия и аудиторията в стаята си. В противен случай е трудно да настроите правилно PresenterTrack.
| 1 |
Използвайте сензорния контролер, за да спрете споделянето на видеото от камерата на представящия. Важно е видеото от камерата на представящия да не се показва на никой екран, докато настройвате представящия и аудиторията. |
| 2 |
От изгледа на клиента в https://admin.webex.com отидете на страницата Устройства и кликнете върху устройството си в списъка. Под Поддръжка щракнете върху Локални контроли на устройства, за да отворите уеб интерфейса на локалното устройство. Ако сте настроили потребител администратор локално на устройството, можете да получите достъп до уеб интерфейса на устройството директно. Отворете уеб браузър и въведете https://<device ip или име на хост>. |
| 3 |
Отидете в Настройки и отворете раздела Конфигурации . След това отидете до и задайте следното (Съединител 2 е конекторът, където е свързана камерата на представящия ):
Щракнете върху Запиши , за да влязат в сила промените. |
| 4 |
Отидете в Настройки, отворете раздела Аудио и видео и щракнете върху Запис на представящия. След това следвайте инструкциите на уеб страницата, за да настроите функцията PresenterTrack. Тази функция позволява на камерата да следва представящ, който се движи на сцената. За повече подробности относно настройването на PresenterTrack прочетете статията Настройка на PresenterTrack за Board and Room Series . |
| 5 |
Отидете в Настройки и отворете раздела Типове стаи. След това щракнете върху миниатюрата на представящия и аудиторията , за да натиснете съответната конфигурация на устройството. В резултат на това има бутон Presenter & Audience на началния екран на устройството и страница за диагностика на Presenter & Audience в контролния панел. |
| 6 |
Ако настройката ви има повече от един микрофон, препоръчваме ви да посочите кои от тях покриват сцената и кои покриват аудиторията. Отидете в потребителския интерфейс на устройството (Room Navigator), отворете контролния панел и изберете за ориентация на микрофона. След това за всеки микрофон докоснете Сцена или Аудитория в зависимост от ориентацията му. Не се използва означава, че ориентацията на микрофона не оказва влияние върху логиката за избор на камера. Това не означава, че самият микрофон е деактивиран. |
Когато сте натиснали настройката на представящия и аудиторията на устройството, можете да получите достъп до страницата за диагностика на представящия и аудиторията от потребителския интерфейс на устройството. Отворете контролния панел и изберете .

Конфигурация на ориентацията на микрофона
Ако стаята ви има повече от един микрофон, като някои покриват сцената, а други публиката, препоръчваме ви да зададете ориентацията на всеки микрофон.
Докоснете Конфигурация на ориентацията на микрофона в страницата за диагностика на представящия и аудиторията, за да видите текущата настройка. За да промените стойност, докоснете желаната ориентация на микрофона, сцената или аудиторията. Промяната се натиска незабавно към устройството.
|
Не се използва означава, че ориентацията на микрофона не оказва влияние върху решението дали да включите камерата на аудиторията в автоматичен режим. Това не означава, че самият микрофон е деактивиран или не се използва. |

Звукова диагностика
Ако сте конфигурирали поне един микрофон с лице към сцената и поне един с лице към публиката, VU измервателните уреди показват текущия звук на звука от сцената и публиката. В противен случай получавате известие, че ориентацията на микрофона е невалидна.
Последният индикатор, Вероятност за откриване на глас, показва вероятността, че уловеният аудио сигнал е глас, а не само фонов шум.
Пример:
-
Когато човекът на сцената говори, наблюдавате високо ниво на сигнала в силата на звука от измервателния уред и висока вероятност за откриване наглас.
-
Ако публиката аплодира, виждате силата на звука от аудиторията , показваща високи нива. Въпреки това, вероятността за откриване на глас е ниска, което показва, че не разпознава това като някой в аудиторията, който говори.
-
Ако някой от аудиторията започне да говори, както силата на звука от измервателния уред на аудиторията, така и вероятността за откриване на глас се повишават.
Комбинацията от голям обем на аудиторията и висока вероятност за глас задейства автоматичния режим Q&A. В този режим камерата на аудиторията е включена и използва проследяване на високоговорителите, за да се фокусира върху говорителя в аудиторията.
Ако добавите информация за ориентацията на микрофона, тази автоматизация може да бъде допълнително подобрена. Прочетете повече в раздела за конфигуриране на ориентацията на микрофона .
Диагностика на презентатора
Състояние на представящия:
-
Това поле показва дали устройството открива представящ на сцената (Открит) или не (Изчезнал).
Покажи зоната на задействане в изгледа за себе си:
-
Ако превключите този ключ, ще видите местоположението на зоната за задействане на проследяването на представящия в изображението за самоизглед. Това може да е полезно при отстраняване на проблеми с откриването на локален представящ. Наслагването на зоната на задействане не се изпраща в далечния край, а се показва само в изгледа за себе си.
Текущо състояние:
-
Това поле показва текущото състояние, в което се намира стаята, като основните състояния са "Локален представящ ", "Отдалечен представящ" или "Хибриден представящ". Други валидни състояния са Local Q и A и Hybrid Q и A, които се появяват, когато някой от публиката говори (задава въпрос); Шум – Без Q и A, които се появяват, когато микрофоните улавят шум от аудиторията, без да го откриват като глас; и Дискусия.

