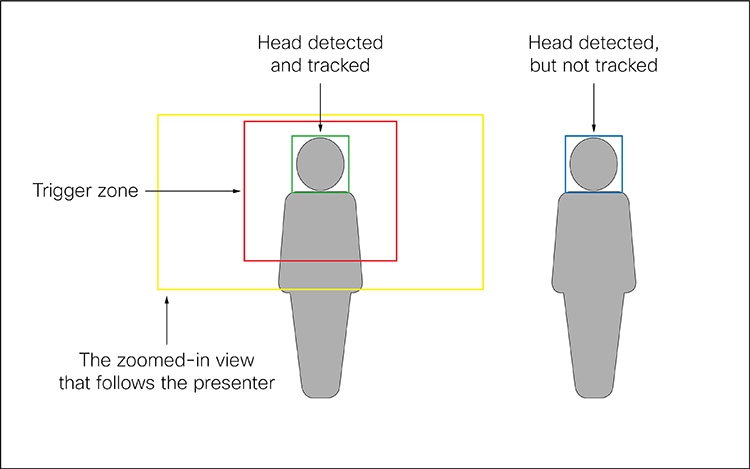Funkce PresenterTrack umožňuje kameře sledovat přednášejícího, když se pohybuje na scéně. Sledování se zastaví, když moderátor opustí prostor scény. Tuto funkci můžete nastavit z webového rozhraní místního zařízení.
PresenterTrack podporují následující zařízení a kamery:
-
Deska Pro a Deska Pro G2 s PTZ 4K
-
Kodek EQ a Room Kit EQX s kamerou PTZ 4K nebo Precision 60
-
Kodek Plus a Codec Pro s kamerou PTZ 4K, Precision 60 nebo SpeakerTrack 60
-
Bar Room Pro s PTZ 4K
-
Pokoj 55 Dual, pokoj 70 a pokoj 70 G2 s PTZ 4K nebo Precision 60 jako externí kamerou
-
SX80 s kamerou Precision 60 nebo SpeakerTrack 60
-
MX700 a MX800 s jedním nebo dvěma fotoaparáty
Možnosti a omezení
-
Po nastavení aktivujete a deaktivujete PresenterTrack na panelu kamery na dotykovém ovladači.
-
Kamera používá digitální otáčení, naklápění a zoom, takže se při sledování prezentujícího fyzicky nepohybuje.
-
PresenterTrack podporuje sledování jedné nebo více osob na scéně. Pokud stojí příliš daleko od sebe, aby se vešli do přiblíženého záběru, kamera je oddálí a zobrazí celou scénu.
-
PresenterTrack můžete použít jako samostatnou funkci nebo jako součást nastavení prezentujícího a publika, briefingové místnosti a učebny .
-
Zařízení můžete nastavit tak, aby pro aplikaci PresenterTrack používalo jednu z kamer v sestavě kamery SpeakerTrack 60 (nebo duální kameru MX700/MX800).
-
Aplikaci PresenterTrack nelze použít současně se sledováním reproduktorů. Když aktivujete PresenterTrack, sledování reproduktorů se automaticky vypne. když aktivujete sledování mluvčího, PresenterTrack se automaticky vypne.
Existuje jedna výjimka: V nastavení přednášejícího a publika, briefingové místnosti a učebny jsou obě funkce aktivní současně v režimu Q&A (když někdo z místního publika položí otázku, zatímco je místní moderátor na jevišti).
Úvahy před umístěním fotoaparátu
Při nastavení funkce PresenterTrack je třeba definovat oblast scény a zónu aktivace. Při umístění kamery, která sleduje moderátora na pódiu, zvažte umístění a využití těchto prostor.
Oblast scény: Oblast scény je oddálený přehledový obraz.
-
Zajistěte dostatečně velkou scénu, aby se na ní přednášející mohl pohybovat. Sledování se zastaví, když moderátor opustí prostor scény.
-
Umožněte posluchačům nebo účastníkům schůzky přirozený pohyb po místnosti, aniž by došlo ke spuštění sledování.
Spouštěcí zóna: Sledování prezentujícího se nespustí dříve, než kamera detekuje hlavu ve spouštěcí zóně.
-
Zvolte místo, kde přednášející přirozeně vstupuje na scénu, například u přednáškového stolu nebo pódia.
-
Udělejte zónu dostatečně velkou, aby kamera detekovala hlavu moderátora.
-
Abyste se vyhnuli detekci falešné hlavy, ujistěte se, že pozadí spouštěcí zóny je neutrální. Vyhněte se tomu, aby se zóna aktivace nacházela před obrazovkou.
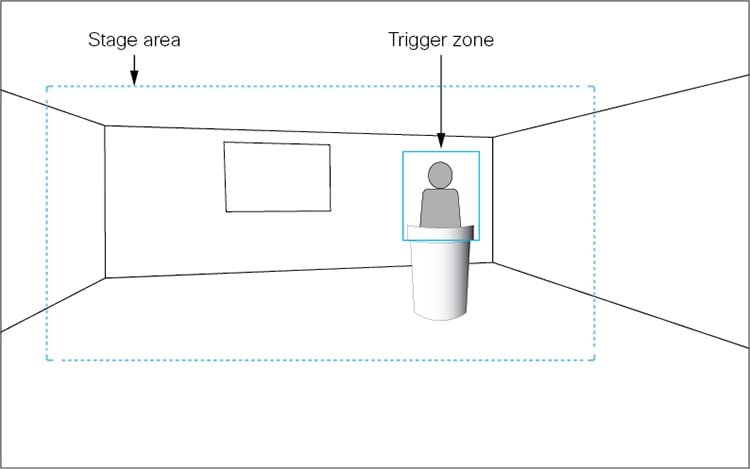
Nastavení PresenterTracku
Než začnete
Při nastavování PresenterTracku doporučujeme být ve stejné místnosti jako zařízení a kamera.
| 1 |
V zobrazení zákazníka v https://admin.webex.com přejděte na stránku Zařízení a v seznamu klikněte na své zařízení. V části Podpora klikněte na Ovládací prvky místních zařízení a spusťte webové rozhraní místního zařízení. Pokud jste na zařízení lokálně nastavili uživatele Admin nebo Integrátor , můžete přistupovat přímo k webovému rozhraní zařízení. Stačí otevřít webový prohlížeč a zadat https://<device ip nebo hostname>. |
| 2 |
Přejděte do Nastavení a otevřete kartu Konfigurace . Pro konektor (n), ke kterému jste připojili kameru, nastavte na kameru a na Zapnuto. |
| 3 |
Přejděte do Nastavení, otevřete kartu Audio a video a klikněte na Sledování prezentujícího. |
| 4 |
Zapněte možnost Povolit PresenterTrack a kliknutím na tlačítko Konfigurovat otevřete konfigurační stránku. Otevřením této stránky se deaktivuje pohotovostní režim a sledování prezentujícího, aktivuje se vlastní zobrazení na celé obrazovce a na obrazovce zařízení se zobrazí obdélník zóny aktivace. Tuto webovou stránku neopouštějte bez kliknutí na tlačítko Hotovo, jinak zůstane obdélník zóny aktivace viditelný na obrazovce zařízení. (Pokud zapomenete, můžete obdélník odstranit takto: V případě série desek a místností otevřete ovládací panel v uživatelském rozhraní zařízení, klepněte na položkuFotoaparát a vyberte nový režim kamery nebo předvolbu. U modelů SX a MX Series klepněte na ikonu fotoaparátu na dotykovém ovladači a ze seznamu vyberte pozici kamery.) |
| 5 |
U řady Board a Room otevřete v uživatelském rozhraní zařízení ovládací panel, klepněte na položku Kamera a poté na položku Ruční a z rozevíracího seznamu vyberte správnou kameru. V případě řady SX a MX vyberte v uživatelském rozhraní zařízení kameru z rozevíracího seznamu Zdroj fotoaparátu. Poté pro všechna zařízení definujte plochu plochy pomocí ovládacích prvků kamery (zoom, otáčení, naklápění). Pokud kamera nepodporuje funkci PresenterTrack, zobrazí se oznámení. |
| 6 |
Modrý přerušovaný obdélník, který představuje aktivační zónu, se zobrazí na webovém rozhraní zařízení. Přesuňte obdélník a změňte jeho velikost při sledování obrazovky zařízení. Zobrazí se stejný obdélník překrývající vlastní zobrazení kamery. Umístěte obdélník na místo, kde chcete mít zónu aktivace. Pokud chcete nastavit pokročilejší polygonální aktivační zónu, přečtěte si část Nastavení polygonální aktivační zóny . |
| 7 |
Klikněte na tlačítko Hotovo. |
| 8 |
U Board a Room Series otevřete ovládací panel a zvolte Kamera a následně Prezentující . U modelů SX a MX Series klepněte v pravém horním rohu dotykového ovladače na ikonu fotoaparátu a v seznamu pozic kamery vyberte možnost Prezentující . Tím se aktivuje sledování přednášejícího.
|
| 9 |
Postavte se do zóny aktivace a sledujte, zda vás kamera přiblíží. Projděte se po jevišti a zkontrolujte, zda vás sleduje pohled kamery. Zkontrolujte také, zda se sledování prezentujícího zastaví, když opustíte scénu. Pokud se něco nepodaří, vraťte se ke krokům 4, 5 a 6 a upravte velikost a umístění plochy plochy a spouštěcí zóny. Pokud potřebujete další pomoc s řešením potíží, můžete zapnout diagnostický režim PresenterTrack, jak je popsáno v části Diagnostický režim . |
Nastavení polygonální spouštěcí zóny
Z webové stránky Sledování prezentujícího lze nastavit pouze obdélníkové spouštěcí zóny. Pokud chcete definovat pokročilejší polygonální zónu aktivace, musíte nastavit konfiguraci (informace o přístupu ke konfiguraci zařízení najdete v části Rozšířená nastavení).
Hodnota tohoto nastavení je řetězec, který obsahuje dvojice souřadnic všech vrcholů mnohoúhelníku.
Příklad: Definujte následující zónu aktivace, která má 12 vrcholů. Diagram zobrazuje souřadnice všech vrcholů. Taková zóna aktivace může být vhodná, pokud se za prezentujícím nachází obrazovka, které se chcete vyhnout.
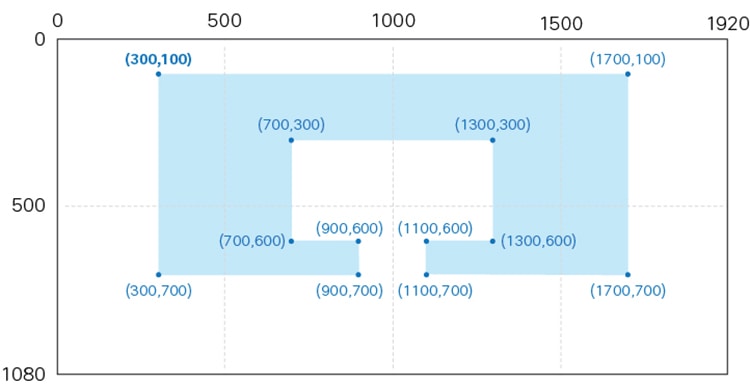
Počínaje levým horním vrcholem a ve směru hodinových ručiček je odpovídající hodnota pro :
"300,100,1700,100,1700,700,1100,700,1100,600,1300,600,1300,300,700,300,700,600,900,600,900,700,300,700"Diagnostický režim
Režim diagnostiky funkce PresenterTrack může být užitečným nástrojem při řešení problémů. Chcete-li nastavit zařízení do diagnostického režimu, musíte spustit příkaz API. Přečtěte si článek Přístup k API , kde najdete informace o tom, jak používat API.
Následující příkaz nastaví zařízení do režimu diagnostiky funkce PresenterTrack:
xCommand kamery PresenterTrack nastavený režim: DiagnostikaV tomto režimu se na obrazovce zobrazí oblast scény (zvětšený přehledový obrázek) a překryvná obrazovka s následujícími indikátory:
-
ČERVENÝ rámeček: Zóna aktivace.
-
ŽLUTÝ rámeček: Přiblížený pohled na prezentujícího.
-
ZELENÝ rám: Hlava, která je detekována a sledována.
-
ZELENÝ nebo ČERVENÝ blikající vyplněný rámeček: Detekce hlavy. Zelená barva značí vysokou spolehlivost, červená barva nízkou spolehlivost.
-
MODRÝ rámeček: Hlava, která je detekována, ale není sledována.