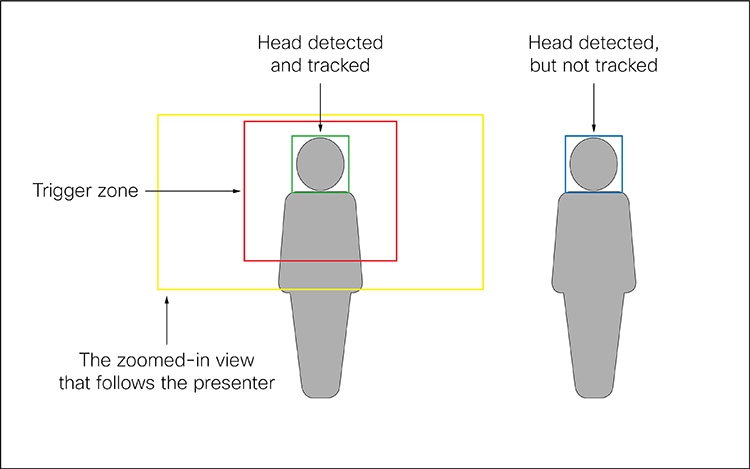PresenterTrack-funktionen giver mulighed for, at kameraet følger præsentationsværten, mens denne går rundt på scenen. Når præsentationværten forlader scenen, stopper sporingen. Du kan konfigurere funktionen fra den lokale enheds webgrænseflade.
Følgende enheder og kameraer understøtter PresenterTrack:
-
Board Pro og Board Pro G2 med PTZ 4K
-
Codec EQ og Room Kit EQX med PTZ 4K eller Precision 60 kamera
-
Codec Plus og Codec Pro med PTZ 4K-, Precision 60- eller SpeakerTrack 60-kamera
-
Room Bar Pro med PTZ 4K
-
Værelse 55 Dual, Værelse 70 og Værelse 70 G2 med PTZ 4K eller Precision 60 som eksternt kamera
-
SX80 med Precision 60- eller SpeakerTrack 60-kamera
-
MX700 og MX800 med enkelt eller dobbelt kamera
Funktioner og begrænsninger
-
Når den er konfigureret, aktiverer og deaktiverer du PresenterTrack fra kamerapanelet på touch-controlleren.
-
Kameraet bruger digital panorering, hældning og zoom, så det ikke bevæger sig fysisk, mens du sporer præsentationsværten.
-
PresenterTrack understøtter sporing af en eller flere personer på scenen. Hvis de står for langt fra hinanden, så de passer ind i en zoomet visning, zoomer kameraet ud for at vise hele scenen.
-
Du kan bruge PresenterTrack som en enkeltstående funktion eller som en del af opsætningen af præsentationsvært og publikum, briefingrum og klasseværelse .
-
Du kan indstille en enhed til at bruge et af kameraerne i en SpeakerTrack 60-kameraenhed (eller et MX700/MX800 dobbeltkamera) til PresenterTrack.
-
Du kan ikke bruge PresenterTrack og talersporing samtidigt. Når du aktiverer PresenterTrack, deaktiveres talersporing automatisk. Når du aktiverer talersporing, deaktiveres PresenterTrack automatisk.
Der er en undtagelse fra dette: I præsentationsværten og publikum, briefingrummet og klasseværelsesopsætningerne er begge funktioner aktive samtidigt i Q&A-tilstand (når nogen i det lokale publikum stiller et spørgsmål, mens en lokal præsentationsvært er på scenen).
Overvejelser, før kameraet placeres
Når du indstiller PresenterTrack, skal du definere et sceneområde og en udløsningszone. Overvej placeringen og brugen af disse områder, når du placerer kameraet, der sporer præsentationsværten på scenen.
Sceneområde: Sceneområdet er det oversigtsbillede, der er zoomet ud.
-
Gør det stort nok, så præsentationsværten kan bevæge sig på scenen. Når præsentationværten forlader scenen, stopper kameraet sporingen.
-
Lad publikum eller mødedeltagere bevæge sig naturligt i lokalet uden at udløse sporing.
Udløserzone: Præsentationssporing starter ikke, før kameraet registrerer et hoved i udløserzonen.
-
Vælg en placering, hvor præsentationsværten naturligt kommer ind på scenen, for eksempel ved et præsentationsbord eller podium.
-
Gør zonen stor nok til, at kameraet kan registrere præsentationsværtens hoved.
-
For at undgå registrering af falsk hoved skal du sørge for, at udløserzonens baggrund er neutral. Undgå at have udløsningszonen foran en skærm.
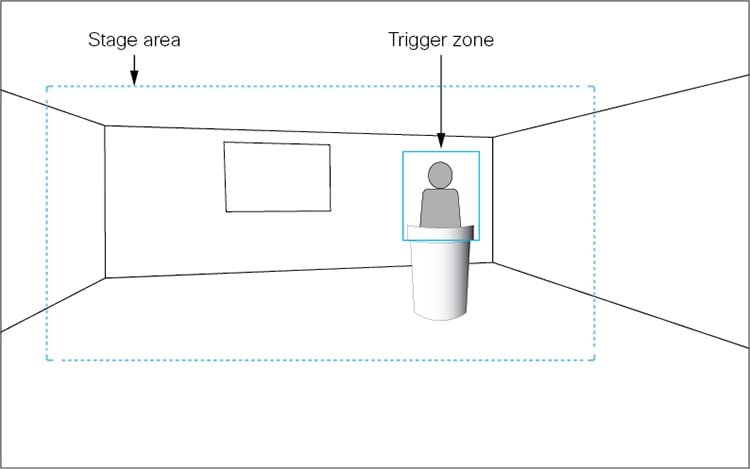
Konfigurere PresenterTrack
Før du begynder
Vi anbefaler, at du er i samme rum som enheden og kameraet, mens du konfigurerer PresenterTrack.
| 1 |
Fra kundevisningen i https://admin.webex.com skal du gå til siden Enheder og klikke på din enhed på listen. Klik påLokale enhedskontrolelementer under Support for at starte webgrænsefladen på den lokale enhed. Hvis du har konfigureret en administrator - eller integratorbruger lokalt på enheden, kan du få direkte adgang til enhedens webgrænseflade. Bare åbn en webbrowser og indtast https://<device ip eller værtsnavn>. |
| 2 |
Gå til Indstillinger , og åbn fanen Konfigurationer . For det eller de stik , du har tilsluttet kameraet til, skal du indstille til kamera og til Til. |
| 3 |
Gå til Indstillinger, åbn fanenLyd og video , og klik på Præsentationsspor. |
| 4 |
Slå Aktivér PresenterTrack til , og klik på Konfigurer for at åbne konfigurationssiden. Hvis du åbner denne side, deaktiveres standby- og sporing af præsentationsværkt, aktiverer selvvisningen i fuld skærm og viser rektanglet for udløsningszonen på enhedens skærm. Undlad at forlade denne webside uden at klikke på Udført, ellers bliver rektanglet for udløsningszonen synlig på enhedens skærm. (Hvis du glemmer det, kan du fjerne rektanglet sådan: For Board- og Room-serier skal du åbne kontrolpanelet på enhedens brugergrænseflade, trykke på Kamera, og vælg en ny kameratilstand eller forudindstilling. For SX- og MX-serier skal du trykke på kameraikonet på touch-controlleren og vælge en kameraposition på listen.) |
| 5 |
For Board- og Room-serier skal du åbne kontrolpanelet på enhedens brugergrænseflade, trykke på Kamera efterfulgt af Manuel og vælge det korrekte kamera på rullelisten. For SX- og MX-serier skal du på enhedens brugergrænseflade vælge et kamera på rullelisten Kamerakilde . Brug derefter kameraknapperne (zoom, panorering, hældning) til at definere sceneområdet for alle enheder. Du får vist en meddelelse, hvis kameraet ikke understøtter PresenterTrack-funktionen. |
| 6 |
Et blåt stiplet rektangel, som repræsenterer udløserzonen, vises på enhedens webgrænseflade. Flyt og tilpas størrelsen på rektanglet, mens du ser enhedens skærm. Du ser det samme rektangel, der er overlejret på kameraets selvvisning. Anbring rektanglet der, hvor udløsningszonen skal være. Hvis du vil konfigurere en mere avanceret polygonal udløserzone, skal du se afsnittet Konfigurer en polygonal udløserzone . |
| 7 |
Klik på Udført. |
| 8 |
For Board- og Room-serier skal du åbne kontrolpanelet og vælge Kamera efterfulgt af Præsentationsvært . For SX- og MX-serier skal du trykke på kameraikonet i øverste højre hjørne af touchcontrolleren og vælge Presenter på listen over kamerapositioner. Dette aktiverer sporing af præsentationsværten.
|
| 9 |
Placer dig selv i udløsningszonen, og se, at kameraet zoomer ind på dig. Gå rundt på scenen og kontroller, at kameravisningen følger dig. Kontrollér også, at sporing af præsentationsvært stopper, når du forlader scenen. Hvis noget mislykkes, skal du gå tilbage til trin 4, 5 og 6 for at justere størrelsen og placeringen af sceneområdet og udløserzonen. Du kan få mere hjælp til fejlfinding ved at aktivere PresenterTrack-diagnosticeringstilstand som beskrevet i afsnittet Diagnosticeringstilstand . |
Oprette en polygonal udløserzone
Du kan kun oprette rektangulære udløserzoner fra websiden Præsentationsspor . Hvis du vil definere en mere avanceret polygonudløsningszone, skal du indstille konfigurationen (læs artiklen Avancerede indstillinger for at få oplysninger om, hvordan du får adgang til enhedens konfigurationer).
Værdien af denne indstilling er en streng, der indeholder koordinatpar for alle knudepunkterne i en polygon.
Eksempel: Definer følgende udløsningszone, som har 12 knudepunkter. Diagrammet viser koordinaterne for alle knudepunkterne. En sådan udløsningszone kan være praktisk, hvis der er en skærm, som du vil undgå, bag præsentationsværten.
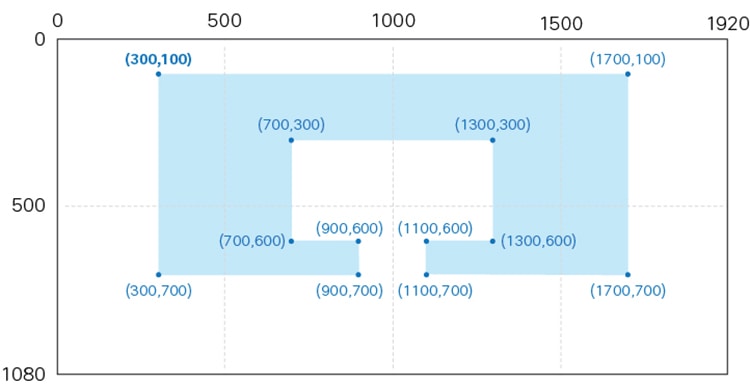
Startende fra øverste venstre toppunkt og med uret er den tilsvarende værdi for :
"300,100,1700,100,1700,700,1100,700,1100,600,1300,600,1300,300,700,300,700,600,900,600,900,700,300,700"Diagnosticeringstilstand
Diagnosticeringstilstanden for PresenterTrack kan være et nyttigt værktøj, når du foretager fejlfinding af et problem. For at indstille enheden i diagnostiktilstand skal du køre en API kommando. Læs artiklen Få adgang til API for at få oplysninger om, hvordan du bruger API.
Følgende kommando indstiller enheden i diagnosticeringstilstanden for PresenterTrack:
xCommand-kameraer PresenterTrack-sættilstand: DiagnostiskI denne tilstand kan du se sceneområdet (det udzoomede oversigtsbillede) på skærmen og en overlejring med følgende indikatorer:
-
RØD ramme: udløsningszonen.
-
GUL ramme: den indzoomede visning af præsentationsværten.
-
GRØN ramme: Et hoved, der registreres og spores.
-
GRØN eller RØD blinkende fyldt ramme: Hovedregistreringer. Grøn farve indikerer en høj tillid, rød farve indikerer en lav tillid.
-
BLÅ ramme: Et hoved, der registreres, men ikke spores.