Opsætningen af præsentationsvært og publikum gør det muligt for præsentationsværter at engagere og inspirere deres publikum i store rum og giver en problemfri oplevelse, uanset hvor du deltager i begivenheden fra. Dette er den nye æra af hybridbegivenheder på kontoret.
Kort sagt er opsætningen af præsentationsvært og publikum skræddersyet til at bruge et rum til at levere hybridbegivenheder, såsom træningssessioner eller rådhuse. Opsætningen er bygget op omkring tre tilstande: præsentationsværten er i rummet (lokal præsentationsvært), præsentationsværten er på video (ekstern præsentationsvært), og der er oplægsholdere både i rummet og på video (hybridpræsentationsvært). Enheden registrerer automatisk, hvor præsentationsværten er, og vælger en tilstand baseret på den. Du kan også tilsidesætte den automatiske funktionsmåde og vælge tilstanden manuelt fra brugergrænsefladen.
Læs artiklen Brug af opsætning af præsentationsvært og publikum for at finde ud af, hvad der er på hvilken skærm, hvad der sendes til den anden ende, og hvad der udløser automatisk skift mellem tilstandene.

Nødvendigt udstyr
En af følgende enheder.
-
Codec EQ (Room Kit EQ), Codec Pro (Room Kit Pro) og Codec Plus (Room Kit Plus)
-
Room Bar Pro
-
Værelse Kit EQX, Værelse 70 G2, Værelse 70, og Værelse 55 Dual
To eller tre skærme.
-
Skærm 1: Første skærm, placeret foran. For integrerede enheder med to skærme er skærm 1 den venstre skærm.
-
Skærm 2: Anden skærm, placeret foran. For integrerede enheder med to skærme er skærm 2 den rigtige skærm.
-
Skærm 3 (valgfrit): Tredje skærm, placeret på siden eller bagsiden, så en lokal præsentationsvært kan se fjernpublikummet.
To kameraer.
-
Målgruppekamera: Brug det integrerede kamera til enheder, der har det. Til andre enheder anbefaler vi et kamera, der understøtter talersporing, f.eks. Quad Camera. Det er også muligt at bruge et kamera uden højttalersporingsfunktioner.
-
Præsentationskamera: Et PTZ 4K- eller Precision 60-kamera med præsentationssporing aktiveret.
Mikrofoner.
-
Du har brug for mikrofoner til god dækning af scenen og mikrofoner til god dækning af rummet med publikum.
Højttalere.
-
Brug de indbyggede højttalere for enheder, der har det. For andre enheder anbefaler vi stereohøjttalere af god kvalitet, der er placeret ved siden af skærm 1 og skærm 2 forrest i rummet.
Room Navigator.
Begrænsninger
-
Præsentationsvært og Publikum fungerer kun til Webex møder og SIP-opkald.
Sammenligning af præsentationsvært og publikum med briefingrum og klasseværelse
Præsentationsvært og publikum er næste generations opsætninger af briefingrum og klasseværelse . Yderligere opdateringer og forbedringer af sådanne opsætninger vil kun være for præsentationsvært og publikum. Briefingrum og Classroom kan blive udfaset i en senere softwareversion.
Med Presenter and Audience får du:
-
Nemmere muligheder for valg af manuelt layout.
-
Forbedret kameraskift baseret på registrering af stemmeaktivitet.
-
Forbedrede diagnosticeringsværktøjer, f.eks. diagnosticeringssiden, der er tilgængelig på touch-controlleren.
Tilslut kameraerne og skærmene til enheden som vist i diagrammerne. Når du følger diagrammerne, matcher de konfigurationer, der automatisk sendes til enheden, når du vælger lokaletypen Præsentationsvært og Publikum , din faktiske lokaleopsætning.
Codec EQ

Hvis din rumopsætning kun har to skærme, skal du springe skærm 3 over.
Codec Pro

Hvis din rumopsætning kun har to skærme, skal du springe skærm 3 over.
Codec Plus

Room Kit EQX

Tilslut alle kabler som beskrevet i Room Kit EQX-installationsvejledningen, inklusive kablerne til det integrerede kamera og skærme. Tilslut desuden de eksterne skærme og kameraet som beskrevet her.
Eksterne skærmene og kameraer:
-
Skærm 3. Hvis din rumopsætning kun har to skærme, skal du springe skærm 3 over
-
Præsentationsvært kamera
Room Bar Pro
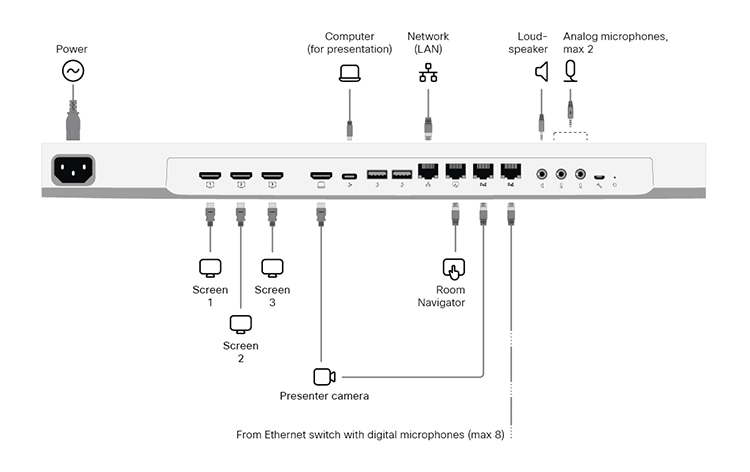
Enhedens integrerede skærm er publikumskameraet.
Eksterne skærmene og kameraer:
-
Skærm 3. Hvis din rumopsætning kun har to skærme, skal du springe skærm 3 over
-
Præsentationsvært kamera
Room 70 G2

Opbevar alle preconnected kabler, herunder kablerne til de integrerede kameraer og skærme, som leveres fra fabrik. Tilslut kun eksterne skærme og kameraer.
Eksterne skærmene og kameraer:
-
Skærm 3 (for værelse 70 enkelt G2 og værelse 70 dobbelt G2). Hvis din rumopsætning kun har to skærme, skal du springe skærm 3 over
-
Skærm 2 (for værelse 70 enkelt G2)
-
Præsentationsværtens kamera (til værelse 70 Single G2 og værelse 70 Dual G2)
Værelse 55 med dobbeltseng, værelse 70 enkeltværelse og værelse 70 med dobbeltseng

Opbevar alle preconnected kabler, herunder kablerne til de integrerede kameraer og skærme, som leveres fra fabrik. Du skal kun tilslutte de eksterne skærme og kameraet.
Eksterne skærmene og kameraer:
-
Skærm 2 (til værelse 70 enkelt)
-
Præsentationskamera (til værelse 70 enkeltværelse, værelse 70 dual og værelse 55 dobbelt)
Vi anbefaler, at du er i samme lokale, når du indstiller præsentationsvært og publikum på dit værelse. Ellers er det svært at konfigurere PresenterTrack korrekt.
| 1 |
Brug touch-controlleren til at stoppe delingen af videoen fra præsentationsværtens kamera. Det er vigtigt, at video fra præsentationsværtens kamera ikke vises på nogen skærm under indstilling af præsentationsvært og publikum. |
| 2 |
Fra kundevisningen i https://admin.webex.com skal du gå til siden Enheder og klikke på din enhed på listen. Klik påLokale enhedskontroller under Support for at åbne den lokale enheds webgrænseflade. Hvis du har konfigureret en administratorbruger lokalt på enheden, kan du få direkte adgang til enhedens webgrænseflade. Åbn en webbrowser, og indtast https://<device ip eller værtsnavn>. |
| 3 |
Gå til Indstillinger , og åbn fanen Konfigurationer . Naviger derefter til , og indstil følgende (Connector 2 er stikket, hvor præsentationsværtens kamera er tilsluttet):
Klik på Gem, så ændringerne kan træde i kraft. |
| 4 |
Gå til Indstillinger, åbn fanenLyd og video , og klik på Præsentationsspor. Følg derefter vejledningen på websiden for at konfigurere funktionen PresenterTrack. Funktionen til sporing af præsentationsvært giver mulighed for, at kameraet følger præsentationsværten, mens denne går rundt på scenen. Du kan få flere oplysninger om konfiguration af PresenterTrack i artiklen Konfigurer PresenterTrack til Board- og lokaleserier . |
| 5 |
Gå til Indstillinger , og åbn fanen Værelsestyper . Klik derefter på miniaturen Præsentationsvært og publikum for at overføre den tilsvarende konfiguration til enheden. Som et resultat er der en Presenter &; Audience-knap på enhedens startskærm og en Presenter &; Audience-diagnosticeringsside i kontrolpanelet. |
| 6 |
Hvis din opsætning har mere end én mikrofon, anbefaler vi, at du angiver, hvilke der dækker scenen, og hvilke der dækker publikum. Gå til enhedens brugergrænseflade (Room Navigator), åbn kontrolpanelet, og vælg Enhedsindstillinger. Tryk derefter på Scene eller Publikum for hver mikrofon, afhængigt af mikrofonens retning. Ikke brugt betyder, at mikrofonens retning ikke har nogen indflydelse på logikken for valg af kamera. Det betyder ikke, at selve mikrofonen er deaktiveret. |
Når du har skubbet opsætningen af præsentationsvært og målgruppe til enheden, kan du få adgang til diagnosticeringssiden for præsentationsvært og målgruppe fra enhedens brugergrænseflade. Åbn kontrolpanelet, og vælg .

Konfiguration af mikrofonretning
Hvis dit rum har mere end én mikrofon, hvoraf nogle dækker scenen og andre publikum, anbefaler vi, at du indstiller retningen for hver mikrofon.
Tryk på Konfiguration af mikrofonretning på siden Diagnosticering af præsentationsvært og målgruppe for at se den aktuelle opsætning. Hvis du vil ændre en værdi, skal du trykke på den ønskede mikrofonretning, scene eller publikum. Ændringen skubbes straks til enheden.
|
Ikke brugt betyder, at mikrofonretningen ikke har nogen indflydelse på beslutningen om, hvorvidt målgruppekameraet skal tændes i Auto-tilstand . Det betyder ikke, at selve mikrofonen er deaktiveret eller ikke er i brug. |

Lyddiagnostik
Hvis du har konfigureret mindst én mikrofon til at vende mod scenen og mindst én til at vende mod publikum, viser køretøjsenhedsmålere den aktuelle lydstyrke fra scenen og publikum. Ellers får du en meddelelse om, at mikrofonens retning er ugyldig.
Den sidste indikator, Voice detection probability, viser sandsynligheden for, at det opfangede lydsignal er en stemme og ikke kun baggrundsstøj.
Eksempel:
-
Når personen på scenen taler, observerer du et højt signalniveau i lydstyrken fra scenemåleren og en høj sandsynlighed for stemmeregistrering.
-
Hvis publikum klapper, ser du lydstyrken fra publikum , der viser høje niveauer. Sandsynligheden for stemmeregistrering er dog lav, hvilket indikerer, at den ikke genkender dette som nogen i publikum, der taler.
-
Hvis nogen i publikum begynder at tale, stiger både lydstyrken fra målgruppemåleren og sandsynligheden for stemmeregistrering.
Kombinationen af høj publikumsvolumen og høj stemmesandsynlighed udløser den automatiske Q&A-tilstand. I denne tilstand er publikumskameraet tændt og bruger talersporing til at fokusere på taleren blandt publikum.
Hvis du tilføjer oplysninger om mikrofonens retning, kan denne automatisering blive yderligere forbedret. Læs mere i afsnittet Konfiguration af mikrofonretning.
Præsentation af diagnosticering
Status for præsentationsvært:
-
Dette felt viser, om enheden registrerer en præsentationsvært på scenen (Registreret) eller ej (Væk).
Vis udløserzone i selvvisning:
-
Hvis du slår denne knap til/fra, kan du se placeringen af udløserzonen for præsentationsspor i selvvisningsbilledet. Dette kan være nyttigt, når du foretager fejlfinding af problemer med registrering af lokal præsentationsvært. Udløserzoneoverlejringen sendes ikke til den anden ende, den vises kun i selvvisningen.
Aktuel tilstand:
-
Dette felt viser den aktuelle tilstand, som lokalet er i, og hovedtilstandene er Lokal præsentationsvært, Ekstern præsentationsvært eller Hybridpræsentationsvært. Andre gyldige tilstande er lokal Q og A og hybrid Q og A, som opstår, når nogen i publikum taler (stiller et spørgsmål); Støj - Ingen Q og A, som opstår, når mikrofoner opfanger støj fra publikum uden at registrere det som en stemme; og Diskussion.

