Die Einrichtung Moderator und Publikum ermöglicht es Moderatoren, ihr Publikum in großen Räumen zu begeistern und zu inspirieren, und bietet ein nahtloses Erlebnis, unabhängig davon, von wo aus Sie an der Veranstaltung teilnehmen. Dies ist die neue Ära der hybriden Veranstaltungen im Büro.
Kurz gesagt, das Moderatoren- und Publikums-Setup ist darauf zugeschnitten, einen Raum für hybride Veranstaltungen wie Schulungen oder Town Halls zu nutzen. Das Setup basiert auf drei Modi: Der Moderator befindet sich im Raum (lokaler Moderator), der Moderator ist per Video (Remote-Moderator) und es sind Moderatoren sowohl im Raum als auch im Video (Hybrid-Moderator) vorhanden. Das Gerät erkennt automatisch, wo sich der Präsentator befindet, und wählt auf dieser Grundlage einen Modus aus. Alternativ können Sie das automatische Verhalten überschreiben und den Modus manuell über die Benutzeroberfläche auswählen.
Lesen Sie den Artikel Verwenden der Einrichtung von Moderator und Zielgruppe, um herauszufinden, was auf welchem Bildschirm angezeigt wird, was an die Gegenstelle gesendet wird und was den automatischen Wechsel zwischen den Modi auslöst.

Benötigte Ausrüstung
Eines der folgenden Geräte:
-
Codec EQ (Room Kit EQ), Codec Pro (Room Kit Pro) und Codec Plus (Room Kit Plus)
-
Room Bar Pro
-
Raum-Kit EQX, Raum 70 G2, Raum 70 und Raum 55 Dual
Zwei oder drei Bildschirme.
-
Bildschirm 1: Erster Bildschirm, vorne platziert. Bei integrierten Geräten mit zwei Bildschirmen ist Bildschirm 1 der linke Bildschirm.
-
Bildschirm 2: Zweiter Bildschirm, vorne platziert. Für integrierte Geräte mit zwei Bildschirmen ist Bildschirm 2 der richtige Bildschirm.
-
Bildschirm 3 (optional): Dritter Bildschirm, der an der Seite oder hinten platziert wird, damit ein lokaler Moderator das Remote-Publikum sehen kann.
Zwei Kameras.
-
Publikumskamera: Verwenden Sie die integrierte Kamera für Geräte, die über diese Funktion verfügen. Für andere Geräte empfehlen wir eine Kamera, die die Nachverfolgung des Sprechers unterstützt, z. B. die Quad-Kamera. Es ist auch möglich, eine Kamera ohne Sprecherverfolgungsfunktionen zu verwenden.
-
Presenter-Kamera: Eine PTZ 4K- oder Precision 60-Kamera mit aktivierter Presenter-Nachverfolgung.
Mikrofone.
-
Sie benötigen Mikrofone für eine gute Abdeckung der Bühne und Mikrofone für eine gute Abdeckung des Raums mit dem Publikum.
Lautsprecher.
-
Verwenden Sie integrierte Lautsprecher für Geräte, die damit ausgestattet sind. Für andere Geräte empfehlen wir hochwertige Stereolautsprecher, die neben Bildschirm 1 und Bildschirm 2 an der Vorderseite des Raums platziert werden.
Room Navigator.
Einschränkungen
-
"Moderator" und "Zielgruppe " funktioniert nur für Webex Besprechungen und SIP-Anrufe.
Vergleich von Moderator und Publikum mit dem Briefing-Raum und dem Klassenzimmer
Presenter and Audience ist die nächste Generation von Briefing-Raum - und Klassenzimmer-Setups . Weitere Updates und Verbesserungen an solchen Setups gelten nur für Moderator und Zielgruppe. Der Briefing-Raum und Classroom sind möglicherweise in einer späteren Softwareversion veraltet.
Mit Presenter und Audience erhalten Sie:
-
Einfachere Optionen für die manuelle Layoutauswahl.
-
Verbessertes Umschalten der Kamera basierend auf der Erkennung von Sprachaktivitäten.
-
Verbesserte Diagnosetools, z. B. die Seite "Diagnose", die auf dem Touch-Controller verfügbar ist.
Schließen Sie die Kameras und Bildschirme an das Gerät an, wie in den Diagrammen dargestellt. Wenn Sie den Diagrammen folgen, stimmen die Konfigurationen, die bei der Auswahl des Raumtyps "Moderator" und "Zielgruppe " automatisch auf das Gerät übertragen werden, mit Ihrer tatsächlichen Raumeinrichtung überein.
Codec EQ

Wenn Ihre Raumeinrichtung nur zwei Bildschirme hat, überspringen Sie Bildschirm 3.
Codec Pro

Wenn Ihre Raumeinrichtung nur zwei Bildschirme hat, überspringen Sie Bildschirm 3.
Codec Plus

Room Kit EQX

Schließen Sie alle Kabel wie in der Room Kit EQX-Installationsanleitung beschrieben an, einschließlich der Kabel für die integrierte Kamera und die Bildschirme. Schließen Sie außerdem die externen Bildschirme und die Kamera wie hier beschrieben an.
Externe Bildschirme und Kameras:
-
Bildschirm 3. Wenn Ihre Raumeinrichtung nur über zwei Bildschirme verfügt, überspringen Sie Bildschirm 3
-
Kamera des Moderators
Room Bar Pro
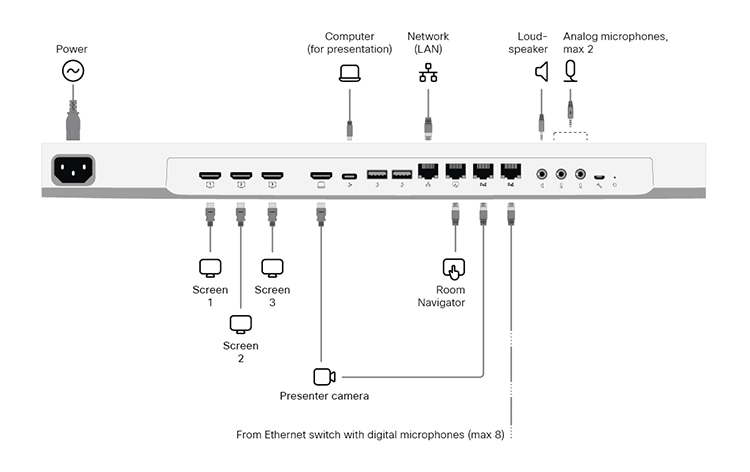
Der integrierte Bildschirm des Geräts ist die Audience-Kamera.
Externe Bildschirme und Kameras:
-
Bildschirm 3. Wenn Ihre Raumeinrichtung nur über zwei Bildschirme verfügt, überspringen Sie Bildschirm 3
-
Kamera des Moderators
Room 70 G2

Lassen Sie alle vorab angeschlossenen Kabel, einschließlich der Kabel für die integrierte Kamera und Bildschirme, unverändert, so wie ab Werk geliefert. Schließen Sie nur die externen Bildschirme und Kameras an.
Externe Bildschirme und Kameras:
-
Bildschirm 3 (für Raum 70 Einzel G2 und Raum 70 Doppel G2). Wenn Ihre Raumeinrichtung nur über zwei Bildschirme verfügt, überspringen Sie Bildschirm 3
-
Bildschirm 2 (für Raum 70 Einzelzimmer G2)
-
Moderatorkamera (für Raum 70 Single G2 und Raum 70 Dual G2)
Zimmer 55 Doppelzimmer, Zimmer 70 Einzelzimmer und Zimmer 70 Doppelzimmer

Lassen Sie alle vorab angeschlossenen Kabel, einschließlich der Kabel für die integrierte Kamera und Bildschirme, unverändert, so wie ab Werk geliefert. Sie müssen nur die externen Bildschirme und die Kamera anschließen.
Externe Bildschirme und Kameras:
-
Bildschirm 2 (für Zimmer 70 Einzelzimmer)
-
Moderatorkamera (für Raum 70 Einzel, Raum 70 Dual und Raum 55 Dual)
Wir empfehlen, dass Sie sich beim Einrichten von Moderator und Publikum in Ihrem Raum im selben Raum befinden. Andernfalls ist es schwierig, PresenterTrack richtig einzurichten.
| 1 |
Verwenden Sie den Touch-Controller, um die Videoübertragung von der Moderatorkamera zu beenden. Es ist wichtig, dass beim Einrichten von Moderator und Publikum kein Video von der Kamera des Moderators auf einem Bildschirm angezeigt wird. |
| 2 |
Wechseln Sie in der Kundenansicht in https://admin.webex.com zur Seite Geräte und klicken Sie in der Liste auf Ihr Gerät. Klicken Sie unter Support auf Lokale Gerätesteuerungen , um die Webschnittstelle für lokale Geräte zu öffnen. Wenn Sie lokal auf dem Gerät einen Admin-Benutzer eingerichtet haben, können Sie direkt auf die Geräte-Weboberfläche zugreifen. Öffnen Sie einen Webbrowser und geben Sie https://<device IP oder Hostname ein>. |
| 3 |
Gehen Sie zu Einstellungen und öffnen Sie die Registerkarte Konfigurationen . Navigieren Sie anschließend zum , und legen Sie Folgendes fest (Anschluss 2 ist der Anschluss, an dem die Moderatorenkamera angeschlossen ist):
Klicken Sie auf Speichern, damit die Änderungen wirksam werden. |
| 4 |
Rufen Sie die Registerkarte "Audio " und "Video " auf, und klicken Sie auf "Präsentatorspur". Folgen Sie anschließend den Anweisungen auf der Webseite, um die PresenterTrack-Funktion einzurichten. Diese Funktion ermöglicht es der Kamera, dem Moderator zu folgen, der sich auf der Bühne hin und her bewegt. Weitere Informationen zum Einrichten von PresenterTrack finden Sie im Artikel PresenterTrack für Board- und Room-Serie einrichten. |
| 5 |
Gehen Sie zu Einstellungen und öffnen Sie die Registerkarte Raumtypen . Klicken Sie dann auf die Miniaturansicht von Moderator und Publikum , um die entsprechende Konfiguration auf das Gerät zu übertragen. Daher gibt es auf dem Startbildschirm des Geräts eine Schaltfläche "Moderator & Publikum " und in der Systemsteuerung eine Präsentations- und Zielgruppendiagnoseseite . |
| 6 |
Wenn Ihr Setup aus mehr als einem Mikrofon besteht, empfehlen wir Ihnen, anzugeben, welche Mikrofone die Bühne und welche das Publikum abdecken. Rufen Sie die Benutzeroberfläche des Geräts auf (Raum-Navigator), öffnen Sie die Systemsteuerung und wählen Sie Geräteeinstellungen>Probleme und Diagnose Tippen Sie dann für jedes Mikrofon auf Bühne oder Publikum , je nachdem, nach welcher Ausrichtung es ausgerichtet ist. Nicht verwendet bedeutet, dass die Mikrofonausrichtung keinen Einfluss auf die Logik der Kameraauswahl hat. Dies bedeutet nicht, dass das Mikrofon selbst deaktiviert ist. |
Wenn Sie die Moderator- und Publikumseinrichtung auf das Gerät übertragen haben, können Sie über die Benutzeroberfläche des Geräts auf die Diagnoseseite für Moderator und Publikum zugreifen. Öffnen Sie die Systemsteuerung, und wählen Sie Geräteeinstellungen .

Konfiguration der Mikrofonausrichtung
Wenn Ihr Raum mit mehreren Mikrofonen ausgestattet ist, von denen einige die Bühne und andere das Publikum abdecken, empfehlen wir Ihnen, die Ausrichtung der einzelnen Mikrofone festzulegen.
Tippen Sie auf der Diagnoseseite für Moderator und Publikum auf Konfiguration der Mikrofonausrichtung, um die aktuelle Einrichtung anzuzeigen. Um einen Wert zu ändern, tippen Sie auf die gewünschte Mikrofonausrichtung, Bühne oder Zielgruppe. Die Änderung wird sofort per Push auf das Gerät übertragen.
|
Nicht verwendet bedeutet, dass die Mikrofonausrichtung keinen Einfluss auf die Entscheidung hat, ob die Zuschauerkamera im automatischen Modus aktiviert wird. Dies bedeutet nicht, dass das Mikrofon selbst deaktiviert ist oder nicht verwendet wird. |

Akustische Diagnostik
Wenn Sie mindestens ein Mikrofon für die Bühne und mindestens eines für das Publikum konfiguriert haben, zeigen die VU-Meter die aktuelle Lautstärke der Bühne und des Publikums an. Andernfalls erhalten Sie eine Meldung, dass die Mikrofonausrichtung ungültig ist.
Der letzte Indikator, Spracherkennungswahrscheinlichkeit, gibt die Wahrscheinlichkeit an, dass es sich bei dem aufgenommenen Audiosignal um eine Stimme und nicht nur um Hintergrundgeräusche handelt.
Beispiel:
-
Wenn die Person auf der Bühne spricht, beobachtest du einen hohen Signalpegel in der Lautstärke von der Bühnenanzeige und eine hohe Spracherkennungswahrscheinlichkeit.
-
Wenn das Publikum applaudiert, sehen Sie, dass die Lautstärke des Publikums hohe Pegel anzeigt. Die Wahrscheinlichkeit der Spracherkennung ist jedoch gering, was darauf hinweist, dass dies nicht als sprechende Person im Publikum erkannt wird.
-
Wenn jemand aus dem Publikum zu sprechen beginnt, steigt sowohl die Lautstärke der Publikumsanzeige als auch die Wahrscheinlichkeit der Spracherkennung.
Die Kombination aus hohem Publikumsaufkommen und hoher Sprachwahrscheinlichkeit löst den automatischen Q&A-Modus aus. In diesem Modus ist die Publikumskamera aktiviert und fokussiert mithilfe der Nachverfolgung des Sprechers auf den Sprecher im Publikum.
Wenn Sie Informationen zur Mikrofonausrichtung hinzufügen, kann diese Automatisierung weiter verbessert werden. Weitere Informationen finden Sie im Abschnitt Konfiguration der Mikrofonausrichtung.
Referentendiagnose
Moderatorstatus:
-
Dieses Feld gibt an, ob das Gerät einen Präsentator erkennt (Erkannt) oder nicht (Verschwunden).
Auslösezone in der Selbstansicht anzeigen:
-
Wenn Sie diesen Schalter aktivieren, wird die Position der Triggerzone der Präsentatorspur im Selbstansichtsbild angezeigt. Dies kann bei der Behebung von Problemen mit der lokalen Presenter-Erkennung hilfreich sein. Das Triggerzonen-Overlay wird nicht an das andere Ende gesendet, sondern nur in der Selbstansicht angezeigt.
Aktueller Status:
-
Dieses Feld zeigt den aktuellen Status des Raums an. Die Hauptstatus sind "Lokaler Präsentator", "Remote-Präsentator" oder "Hybrid-Präsentator". Andere gültige Zustände sind lokale Fragen und Antworten und hybride Fragen und Antworten, die auftreten, wenn jemand im Publikum spricht (eine Frage stellt); Geräusche – Keine Fragen und Antworten, die auftreten, wenn Mikrofone Geräusche aus dem Publikum aufnehmen, ohne sie als Stimme zu erkennen; und Diskussion.

