La configuración de Presentador y Público permite a los presentadores involucrar e inspirar a su audiencia en salas grandes, y proporciona una experiencia perfecta independientemente de desde dónde se una al evento. Esta es la nueva era de los eventos híbridos en la oficina.
En resumen, la configuración de Presentador y Audiencia está diseñada para usar una sala para ofrecer eventos híbridos, como sesiones de capacitación o ayuntamientos. La configuración se basa en tres modos: el presentador está en la sala (presentador local), el presentador está en video (presentador remoto) y hay presentadores tanto en la sala como en video (presentador híbrido). El dispositivo detecta automáticamente dónde está el presentador y selecciona un modo basado en eso. Alternativamente, puede anular el comportamiento automático y seleccionar el modo manualmente desde la interfaz de usuario.
Lea el artículo Uso de la configuración del presentador y el público para averiguar qué hay en qué pantalla, qué se envía al otro extremo y qué desencadena el cambio automático entre los modos.

Equipo requerido
Uno de los siguientes dispositivos.
-
Codec EQ (Room Kit EQ), Codec Pro (Room Kit Pro) y Codec Plus (Room Kit Plus)
-
Room Bar Pro
-
Kit de habitación EQX, habitación 70 G2, sala 70 y habitación 55 doble
Dos o tres pantallas.
-
Pantalla 1: Primera pantalla, colocada en la parte delantera. Para los dispositivos integrados con dos pantallas, la pantalla 1 es la pantalla izquierda.
-
Pantalla 2: Segunda pantalla, colocada en la parte delantera. Para dispositivos integrados con dos pantallas, la pantalla 2 es la pantalla correcta.
-
Pantalla 3 (opcional): tercera pantalla, colocada en el lateral o en la parte posterior, para que un presentador local pueda ver a la audiencia remota.
Dos cámaras.
-
Cámara de público: use la cámara integrada para dispositivos que la tengan. Para otros dispositivos, recomendamos una cámara que admita el seguimiento de altavoces, como la cámara cuádruple. También es posible usar una cámara sin capacidades de seguimiento de altavoces.
-
Cámara del presentador: una cámara PTZ 4K o Precision 60 con el seguimiento del presentador activado.
Micrófonos.
-
Necesitas micrófonos para una buena cobertura del escenario, y micrófonos para una buena cobertura de la sala con la audiencia.
Altavoces.
-
Use los altavoces integrados para los dispositivos que los tengan. Para otros dispositivos, recomendamos altavoces estéreo de buena calidad colocados junto a la pantalla 1 y la pantalla 2 en la parte delantera de la habitación.
Room Navigator.
Limitaciones
-
Presentador y Público solo funcionan para teleconferencias Webex y llamadas SIP.
Comparación del presentador y el público con la sala de reuniones y el aula
Presentador y Público son las configuraciones de sala de información y aula de próxima generación . Las actualizaciones y mejoras adicionales a dichas configuraciones solo serán para el presentador y el público. La sala de reuniones y el aula pueden quedar obsoletos en una versión de software posterior.
Con Presenter y Audience obtienes:
-
Opciones de selección de diseño manual más sencillas.
-
Cambio de cámara mejorado basado en la detección de actividad de voz.
-
Herramientas de diagnóstico mejoradas, como la página de diagnóstico que está disponible en el controlador táctil.
Conecte las cámaras y pantallas al dispositivo como se muestra en los diagramas. Cuando sigue los diagramas, las configuraciones que se envían automáticamente al dispositivo cuando selecciona el tipo de sala de presentador y público coinciden con la configuración real de la sala.
Ecualizador del códec

Si la configuración de su sala solo tiene dos pantallas, omita la pantalla 3.
Codec Pro

Si la configuración de su sala solo tiene dos pantallas, omita la pantalla 3.
Codec Plus

Room Kit EQX

Conecte todos los cables como se describe en la guía de instalación de Room Kit EQX, incluidos los cables para la cámara y las pantallas integradas. Además, conecte las pantallas externas y la cámara como se describe aquí.
Pantallas y cámaras externas:
-
Pantalla 3. Si la configuración de su sala solo tiene dos pantallas, omita la pantalla 3
-
Cámara del presentador
Room Bar Pro
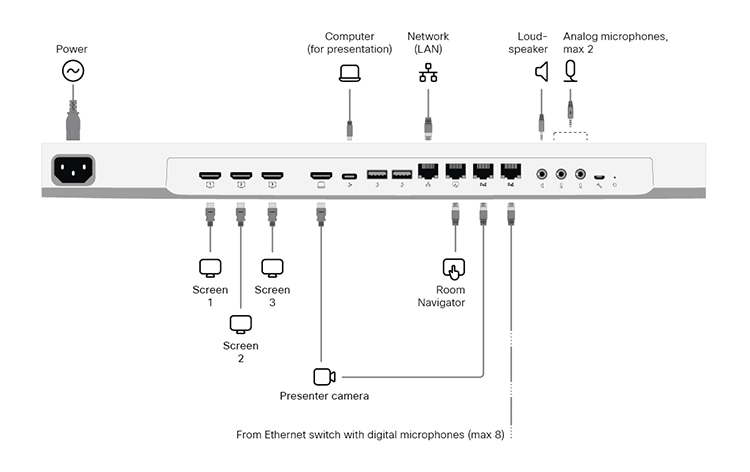
La pantalla integrada del dispositivo es la cámara Audience.
Pantallas y cámaras externas:
-
Pantalla 3. Si la configuración de su sala solo tiene dos pantallas, omita la pantalla 3
-
Cámara del presentador
Room 70 G2

Conserve todos los cables preconectados, incluidos los de la cámara y las pantallas integradas, tal y como vienen de fábrica. Solo conecte las pantallas externas y las cámaras.
Pantallas y cámaras externas:
-
Pantalla 3 (para la habitación 70 individual G2 y la habitación 70 doble G2). Si la configuración de su sala solo tiene dos pantallas, omita la pantalla 3
-
Pantalla 2 (para la habitación 70 individual G2)
-
Cámara del presentador (para la sala 70 Single G2 y la sala 70 Dual G2)
Habitación 55 Dual, Habitación 70 Individual y Habitación 70 Dual

Conserve todos los cables preconectados, incluidos los de la cámara y las pantallas integradas, tal y como vienen de fábrica. Solo tienes que conectar las pantallas externas y la cámara.
Pantallas y cámaras externas:
-
Pantalla 2 (para la habitación 70 individual)
-
Cámara del presentador (para la sala 70 individual, la habitación 70 doble y la habitación 55 doble)
Le recomendamos que esté en la misma sala cuando configure Presentador y Público en su sala. De lo contrario, es difícil configurar PresenterTrack correctamente.
| 1 |
Utilice el mando táctil para dejar de compartir el vídeo desde la cámara del presentador. Es importante que el vídeo de la cámara del presentador no se muestre en ninguna pantalla al configurar Presentador y Público. |
| 2 |
Desde la vista del cliente en https://admin.webex.com, vaya a la página Dispositivos y haga clic en su dispositivo en la lista. En Soporte, haga clic en Controles de dispositivo local para abrir la interfaz web del dispositivo local. Si ha configurado un usuario administrador localmente en el dispositivo, puede acceder directamente a la interfaz web del dispositivo. Abra un navegador web y escriba https://<device ip o hostname>. |
| 3 |
Vaya a Configuración y abra la pestaña Configuraciones . A continuación, vaya a la y configure lo siguiente (el conector 2 es el conector donde está conectada la cámara del presentador):
Haga clic en Guardar para que los cambios surtan efecto. |
| 4 |
Vaya a Configuración, abra la pestaña Audio y video y haga clic en Pista delpresentador. A continuación, siga las instrucciones de la página Web para configurar la función PresenterTrack. Esta función permite que la cámara siga a un presentador que se desplaza por el escenario. Para obtener más información sobre cómo configurar PresenterTrack, lea el artículo Configurar PresenterTrack para las series Board and Room. |
| 5 |
Vaya a Configuración y abra la pestaña Tipos de habitación. A continuación, haga clic en la miniatura Presentador y público para insertar la configuración correspondiente en el dispositivo. Como resultado, hay un botón Presentador y audiencia en la pantalla de inicio del dispositivo y una página de diagnóstico de Presentador y audiencia en su panel de control. |
| 6 |
Si su configuración tiene más de un micrófono, le recomendamos que especifique cuáles están cubriendo el escenario y cuáles están cubriendo a la audiencia. Vaya a la interfaz de usuario del dispositivo (Navegador de salas), abra el panel de control y seleccione del micrófono. Luego, para cada micrófono, toque Escenario o Público según su orientación. No utilizado significa que la orientación del micrófono no tiene ningún impacto en la lógica de selección de la cámara. No significa que el micrófono en sí esté deshabilitado. |
Cuando haya insertado la configuración de Presentador y Público en el dispositivo, podrá acceder a la página de diagnóstico de Presentador y público desde la interfaz de usuario del dispositivo. Abra el panel de control y seleccione del presentador y del público.

Configuración de orientación del micrófono
Si su sala tiene más de un micrófono, algunos cubren el escenario y otros el público, le recomendamos que establezca la orientación de cada micrófono.
Toque Configuración de orientación del micrófono en la página de diagnóstico de Presentador y público para ver la configuración actual. Para cambiar un valor, toque la orientación del micrófono, Escenario o Público que desee. El cambio se envía al dispositivo inmediatamente.
|
No utilizado significa que la orientación del micrófono no influye en la decisión de encender la cámara del público en modo automático . No significa que el micrófono en sí esté deshabilitado o no esté en uso. |

Diagnóstico de sonido
Si ha configurado al menos un micrófono para mirar hacia el escenario y al menos uno para mirar hacia el público, los medidores VU muestran el volumen de audio actual del escenario y del público. De lo contrario, recibirá una notificación de que la orientación del micrófono no es válida.
El último indicador, Probabilidad de detección de voz, muestra la probabilidad de que la señal de audio captada sea una voz y no solo ruido de fondo.
Ejemplo
-
Cuando la persona en el escenario habla, observa un alto nivel de señal en el volumen del medidor del escenario y una alta probabilidad de detección de voz.
-
Si el público aplaude, verás que el Volumen de la audiencia muestra niveles altos. Sin embargo, la probabilidad de detección de voz es baja, lo que indica que no reconoce esto como alguien en la audiencia hablando.
-
Si alguien de la audiencia comienza a hablar, tanto el volumen del medidor de audiencia como la probabilidad de detección de voz aumentan.
La combinación de alto volumen de audiencia y alta probabilidad de voz activa el modo automático de preguntas y respuestas. En este modo, la cámara de la audiencia está encendida y utiliza el seguimiento de altavoces para enfocar al orador en la audiencia.
Si agrega información sobre la orientación del micrófono, esta automatización puede mejorarse aún más. Obtenga más información en la sección Configuración de orientación del micrófono.
Diagnóstico del presentador
Estado del presentador:
-
Este campo muestra si el dispositivo detecta a un presentador en el escenario (Detectado) o no (Ido).
Mostrar zona de activación en vista propia:
-
Si activa este interruptor, verá la ubicación de la zona de activación de la pista del presentador en la imagen de vista propia. Esto puede ser útil para solucionar problemas con la detección del presentador local. La superposición de la zona de activación no se envía al otro extremo, solo se muestra en la vista propia.
Estado actual:
-
Este campo muestra el estado actual en el que se encuentra la sala, siendo los estados principales Presentador local, Presentador remoto o Presentador híbrido. Otros estados válidos son las preguntas y respuestas locales y las preguntas y respuestas híbridas, que ocurren cuando alguien en la audiencia habla (hace una pregunta); Ruido – Sin preguntas y respuestas, que ocurren cuando los micrófonos captan el ruido de la audiencia sin detectarlo como una voz; y Discusión.

