La configuration du présentateur et de l'audience permet aux présentateurs d'engager et d'inspirer leur public dans de grandes salles, et offre une expérience transparente, quel que soit l'endroit d'où vous rejoignez l'événement. C'est la nouvelle ère des événements hybrides au bureau.
En bref, la configuration du présentateur et de l'audience est conçue pour utiliser une salle afin d'organiser des événements hybrides, tels que des sessions de formation ou des assemblées publiques. La configuration s'articule autour de trois modes : le présentateur est dans la salle (présentateur local), le présentateur est en vidéo (présentateur distant) et il y a des présentateurs à la fois dans la salle et en vidéo (présentateur hybride). L'appareil détecte automatiquement où se trouve le présentateur et sélectionne un mode en fonction de cela. Vous pouvez également remplacer le comportement automatique et sélectionner le mode manuellement à partir de l'interface utilisateur.
Lisez l'article Utilisation de la configuration du présentateur et de l'audience pour savoir ce qui se trouve sur quel écran, ce qui est envoyé à l'extrémité distante et ce qui déclenche le basculement automatique entre les modes.

Équipement requis
L'un des périphériques suivants :
-
Codec EQ (égaliseur du kit de salle), Codec Pro (kit de salle Pro) et Codec Plus (kit de salle Plus)
-
Barre de salle Pro
-
Kit de chambre EQX, Salle 70 G2, Salle 70 et Chambre 55 Double
Deux ou trois écrans.
-
Écran 1 : Premier écran, placé à l'avant. Pour les périphériques intégrés à deux écrans, l'écran 1 est l'écran de gauche.
-
Écran 2 : Deuxième écran, placé à l'avant. Pour les appareils intégrés à deux écrans, l'écran 2 est l'écran de droite.
-
Écran 3 (facultatif) : Troisième écran, placé sur le côté ou à l'arrière, afin qu'un présentateur local puisse voir le public distant.
Deux caméras.
-
Caméra d'audience : Utilisez la caméra intégrée pour les appareils qui en disposent. Pour les autres appareils, nous recommandons d'utiliser une caméra prenant en charge le suivi de l'intervenant, telle que la caméra Quad. Il est également possible d'utiliser une caméra sans capacités de suivi de l'intervenant.
-
Caméra du présentateur : caméra PTZ 4K ou Precision 60 avec suivi du présentateur activé.
Microphones.
-
Vous avez besoin de microphones pour une bonne couverture de la scène, et de microphones pour une bonne couverture de la salle avec le public.
Haut-parleurs.
-
Utilisez les haut-parleurs intégrés pour les périphériques qui en sont dotés. Pour les autres appareils, nous recommandons des haut-parleurs stéréo de bonne qualité placés à côté de l'écran 1 et de l'écran 2 à l'avant de la pièce.
Navigateur de salle.
Limitations
-
Présentateur et Public ne fonctionnent que pour les réunions Webex et les appels SIP.
Comparaison du présentateur et de l'auditoire à la salle de briefing et à la salle de classe
Présentateur et public est la nouvelle génération de salles de briefing et de salles de classe . Les autres mises à jour et améliorations de ces configurations seront uniquement destinées au présentateur et au public. La salle de briefing et la salle de classe peuvent être obsolètes dans une version ultérieure du logiciel.
Avec Présentateur et Public, vous obtenez :
-
Options de sélection manuelle de la mise en page plus faciles.
-
Amélioration de la commutation de caméra basée sur la détection de l'activité vocale.
-
Des outils de diagnostic améliorés, tels que la page Diagnostics disponible sur le contrôleur tactile.
Connectez les caméras et les écrans au périphérique comme indiqué sur les diagrammes. Lorsque vous suivez les diagrammes, les configurations qui sont automatiquement transmises à l'appareil lorsque vous sélectionnez le type de salle Présentateur et Audience correspondent à votre configuration de salle réelle.
Égaliseur de codec

Si la configuration de votre salle ne comporte que deux écrans, ignorez l'écran 3.
Codec Pro

Si la configuration de votre salle ne comporte que deux écrans, ignorez l'écran 3.
Codec Plus

Room Kit EQX

Connectez tous les câbles comme décrit dans le guide d'installation de Room Kit EQX, y compris les câbles de la caméra et des écrans intégrés. De plus, connectez les écrans externes et la caméra comme décrit ici.
Les écrans et les caméras externes :
-
Écran 3. Si la configuration de votre salle ne comporte que deux écrans, ignorez l'écran 3
-
Caméra du présentateur
Barre de salle Pro
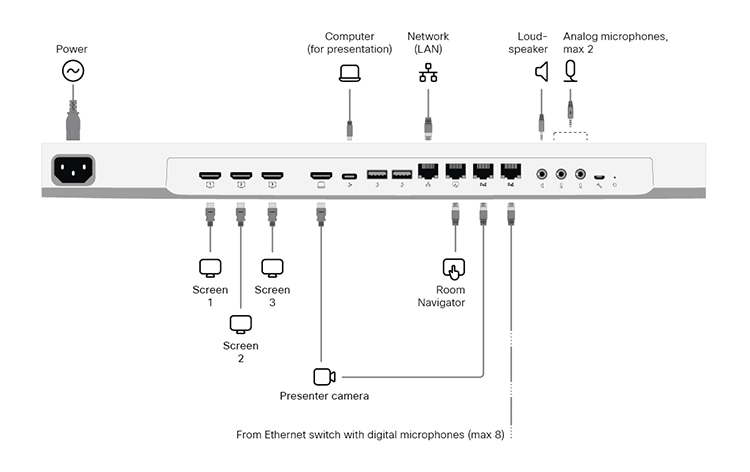
L'écran intégré de l'appareil est la caméra Audience.
Les écrans et les caméras externes :
-
Écran 3. Si la configuration de votre salle ne comporte que deux écrans, ignorez l'écran 3
-
Caméra du présentateur
Room 70 G2

Conserver tous les câbles pré-connectés, y compris les câbles de la caméra intégrée et des écrans, comme livrés à partir de l'usine. Connectez uniquement les écrans et les caméras externes.
Les écrans et les caméras externes :
-
Écran 3 (pour la chambre 70 simple G2 et la salle 70 double G2). Si la configuration de votre salle ne comporte que deux écrans, ignorez l'écran 3
-
Écran 2 (pour la chambre 70 simple G2)
-
Caméra de présentateur (pour la salle 70 G2 simple et la salle 70 double G2)
Chambre 55 Double, Chambre 70 Simple et Chambre 70 Double

Conserver tous les câbles pré-connectés, y compris les câbles de la caméra intégrée et des écrans, comme livrés à partir de l'usine. Vous n'avez qu'à connecter les écrans externes et la caméra.
Les écrans et les caméras externes :
-
Écran 2 (pour chambre 70 simple)
-
Caméra du présentateur (pour les chambres simples 70, doubles et 55 salles doubles)
Il est recommandé que vous soyez dans la même salle lorsque vous configurez les fonctionnalités Présentateur et Audience dans votre salle. Sinon, il est difficile de configurer correctement PresenterTrack.
| 1 |
Utilisez le contrôleur touch pour cesser de partager la vidéo à partir de la caméra du présentateur. Il est important que la vidéo de la caméra du présentateur ne s'affiche sur aucun écran lors de la configuration du présentateur et de l'audience. |
| 2 |
À partir de la vue client dans https://admin.webex.com, accédez à la page Appareils et cliquez sur votre appareil dans la liste. Sous Support, cliquez sur Contrôles des périphériques locaux pour ouvrir l'interface Web du périphérique local. Si vous avez configuré un utilisateur Admin localement sur l'appareil, vous pouvez accéder directement à l'interface Web de l'appareil. Ouvrez un navigateur Web et tapez https://<device ip ou hostname>. |
| 3 |
Allez dans Paramètres et ouvrez l'onglet Configurations . Accédez ensuite à la et définissez la commande suivante (le connecteur 2 est le connecteur sur lequel la caméra du présentateur est connectée) :
Cliquez sur Enregistrer pour valider les modifications. |
| 4 |
Accédez à Paramètres, ouvrez l'onglet Audio et vidéo , puis cliquez sur Suivi du présentateur. Suivez ensuite les instructions de la page Web pour configurer la fonctionnalité Suivi de l'intervenant. La fonctionnalité de suivi de l'intervenant permet à la caméra de suivre l'intervenant lorsque celui-ci se déplace sur l'estrade. Pour plus d'informations sur la configuration de PresenterTrack, lisez l'article Configuration de PresenterTrack pour Board et Room Series . |
| 5 |
Accédez à Paramètres et ouvrez l'onglet Types de salles. Ensuite, cliquez sur la miniature Présentateur et public pour pousser la configuration correspondante sur l'appareil. En conséquence, il y a un bouton Présentateur et public sur l'écran d'accueil de l'appareil et une page de diagnostic Présentateur et public dans son panneau de configuration. |
| 6 |
Si votre installation dispose de plus d'un microphone, nous vous recommandons de spécifier ceux qui couvrent la scène et ceux qui couvrent le public. Accédez à l'interface utilisateur de l'appareil (Room Navigator), ouvrez le panneau de configuration et sélectionnez du microphone. Ensuite, pour chaque microphone, effleurez Scène ou Public en fonction de son orientation. Non utilisé signifie que l'orientation du microphone n'a pas d'incidence sur la logique de sélection de la caméra. Cela ne signifie pas que le microphone lui-même est désactivé. |
Lorsque vous avez poussé le présentateur et l'audience configurés sur l'appareil, vous pouvez accéder à la page de diagnostic du présentateur et de l'audience à partir de l'interface utilisateur de l'appareil. Ouvrez le panneau de configuration et sélectionnez l'audience.

Configuration de l'orientation du microphone
Si votre salle dispose de plus d'un microphone, certains couvrant la scène et d'autres le public, nous vous recommandons de définir l'orientation de chaque microphone.
effleurez Configuration de l'orientation du microphone dans la page de diagnostic du présentateur et de l'audience pour voir la configuration actuelle. Pour modifier une valeur, effleurez l'orientation du microphone, la scène ou le public souhaité. La modification est immédiatement poussée vers l'appareil.
|
Non utilisé signifie que l'orientation du microphone n'a pas d'impact sur la décision d'allumer ou non la caméra du public en mode automatique . Cela ne signifie pas que le microphone lui-même est désactivé ou n'est pas utilisé. |

Diagnostics sonores
Si vous avez configuré au moins un microphone pour faire face à la scène et au moins un pour faire face au public, les vumètres indiquent le volume audio actuel de la scène et du public. Sinon, vous recevez une notification indiquant que l'orientation du microphone n'est pas valide.
Le dernier indicateur, la probabilité de détection vocale, montre la probabilité que le signal audio capté soit une voix et pas seulement un bruit de fond.
Exemple :
-
Lorsque la personne sur scène parle, vous observez un niveau de signal élevé dans le volume du compteur de scène et une probabilité élevéede détection vocale.
-
Si le public applaudit, vous voyez le volume de l'audience montrer des niveaux élevés. Cependant, la probabilité de détection vocale est faible, ce qui indique qu'il ne reconnaît pas cela comme quelqu'un dans le public qui parle.
-
Si quelqu'un dans le public commence à parler, le volume du compteur d'audience et la probabilité de détection vocale augmentent.
La combinaison d'un volume d'audience élevé et d'une probabilité vocale élevée déclenche le mode Q&R automatique. Dans ce mode, la caméra du public est allumée et utilise le suivi de l'intervenant pour se concentrer sur l'orateur dans le public.
Si vous ajoutez des informations sur l'orientation du microphone, cette automatisation peut être encore améliorée. Pour en savoir plus, consultez la section Configuration de l'orientation du microphone.
Diagnostics du présentateur
Statut du présentateur :
-
Ce champ indique si l'équipement détecte un présentateur sur scène (détecté) ou non (disparu).
Afficher la zone de déclenchement dans l'image locale :
-
Si vous activez cette option, l'emplacement de la zone de déclenchement du suivi du présentateur apparaît dans l'image locale. Cela peut être utile lors de la résolution de problèmes liés à la détection du présentateur local. La superposition de zone de déclenchement n'est pas envoyée à l'extrémité distante, elle apparaît uniquement dans l'image locale.
État actuel :
-
Ce champ indique l'état actuel de la salle, les principaux états étant Présentateur local, Présentateur distant ou Présentateur hybride. D'autres états valides sont Q et A locaux et Q et A hybrides, qui se produisent lorsqu'une personne dans l'auditoire parle (pose une question) ; Bruit – Pas de questions et réponses, qui se produisent lorsque les microphones captent le bruit du public sans le détecter comme une voix ; et Discussion.

