הגדרת המציג והקהל מאפשרת למציגים ליצור מעורבות ולעורר השראה בקהל שלהם בחדרים גדולים, ומספקת חוויה חלקה ללא קשר למקום שממנו אתה מצטרף לאירוע. זהו עידן חדש של אירועים היברידיים במשרד.
בקיצור, הגדרת המציג והקהל מותאמת לשימוש בחדר כדי להעביר אירועים היברידיים, כגון מפגשי הדרכה או אולמות עירייה. ההגדרה בנויה סביב שלושה מצבים: המגיש נמצא בחדר (מציג מקומי), המגיש נמצא בווידאו (מציג מרוחק), ויש מציגים הן בחדר והן בווידאו (מציג היברידי). המכשיר מזהה באופן אוטומטי היכן נמצא המציג ובוחר מצב בהתבסס על כך. לחלופין, ניתן לעקוף את ההתנהגות האוטומטית ולבחור את המצב באופן ידני מממשק המשתמש.
קרא את המאמר שימוש בהגדרת המגיש והקהל כדי לגלות מה מופיע באיזה מסך, מה נשלח לקצה הרחוק ומה מפעיל מעבר אוטומטי בין המצבים.

ציוד נדרש
אחד מהמכשירים הבאים.
-
Codec EQ (ערכת חדר EQ), Codec Pro (ערכת חדר Pro) ו-Codec Plus (ערכת חדר פלוס)
-
Room Bar Pro
-
ערכת חדר EQX, חדר 70 G2, חדר 70 וחדר 55 כפול
שניים או שלושה מסכים.
-
מסך 1: מסך ראשון, ממוקם בחזית. עבור התקנים משולבים עם שני מסכים, מסך 1 הוא המסך השמאלי.
-
מסך 2: מסך שני, ממוקם בחזית. עבור התקנים משולבים עם שני מסכים, מסך 2 הוא המסך הנכון.
-
מסך 3 (אופציונלי): מסך שלישי, ממוקם בצד או מאחור, כך שמציג מקומי יכול לראות את הקהל המרוחק.
שתי מצלמות.
-
מצלמת קהל: השתמש במצלמה המשולבת עבור מכשירים הכוללים זאת. עבור התקנים אחרים, אנו ממליצים על מצלמה התומכת במעקב אחר רמקולים, כגון Quad Camera. ניתן גם להשתמש במצלמה ללא יכולות מעקב אחר רמקולים.
-
מצלמת מגיש: מצלמת PTZ 4K או Precision 60 עם מעקב אחר מגיש מופעל.
מיקרופונים.
-
אתה צריך מיקרופונים לסיקור טוב של הבמה, ומיקרופונים לסיקור טוב של החדר עם הקהל.
רמקולים.
-
השתמש ברמקולים המשולבים עבור התקנים הכוללים זאת. עבור מכשירים אחרים, אנו ממליצים על רמקולי סטריאו באיכות טובה הממוקמים לצד מסך 1 ומסך 2 בחזית החדר.
נווט חדרים.
מגבלות
-
המגיש והקהל פועלים רק עבור פגישות Webex ושיחות SIP.
השוואת המגיש והקהל לחדר התדרוך ולכיתה
Presenter and Audience הוא הדור הבא של הגדרות חדר תדרוך וכיתת לימוד. עדכונים ושיפורים נוספים בהגדרות כאלה יהיו עבור מגיש וקהל בלבד. ייתכן שחדר התדרוך והכיתה יוצאו משימוש בגרסת תוכנה מאוחרת יותר.
עם מציג וקהל אתה מקבל:
-
אפשרויות קלות יותר לבחירת פריסה ידנית.
-
החלפת מצלמה משופרת המבוססת על זיהוי פעילות קולית.
-
כלי אבחון משופרים, כגון דף האבחון הזמין בבקר המגע.
חבר את המצלמות והמסכים להתקן כפי שמוצג בדיאגרמות. כאשר אתה עוקב אחר התרשימים, התצורות שנדחפות באופן אוטומטי למכשיר כאשר אתה בוחר את סוג החדר של המגיש והקהל , תואמות להגדרת החדר בפועל.
קודק EQ

אם הגדרת החדר שלך כוללת רק שני מסכים, דלג על מסך 3.
Codec Pro

אם הגדרת החדר שלך כוללת רק שני מסכים, דלג על מסך 3.
קודק פלוס

ערכת Room EQX

חבר את כל הכבלים כמתואר במדריך ההתקנה של Room Kit EQX, כולל הכבלים עבור המצלמה והמסכים המשולבים. בנוסף, חבר את המסכים החיצוניים ואת המצלמה כמתואר כאן.
מסכים חיצוניים ומצלמות:
-
מסך 3. אם הגדרת החדר שלך כוללת רק שני מסכים, דלג על מסך 3
-
מצלמת מגיש
Room Bar Pro
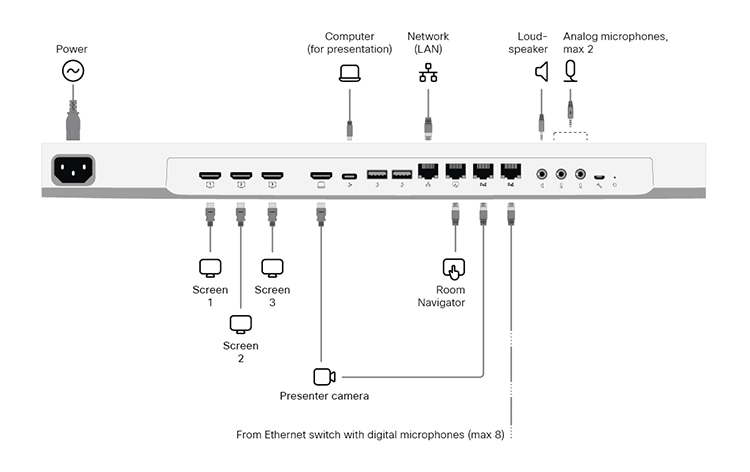
המסך המשולב במכשיר הוא מצלמת קהל.
מסכים חיצוניים ומצלמות:
-
מסך 3. אם הגדרת החדר שלך כוללת רק שני מסכים, דלג על מסך 3
-
מצלמת מגיש
Room 70 G2

שמור את כל הכבלים המחוברים מראש, כולל הכבלים של המצלמה והמסכים המשולבים, כפי שנמסרו מהמפעל. חבר רק את המסכים החיצוניים ואת המצלמות.
מסכים חיצוניים ומצלמות:
-
מסך 3 (עבור חדר 70 יחיד G2 וחדר 70 כפול G2). אם הגדרת החדר שלך כוללת רק שני מסכים, דלג על מסך 3
-
מסך 2 (עבור חדר 70 ליחיד G2)
-
מצלמת מגיש (עבור חדר 70 ליחיד G2 וחדר 70 כפול G2)
חדר 55 זוגי, חדר 70 ליחיד וחדר 70 זוגי

שמור את כל הכבלים המחוברים מראש, כולל הכבלים של המצלמה והמסכים המשולבים, כפי שנמסרו מהמפעל. אתה רק צריך לחבר את המסכים החיצוניים ואת המצלמה.
מסכים חיצוניים ומצלמות:
-
מסך 2 (עבור חדר 70 יחיד)
-
מצלמת מגיש (עבור חדר 70 ליחיד, חדר 70 זוגי וחדר 55 זוגי)
מומלץ להיות באותו חדר בעת הגדרת 'מגיש וקהל' בחדר. אחרת, קשה להגדיר את PresenterTrack כראוי.
| 1 |
השתמש בבקר המגע כדי להפסיק לשתף את הווידאו ממצלמת המגיש. חשוב שווידאו ממצלמת המציג לא יוצג על אף מסך בעת הגדרת המגיש והקהל. |
| 2 |
מתצוגת הלקוח ב - https://admin.webex.com, עבור אל הדף מכשירים ולחץ על המכשיר שלך ברשימה. תחת תמיכה, לחץ על Local Device Controls כדי לפתוח את ממשק האינטרנט של ההתקן המקומי. אם הגדרת משתמש מנהל מערכת באופן מקומי במכשיר, באפשרותך לגשת ישירות לממשק האינטרנט של המכשיר. פתח דפדפן אינטרנט והקלד https://<device IP או hostname>. |
| 3 |
עבור אל הגדרות ופתח את הכרטיסיה תצורות . לאחר מכן, נווט אל המקטע והגדר את הפרטים הבאים (מחבר 2 הוא המחבר שבו מחוברת מצלמת המגיש ):
לחץ על שמור כדי שהשינויים ייכנסו לתוקף. |
| 4 |
עבור אל הגדרות, פתח את הכרטיסיה שמע ווידאו ולחץ על רצועת המגיש. לאחר מכן, בצע את ההוראות בדף האינטרנט כדי להגדיר את התכונה PresenterTrack. תכונה זו מאפשרת למצלמה לעקוב אחר מגיש שנע על הבמה. לקבלת פרטים נוספים על הגדרת PresenterTrack, קרא את המאמר הגדרת PresenterTrack עבור סדרות לוח וחדרים. |
| 5 |
עברו אל 'הגדרות' ופתחו את הכרטיסיה 'סוגי חדרים '. לאחר מכן, לחץ על התמונה הממוזערת של המגיש והקהל כדי לדחוף את התצורה המתאימה להתקן. כתוצאה מכך, יש לחצן Presenter &; Audience במסך הבית של המכשיר ודף אבחון Presenter &Audience בלוח הבקרה שלו. |
| 6 |
אם ההגדרה שלך כוללת יותר ממיקרופון אחד, מומלץ לציין אילו מיקרופונים מכסים את הבמה ואילו מכסים את הקהל. עבור אל ממשק המשתמש של המכשיר (נווט החדר), פתח את לוח הבקרה ובחר מיקרופון. לאחר מכן, עבור כל מיקרופון, הקש על במה או על קהל, בהתאם לכיוון שלו. לא בשימוש פירושו שלכיוון המיקרופון אין השפעה על לוגיקת בחירת המצלמה. זה לא אומר שהמיקרופון עצמו מושבת. |
לאחר שתדחוף את הגדרת המגיש והקהל למכשיר, תוכל לגשת לדף 'אבחון מגיש וקהל' מממשק המשתמש של המכשיר. פתח את לוח הבקרה ובחר הגדרות מכשיר>

תצורת כיוון מיקרופון
אם בחדר שלך יש יותר ממיקרופון אחד, חלקם מכסים את הבמה ואחרים את הקהל, מומלץ להגדיר את הכיוון של כל מיקרופון.
הקש על תצורת כיוון מיקרופון בדף אבחון מגיש וקהל כדי לראות את ההגדרה הנוכחית. כדי לשנות ערך, הקש על כיוון המיקרופון הרצוי, על הבמה או על הקהל. השינוי נדחף למכשיר באופן מיידי.
|
אי שימוש פירושו שלכיוון המיקרופון אין השפעה על ההחלטה אם להפעיל את מצלמת הקהל במצב אוטומטי . זה לא אומר שהמיקרופון עצמו מושבת או לא בשימוש. |

אבחון קול
אם הגדרת לפחות מיקרופון אחד כך שיפנה לבמה ולפחות מיקרופון אחד יפנה לקהל, מדי VU מציגים את עוצמת השמע הנוכחית מהבמה ומהקהל. אחרת, תקבל הודעה שכיוון המיקרופון אינו חוקי.
המחוון האחרון, הסתברות זיהוי קול, מראה את ההסתברות שאות השמע שנקלט הוא קול ולא רק רעש רקע.
דוגמה:
-
כאשר האדם על הבמה מדבר, אתה מבחין ברמת אות גבוהה בעוצמת הקול ממד הבמה ובהסתברות גבוההלזיהוי קול.
-
אם הקהל מוחא כפיים, תראה את עוצמת הקול מהקהל מציגה רמות גבוהות. עם זאת, ההסתברות לזיהוי קול נמוכה, מה שמעיד על כך שהוא אינו מזהה זאת כמישהו בקהל המדבר.
-
אם מישהו בקהל מתחיל לדבר, גם עוצמת הקול ממד הקהל וגם ההסתברות לזיהוי קול עולות.
השילוב של עוצמת קהל גבוהה והסתברות קולית גבוהה מפעיל את מצב השאלות והתשובות האוטומטי. במצב זה, מצלמת הקהל מופעלת ומשתמשת במעקב אחר רמקולים כדי להתמקד בדובר בקהל.
אם תוסיף מידע אודות כיוון המיקרופון, אוטומציה זו עשויה להשתפר עוד יותר. קרא עוד בסעיף תצורת כיוון מיקרופון .
אבחון מגיש
מצב המגיש:
-
שדה זה מראה אם המכשיר מזהה מציג על הבמה (זוהה) או לא (נעלם).
הצגת אזור הגורם המפעיל בתצוגה עצמית:
-
אם תעבור על מתג זה, תראה את המיקום של אזור המפעיל של מסלול המגיש בתמונה selfview. פעולה זו עשויה להיות שימושית בעת פתרון בעיות בזיהוי מציג מקומי. שכבת העל של אזור הטריגר אינה נשלחת לקצה הרחוק, היא מוצגת רק בתצוגה העצמית.
מצב נוכחי:
-
שדה זה מציג את המצב הנוכחי שבו החדר נמצא, כאשר המצבים העיקריים הם מגיש מקומי, מגיש מרוחק או מגיש היברידי. מצבים תקפים אחרים הם Q ו- A מקומיים ו - Q ו- A היברידיים, המתרחשים כאשר מישהו בקהל מדבר (שואל שאלה); רעש – ללא שאלות ותשובות, המתרחשות כאשר מיקרופונים קולטים רעש מהקהל מבלי לזהות אותו כקול; ודיון .

