Az Előadó és közönség beállítás lehetővé teszi az előadók számára, hogy nagy termekben vonják be és inspirálják közönségüket, és zökkenőmentes élményt nyújtanak, függetlenül attól, hogy honnan csatlakozik az eseményhez. Ez a hibrid események új korszaka az irodában.
Röviden, az előadó és a közönség beállítása úgy van kialakítva, hogy egy helyiséget hibrid események, például képzések vagy városházák lebonyolítására használjanak. A beállítás három mód köré épül: az előadó a szobában van (helyi előadó), az előadó videón van (távoli előadó), és vannak előadók mind a szobában, mind a videón (hibrid előadó). A készülék automatikusan felismeri, hogy hol van az előadó, és ez alapján választja ki a módot. Azt is megteheti, hogy felülbírálja az automatikus viselkedést, és manuálisan választja ki a módot a felhasználói felületről.
Olvassa el Az előadó és a közönség beállítása című cikket, amelyből megtudhatja, hogy melyik képernyőn mi található, mi kerül a túlsó végbe, és mi váltja ki a módok közötti automatikus váltást.

Szükséges felszerelés
Az alábbi eszközök egyike.
-
Codec EQ (Room Kit EQ), Codec Pro (Room Kit Pro) és Codec Plus (Room Kit Plus)
-
Room Bar Pro
-
EQX szobakészlet, 70 G2-es szoba, 70-es szoba és 55-ös szoba kettős
Két vagy három képernyő.
-
1. képernyő: Első képernyő, elöl elhelyezve. A két képernyővel rendelkező integrált eszközök esetében az 1. képernyő a bal oldali képernyő.
-
2. képernyő: Második képernyő, elöl elhelyezve. A két képernyővel rendelkező integrált eszközök esetében a 2. képernyő a megfelelő képernyő.
-
3. képernyő (opcionális): Harmadik képernyő, oldalra vagy hátulra helyezve, hogy a helyi előadó láthassa a távoli közönséget.
Két kamera.
-
Közönségkamera: Használja a beépített kamerát olyan eszközökhöz, amelyek rendelkeznek ezzel. Más eszközökhöz olyan kamerát ajánlunk, amely támogatja a hangszórókövetést, például a Quad kamerát. Hangszórókövetési képességek nélküli kamera is használható.
-
Előadói kamera: PTZ 4K vagy Precision 60 kamera engedélyezett előadókövetéssel.
Mikrofonok.
-
Mikrofonokra van szüksége a színpad jó lefedettségéhez, és mikrofonokra a szoba jó lefedettségéhez a közönséggel.
Hangszórók.
-
Használja a beépített integrált hangszórókat, ha az eszköz rendelkezik ilyenekkel. Más eszközök esetében jó minőségű sztereó hangszórókat ajánlunk az 1 . és 2 . képernyő mellé a szoba elején.
Room Navigator.
Korlátozások
-
Az előadó és a közönség csak Webex értekezletekhez és SIP-hívásokhoz működik.
Az előadó és a közönség összehasonlítása az eligazító szobával és az osztályteremmel
Az előadó és a közönség a következő generációs tájékoztató szoba és osztálytermi beállítások. Az ilyen beállítások további frissítései és fejlesztései csak az előadóra és a közönségre vonatkoznak. Előfordulhat, hogy az eligazító szoba és az osztályterem elavult egy későbbi szoftverkiadásban.
Az Előadó és a Közönség segítségével a következőket kapja:
-
Egyszerűbb kézi elrendezésválasztási lehetőségek.
-
Továbbfejlesztett kameraváltás a hangtevékenység-észlelés alapján.
-
Továbbfejlesztett diagnosztikai eszközök, például az érintővezérlőn elérhető diagnosztikai oldal.
Csatlakoztassa a kamerákat és a képernyőket az eszközhöz az ábrákon látható módon. Ha követi a diagramokat, a konfigurációk, amelyek automatikusan leküldésre kerülnek az eszközre az Előadó és a Közönség szobatípus kiválasztásakor, megfelelnek a tényleges szobabeállításoknak.
Kodek EQ

Ha a szoba beállítása csak két képernyővel rendelkezik, hagyja ki a 3 . képernyőt.
Codec Pro

Ha a szoba beállítása csak két képernyővel rendelkezik, hagyja ki a 3 . képernyőt.
Codec Plus

Room Kit EQX

Csatlakoztassa az összes kábelt a Room Kit EQX telepítési útmutatójában leírtak szerint, beleértve a beépített kamera és a képernyők kábeleit is. Ezenkívül csatlakoztassa a külső képernyőket és a kamerát az itt leírtak szerint.
Külső képernyők és kamerák:
-
Képernyő 3. Ha a szoba beállítása csak két képernyővel rendelkezik, hagyja ki a 3. képernyőt
-
Előadói kamera
Room Bar Pro
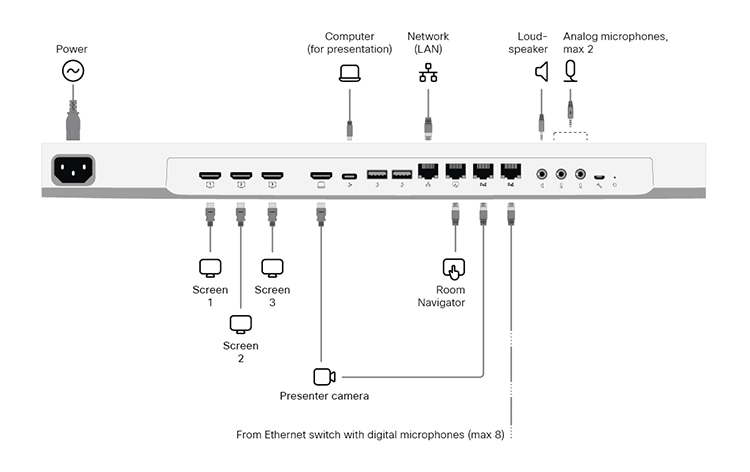
Az eszköz beépített képernyője a közönség kamerája.
Külső képernyők és kamerák:
-
Képernyő 3. Ha a szoba beállítása csak két képernyővel rendelkezik, hagyja ki a 3. képernyőt
-
Előadói kamera
Room 70 G2

Tartsa meg az összes előre csatlakoztatott kábelt, beleértve a beépített kamera és a képernyők kábeleit is, a gyárban összeszerelt konfigurációban. Csak a külső képernyőket és kamerákat csatlakoztassa.
Külső képernyők és kamerák:
-
3 . képernyő (Room 70 Single G2 és Room 70 Dual G2 esetén). Ha a szoba beállítása csak két képernyővel rendelkezik, hagyja ki a 3. képernyőt
-
2. képernyő (Room 70 Single G2 esetén)
-
Előadói kamera (Room 70 Single G2 és Room 70 Dual G2 esetén)
Room 55 Dual, Room 70 Single és Room 70 Dual

Tartsa meg az összes előre csatlakoztatott kábelt, beleértve a beépített kamera és a képernyők kábeleit is, a gyárban összeszerelt konfigurációban. Csak a külső képernyőket és a kamerát kell csatlakoztatnia.
Külső képernyők és kamerák:
-
2 . képernyő (egyágyas szoba 70 esetén)
-
Előadói kamera (Room 70 Single, Room 70 Dual és Room 55 Dual esetén)
Javasoljuk, hogy ugyanabban a szobában tartózkodjon, amikor beállítja az előadót és a közönséget a szobájában. Ellenkező esetben nehéz megfelelően beállítani a PresenterTrack alkalmazást.
| 1 |
Az érintővezérlő segítségével állítsa le az előadói kamera videomegosztásánakleállítását. Fontos, hogy az előadói kamera videója ne jelenjen meg semmilyen képernyőn az Előadó és a Közönség beállítása során. |
| 2 |
A https://admin.webex.com ügyfél nézetében lépjen azEszközök lapra, és kattintson az eszközére a listában. A Támogatás területenkattintson a Helyi eszközvezérlők elemre a helyi eszköz webes felületének megnyitásához. Ha helyileg beállított egy rendszergazdai felhasználót az eszközön, közvetlenül elérheti az eszköz webes felületét. Nyisson meg egy webböngészőt, és írja be a https://<device ip-címet vagy a gazdagépnevet>. |
| 3 |
Lépjen a Beállítások menübe , és nyissa meg a Konfigurációk lapot. Ezután navigáljon a Video>Input>Connector 2
A módosítások érvénybe léptetéséhez kattintson a Mentés gombra. |
| 4 |
Lépjen a Beállítások menübe , nyissa meg a Hang és videó lapot, és kattintson az Előadói sáv elemre. Ezután kövesse a weboldalon megjelenő utasításokat a PresenterTrack funkció beállításához. Ez a funkció lehetővé teszi, hogy a kamera kövesse a színpadon mozgó előadót. A PresenterTrack beállításával kapcsolatos további részletekért olvassa el A PresenterTrack beállítása Board és Room sorozatokhoz című cikket. |
| 5 |
Lépjen a Beállítások menüpontba , és nyissa meg a Szobatípusok lapot. Ezután kattintson az Előadó és a Közönség miniatűrjére a megfelelő konfiguráció leküldéséhez az eszközre. Ennek eredményeként az eszköz kezdőképernyőjén található egy Előadó és közönség gomb, a vezérlőpultján pedig egy Előadói és közönségdiagnosztikai oldal. |
| 6 |
Ha a rendszer egynél több mikrofonnal rendelkezik, javasoljuk, hogy adja meg, melyek fedik le a színpadot, és melyek takarják el a közönséget. Nyissa meg az eszköz felhasználói felületét (Room Navigator), nyissa meg a kezelőpanelt, és válassza az Eszközbeállítások. Ezután minden mikrofonnál koppintson a Színpad vagy a Közönség elemre a tájolásuktól függően. A Nincs használatban beállítás azt jelenti, hogy a mikrofon tájolása nincs hatással a kamera kiválasztási logikájára. Ez nem jelenti azt, hogy maga a mikrofon le van tiltva. |
Miután leküldte az előadói és közönségbeállítást az eszközre, az eszköz felhasználói felületéről elérheti az Előadói és közönségdiagnosztika oldalt. Nyissa meg a kezelőpanelt, és válassza az Eszközbeállítások .

Mikrofontájolás beállítása
Ha a szobában egynél több mikrofon van, amelyek közül néhány a színpadot, mások pedig a közönséget takarják el, javasoljuk, hogy állítsa be az egyes mikrofonok tájolását.
Koppintson a Mikrofontájolás konfigurációja elemre az Előadó és közönségdiagnosztika oldalon az aktuális beállítás megtekintéséhez. Egy érték módosításához koppintson a kívánt mikrofontájolásra, színpadra vagy közönségre. A módosítás azonnal továbbításra kerül az eszközre.
|
A Nincs használatban azt jelenti, hogy a mikrofon tájolása nincs hatással arra a döntésre, hogy bekapcsolja-e a közönségkamerát Auto módban . Ez nem jelenti azt, hogy maga a mikrofon le van tiltva vagy nincs használatban. |

Hangdiagnosztika
Ha legalább egy mikrofont úgy állított be, hogy a színpad felé, legalább egy pedig a közönség felé nézzen, a JE-mérők a színpad és a közönség aktuális hangerejét mutatják. Ellenkező esetben értesítést kap arról, hogy a mikrofon tájolása érvénytelen.
Az utolsó mutató, a hangérzékelés valószínűsége, annak valószínűségét mutatja, hogy a felvett hangjel hang, és nem csak háttérzaj.
Példa:
-
Amikor a színpadon lévő személy beszél, magas jelszintet észlel a színpadi hangerőmérőn és magas hangérzékelési valószínűséget.
-
Ha a közönség tapsol, láthatja, hogy a közönség kötete magas szinteket mutat. A hangészlelés valószínűsége azonban alacsony, ami azt jelzi, hogy ezt nem ismeri fel, amikor valaki a közönségből beszél.
-
Ha valaki a közönségből beszélni kezd, mind a közönségmérő hangereje, mind a hangészlelés valószínűsége nő.
A közönség nagy hangereje és a magas hangvalószínűség kombinációja elindítja az automatikus Q&A módot. Ebben a módban a közönség kamerája be van kapcsolva, és a hangszóró követésével fókuszál a közönség hangszórójára.
Ha információkat ad meg a mikrofon tájolásáról, ez az automatizálás tovább javulhat. További információt a Mikrofon tájolásának konfigurálása részben talál.
Előadói diagnosztika
Előadó állapota:
-
Ez a mező azt mutatja, hogy az eszköz észlel-e előadót a színpadon (Észlelve) vagy sem (Eltűnt).
Eseményindító zóna megjelenítése saját nézetben:
-
Ha bekapcsolja ezt a kapcsolót, láthatja az előadói sáv trigger zónájának helyét a saját nézet képén. Ez akkor lehet hasznos, ha a helyi előadó észlelésével kapcsolatos problémákat hárítja el. Az eseményindító zóna átfedése nem lesz elküldve a túlsó végre, csak a saját nézetben jelenik meg.
Jelenlegi állapot:
-
Ez a mező a szoba aktuális állapotát mutatja, a fő állapotok a Helyi előadó, a Távoli előadó vagy a Hibrid előadó. Más érvényes állapotok a helyi Q és A és a hibrid Q és A, amelyek akkor fordulnak elő, amikor valaki a közönségből beszél (kérdést tesz fel); Zaj – Nincs Q és A, amelyek akkor fordulnak elő, amikor a mikrofonok zajt vesznek fel a közönségtől anélkül, hogy hangként érzékelnék; és Beszélgetés.

