La configurazione Relatore e pubblico consente ai relatori di coinvolgere e ispirare il pubblico in sale di grandi dimensioni e offre un'esperienza senza soluzione di continuità indipendentemente dalla provenienza dell'evento. Questa è la nuova era degli eventi ibridi in ufficio.
In breve, la configurazione Presenter and Audience è personalizzata per l'utilizzo di una sala per organizzare eventi ibridi, come sessioni di formazione o municipi. La configurazione si basa su tre modalità: il relatore è nella sala (relatore locale), il relatore è in video (relatore remoto) e ci sono relatori sia nella sala che in video (relatore ibrido). Il dispositivo rileva automaticamente dove si trova il relatore e seleziona una modalità in base a questo. In alternativa, è possibile ignorare il comportamento automatico e selezionare manualmente la modalità dall'interfaccia utente.
Leggi l'articolo Uso della configurazione del relatore e del pubblico per scoprire cosa c'è su quale schermo, cosa viene inviato all'estremità e cosa attiva il passaggio automatico tra le modalità.

Attrezzatura necessaria
Uno dei seguenti dispositivi.
-
Codec EQ (Room Kit EQ), Codec Pro (Room Kit Pro) e Codec Plus (Room Kit Plus)
-
Room Bar Pro
-
Room Kit EQX, Room 70 G2, Room 70 e Room 55 Dual
Due o tre schermi.
-
Schermata 1: Primo schermo, posizionato nella parte anteriore. Per i dispositivi integrati con due schermi, lo schermo 1 è lo schermo sinistro.
-
Schermata 2: Secondo schermo, posizionato nella parte anteriore. Per i dispositivi integrati con due schermi, lo schermo 2 è lo schermo giusto.
-
Schermata 3 (opzionale): terza schermata, posizionata lateralmente o dietro, in modo che un relatore locale possa vedere il pubblico remoto.
Due telecamere.
-
Audience camera: utilizzare la videocamera integrata per i dispositivi che dispongono di tale videocamera. Per altri dispositivi, si consiglia una videocamera che supporti il tracciamento degli altoparlanti, ad esempio la Quad Camera. È anche possibile utilizzare una fotocamera senza funzionalità di tracciamento degli altoparlanti.
-
Telecamera del relatore: una telecamera PTZ 4K o Precision 60 con il tracciamento del relatore abilitato.
Microfoni.
-
Hai bisogno di microfoni per una buona copertura del palco e microfoni per una buona copertura della stanza con il pubblico.
Altoparlanti.
-
Utilizzare gli altoparlanti integrati per i dispositivi che ne sono dotati. Per altri dispositivi, consigliamo altoparlanti stereo di buona qualità posizionati accanto allo schermo 1 e allo schermo 2 nella parte anteriore della stanza.
Room Navigator.
Limitazioni
-
Relatore e pubblico funziona solo per riunioni Webex e chiamate SIP.
Confronto tra relatore e pubblico con sala briefing e aula
Relatore e pubblico è la nuova generazione di configurazioni di Briefing room e Classroom . Ulteriori aggiornamenti e miglioramenti a tali configurazioni saranno riservati al relatore e al pubblico. Sala briefing e Classroom potrebbero essere deprecati in una versione successiva del software.
Con Presenter e Pubblico ottieni:
-
Opzioni di selezione del layout manuale più semplici.
-
Migliorata la commutazione della videocamera in base al rilevamento dell'attività vocale.
-
Strumenti di diagnostica migliorati, ad esempio la pagina di diagnostica disponibile sul controller touch.
Collegare le fotocamere e gli schermi al dispositivo come mostrato nei diagrammi. Quando si seguono i diagrammi, le configurazioni che vengono inviate automaticamente al dispositivo quando si seleziona il tipo di sala Relatore e Pubblico , corrispondono alla configurazione effettiva della sala.
Codec EQ

Se la configurazione della sala ha solo due schermi, saltare la schermata 3.
Codec Pro

Se la configurazione della sala ha solo due schermi, saltare la schermata 3.
Codec Plus

Room Kit EQX

Collegare tutti i cavi come descritto nella guida all'installazione di Room Kit EQX, inclusi i cavi per la telecamera integrata e gli schermi. Inoltre, collegare gli schermi esterni e la fotocamera come descritto qui.
Schermi e videocamere esterni:
-
Schermata 3. Se la configurazione della sala dispone solo di due schermi, ignorare la schermata 3
-
Videocamera del relatore
Room Bar Pro
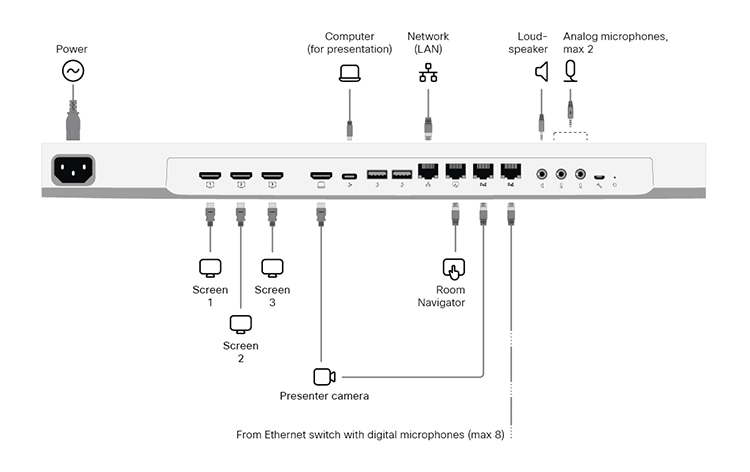
Lo schermo integrato del dispositivo è la videocamera Audience.
Schermi e videocamere esterni:
-
Schermata 3. Se la configurazione della sala dispone solo di due schermi, ignorare la schermata 3
-
Videocamera del relatore
Room 70 G2

Mantenere tutti i cavi pre-collegati, tra cui i cavi per videocamere e schermi integrati, così come si presentano quando vengono forniti dalla fabbrica. Collegare solo gli schermi esterni e le telecamere.
Schermi e videocamere esterni:
-
Schermo 3 (per Room 70 Single G2 e Room 70 Dual G2). Se la configurazione della sala dispone solo di due schermi, ignorare la schermata 3
-
Schermo 2 (per Room 70 Single G2)
-
Fotocamera del relatore (per Room 70 Single G2 e Room 70 Dual G2)
Camera 55 doppia, camera singola 70 e camera doppia 70

Mantenere tutti i cavi pre-collegati, tra cui i cavi per videocamere e schermi integrati, così come si presentano quando vengono forniti dalla fabbrica. Devi solo collegare gli schermi esterni e la fotocamera.
Schermi e videocamere esterni:
-
Schermo 2 (per camera 70 singola)
-
Videocamera del relatore (per Room 70 Single, Room 70 Dual e Room 55 Dual)
Si consiglia di trovarsi nella stessa sala quando si imposta Relatore e Pubblico nella sala. In caso contrario, è difficile configurare correttamente PresenterTrack.
| 1 |
Utilizzare il controller di tocco per interrompere la condivisione del video dalla videocamera delrelatore. È importante che il video della videocamera del relatore non venga visualizzato su nessuna schermata durante la configurazione di Relatore e pubblico. |
| 2 |
Dalla vista del cliente in https://admin.webex.com, vai alla pagina Dispositivi e fai clic sul tuo dispositivo nell'elenco. In Supporto, fare clic su Controlli dispositivi locali per aprire l'interfaccia Web del dispositivo locale. Se hai configurato un utente amministratore localmente sul dispositivo, puoi accedere direttamente all'interfaccia Web del dispositivo. Aprire un browser Web e digitare https://<device ip o hostname>. |
| 3 |
Vai su Impostazioni e apri la scheda Configurazioni . Quindi, passare alla e impostare quanto segue (il connettore 2 è il connettore a cui è collegata la videocamera del relatore):
Fare clic su Salva per rendere effettive le modifiche. |
| 4 |
Vai a Impostazioni, apri la scheda Audio e Video e fai clic su Traccia relatore. Quindi, seguire le istruzioni sulla pagina Web per configurare la funzione PresenterTrack. Questa funzionalità consente alla videocamera di seguire il relatore mentre si muove sul palco. Per ulteriori informazioni sulla configurazione di PresenterTrack, leggere l'articolo Configurare PresenterTrack per la serie Board and Room. |
| 5 |
Vai su Impostazioni e apri la scheda Tipi di sala. Quindi, fai clic sull'anteprima del relatore e del pubblico per eseguire il push della configurazione corrispondente al dispositivo. Di conseguenza, c'è un pulsante Relatore e pubblico nella schermata iniziale del dispositivo e una pagina di diagnostica Relatore e pubblico nel suo pannello di controllo. |
| 6 |
Se la tua configurazione ha più di un microfono, ti consigliamo di specificare quali coprono il palco e quali coprono il pubblico. Vai all'interfaccia utente del dispositivo (Room Navigator), apri il pannello di controllo e seleziona orientamento microfono. Quindi, per ciascun microfono, tocca Palcoscenico o Pubblico a seconda del suo orientamento. Non utilizzato significa che l'orientamento del microfono non ha alcun impatto sulla logica di selezione della videocamera. Ciò non significa che il microfono stesso sia disabilitato. |
Dopo aver eseguito il push delle impostazioni Relatore e Pubblico sul dispositivo, è possibile accedere alla pagina di diagnostica Relatore e pubblico dall'interfaccia utente del dispositivo. Aprire il pannello di controllo e selezionare relatore e pubblico.

Configurazione dell'orientamento del microfono
Se la sala dispone di più microfoni, alcuni dei quali coprono il palco e altri il pubblico, ti consigliamo di impostare l'orientamento di ciascun microfono.
Toccare Configurazione orientamento microfono nella pagina Diagnostica relatore e pubblico per visualizzare la configurazione corrente. Per modificare un valore, toccare l'orientamento del microfono desiderato,Stage o Pubblico. La modifica viene inviata immediatamente al dispositivo.
|
Non utilizzato significa che l'orientamento del microfono non ha alcun impatto sulla decisione se attivare la videocamera del pubblico in modalità automatica . Ciò non significa che il microfono stesso sia disabilitato o non in uso. |

Diagnostica del suono
Se hai configurato almeno un microfono per il palco e almeno uno per il pubblico, i misuratori VU mostrano il volume audio corrente dal palco e dal pubblico. In caso contrario, riceverai una notifica che indica che l'orientamento del microfono non è valido.
L'ultimo indicatore, Voice detection probability, mostra la probabilità che il segnale audio rilevato sia una voce e non solo un rumore di fondo.
Esempio:
-
Quando la persona sul palco parla, si osserva un livello di segnale elevato nel misuratore Volume dallo stage e un'alta probabilità di rilevamento vocale .
-
Se il pubblico applaude, vedi il volume del pubblico che mostra livelli elevati. Tuttavia, la probabilità di rilevamento vocale è bassa, indicando che non riconosce questo come qualcuno nel pubblico che parla.
-
Se qualcuno nel pubblico inizia a parlare, aumentano sia il volume dal misuratore del pubblico che la probabilità di rilevamento vocale.
La combinazione di alto volume di pubblico e alta probabilità vocale attiva la modalità Q&A automatica. In questa modalità, la videocamera del pubblico è accesa e utilizza il tracciamento degli altoparlanti per mettere a fuoco l'oratore tra il pubblico.
Se si aggiungono informazioni sull'orientamento del microfono, questa automazione può essere ulteriormente migliorata. Per ulteriori informazioni, vedere la sezione Configurazione orientamento microfono.
Diagnostica del relatore
Stato relatore:
-
Questo campo mostra se il dispositivo rileva un relatore in primo piano (Rilevato) o meno (Non presente).
Mostra zona trigger in selfview:
-
Se si attiva questo interruttore, viene visualizzata la posizione della zona di attivazione della traccia del relatore nell'immagine selfview. Ciò può essere utile per la risoluzione di problemi relativi al rilevamento del relatore locale. La sovrapposizione della zona di attivazione non viene inviata all'estremità, ma viene mostrata solo nella vista personale.
Stato attuale:
-
Questo campo mostra lo stato corrente in cui si trova la sala; gli stati principali sono Relatore locale, Relatore remoto o Relatore ibrido. Altri stati validi sono Q e A locali e Q e A ibridi, che si verificano quando qualcuno nel pubblico parla (fa una domanda); Rumore: nessuna domanda e risposta, che si verifica quando i microfoni rilevano il rumore dal pubblico senza rilevarlo come voce; e Discussione.

