プレゼンタと聴衆者の設定により、プレゼンタは大きな会議室で聴衆を引き付け、やる気を起こさせることができ、どこからイベントに参加しても、シームレスな体験を提供します。 これは、オフィスでのハイブリッド イベントの新時代です。
つまり、 プレゼンタと視聴者 のセットアップは、トレーニングセッションや市役所などのハイブリッドイベントを会議室で開催する場合に適しています。 セットアップは 3 つのモードを中心に構築されます。プレゼンタは会議室にいる (ローカルプレゼンタ)、プレゼンタがビデオ コール中 (リモートプレゼンタ)、プレゼンタは会議室とビデオの両方にいる (ハイブリッドプレゼンタ)。 デバイスは自動的にプレゼンタの位置を検出し、それに基づいてモードを選択します。 代わりに、自動動作をオーバーライドして、ユーザ インターフェイスから手動でモードを選択することもできます。
「プレゼンタと聴衆者の設定を使用する 」を読んで、何がどの画面に表示され、何が相手に送信され、何がモード間の自動切り替えをトリガーしているかを確認してください。

必要な機器
次のいずれかのデバイス。
-
Codec EQ (Room Kit EQ)、Codec Pro (Room Kit Pro)、および Codec Plus (Room Kit Plus)
-
Room Bar Pro
-
Room Kit EQX、Room 70 G2、Room 70、Room 55 Dual
2 つまたは 3 つの画面。
-
スクリーン 1: 最初のスクリーン、前面に配置されます。 2 つの画面を持つ統合型デバイスでは、画面 1 が左側の画面になります。
-
スクリーン 2: 2 番目のスクリーンで、前面に配置されます。 2 つの画面を持つ統合型デバイスの場合、画面 2 が右側の画面です。
-
スクリーン 3 (オプション): サイドまたは背面に配置される 3 番目のスクリーンで、ローカルのプレゼンタがリモートの出席者を見ることができます。
2 台のカメラ。
-
出席者のカメラ: 対応する端末に統合型カメラを使用します。 他のデバイスでは、Quad Camera など、話者トラッキングをサポートするカメラをお勧めします。 話者トラッキング機能のないカメラを使用することも可能です。
-
プレゼンタのカメラ: プレゼンタのトラッキングが有効な PTZ 4K または Precision 60 カメラ。
マイク。
-
ステージを適切にカバーするにはマイクが必要で、オーディエンスで部屋を適切にカバーするにはマイクが必要です。
スピーカー。
-
それがあるデバイスには内蔵スピーカーを使用してください。 その他の端末では、高品質のステレオ スピーカーを スクリーン 1 と スクリーン 2 の横に配置することをおすすめします。を選択します。
Room Navigator。
制約事項
-
プレゼンタとオーディエンス は、Webex ミーティングと SIP 通話でのみ有効です。
プレゼンタと聴衆者を Briefing room および Classroom と比較する
プレゼンタと聴衆 は、次世代の 簡単な会議室 と クラスルーム の次世代セットアップです。 このようなセットアップの更新と改善は、 プレゼンタと出席者にのみ適用されます。 Briefing room と Classroom は今後のリリースで廃止される可能性があります。
プレゼンタとオーディエンス のメリット:
-
手動レイアウト選択オプションが簡単になりました。
-
音声アクティビティ検出に基づくカメラの切り替えを改善しました。
-
タッチ コントローラーで利用できる診断ページなどの診断ツールが改善されました。
図に示すように、カメラとスクリーンをデバイスに接続します。 プレゼンタと視聴者 会議室タイプを選択したときに自動的にデバイスにプッシュされる構成を図に従い、実際の会議室のセットアップと一致させてください。
コーデック EQ

会議室の設定に 2 つの画面しかない場合は、 画面 3 をスキップしてください。
Codec Pro

会議室の設定に 2 つの画面しかない場合は、 画面 3 をスキップしてください。
Codec Plus

Room Kit EQX

『Room Kit EQX 設置ガイド』の説明に従って、統合型カメラとスクリーンのケーブルを含むすべてのケーブルを接続します。 さらに、ここで説明されているように、外部スクリーンとカメラを接続します。
外部スクリーンとカメラ:
-
画面 3 会議室の設定に 2 つの画面しかない場合は、画面 3 をスキップ
-
プレゼンタのカメラ
Room Bar Pro
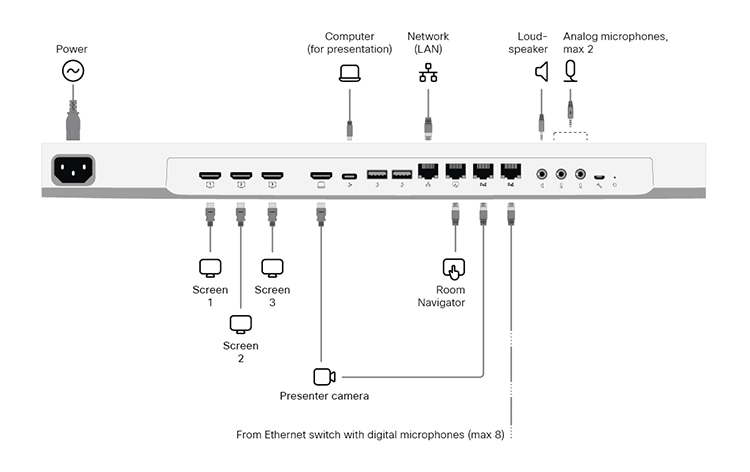
端末の統合画面は 出席者カメラです。
外部スクリーンとカメラ:
-
画面 3 会議室の設定に 2 つの画面しかない場合は、画面 3 をスキップ
-
プレゼンタのカメラ
Room 70 G2

内蔵カメラとスクリーン用のケーブルを含め、すべての事前接続済みケーブルを工場出荷時の状態で保管してください。 外部スクリーンとカメラのみを接続します。
外部スクリーンとカメラ:
-
スクリーン 3 (Room 70 Single G2 および Room 70 デュアル G2)。 会議室の設定に 2 つの画面しかない場合は、画面 3 をスキップ
-
スクリーン 2 (会議室 70 シングル G2)
-
プレゼンタのカメラ (Room 70 Single G2 および Room 70 デュアル G2)
会議室 55 デュアル、会議室 70 シングル、会議室 70 デュアル

内蔵カメラとスクリーン用のケーブルを含め、すべての事前接続済みケーブルを工場出荷時の状態で保管してください。 外部スクリーンとカメラを接続するだけで済みます。
外部スクリーンとカメラ:
-
スクリーン 2 (会議室 70 単身用)
-
プレゼンタのカメラ (会議室 70 シングル、会議室 70 デュアル、会議室 55 デュアル用)
プレゼンタとオーディエンスを会議室にセットアップするときは、同じ会議室を使用することをお勧めします。 そうでないと、PresenterTrack を適切にセットアップするのが難しくなります。
| 1 |
タッチ コントローラーを使用して プレゼンタのカメラからのビデオの共有を停止してください。 [プレゼンタ] と [参加者] の設定中は、 プレゼンタのカメラ からのビデオがどの画面にも表示されないことが重要です。 |
| 2 |
顧客ビューから https://admin.webex.comの場合は、 デバイス ページに移動し、リストからデバイスをクリックします。 未満 サポート、クリック ローカル デバイス コントロール をクリックしてローカルデバイスのウェブインターフェイスを開きます。 Webex を 管理者 ユーザがデバイス上でローカルにアクセスするには、デバイスのウェブ インターフェイスに直接アクセスする必要があります。 ウェブブラウザを開き、「https://<deviceip or hostname>」と入力します。 |
| 3 |
移動先 設定 を選択し、 構成 タブをクリックします。 次に、 セクションに移動し、次の項目を設定します (コネクタ 2 コネクタで、 プレゼンタのカメラ が接続済み):
[保存(Save)] をクリックして変更を有効にします。 |
| 4 |
移動先 設定、[] 音声とビデオ タブに移動し、 プレゼンタ トラック。 それからウェブページ上の指示に従って、PresenterTrack 機能をセットアップします。 この機能により、カメラはステージ上を移動しているプレゼンターに従うことができます。 PresenterTrack の設定の詳細については、 Board および Room シリーズの PresenterTrack をセットアップする にアクセスしてください。 |
| 5 |
移動先 設定 を選択し、 会議室タイプ タブをクリックします。 次に、[ プレゼンタと視聴者 ] サムネイルをクリックして、対応する構成をデバイスにプッシュします。 その結果、プレゼンタとプレゼンタの があります。デバイスのホーム画面に [オーディエンス ] ボタンと [プレゼンタ &コントロール パネルの視聴者診断 ページにアクセスできます。 |
| 6 |
セットアップに複数のマイクがある場合、どのマイクがステージをカバーし、どのマイクがオーディエンスをカバーするかを指定することをお勧めします。 端末のユーザインターフェイス (Room Navigator) に移動してコントロールパネルを開いて、[。 次に、各マイクについて、向きに応じて [ ステージ ] または [ オーディエンス ] をタップします。 使用しない 場合、マイクの向きはカメラの選択ロジックに影響を与えません。 マイク自体が無効になっているという意味ではありません。 |
プレゼンタと視聴者 のセットアップをデバイスにプッシュしたら、 プレゼンタとオーディエンス診断 にアクセスできます。端末ユーザ インターフェイスからのページ。 コントロールパネルを開き、 。

マイクの向きの設定
ステージをカバーするものと聴衆のものをカバーするものなど、会議室に複数のマイクがある場合は、各マイクの向きを設定することをお勧めします。
[プレゼンタ &オーディエンス診断 ページで現在の設定を確認できます。 値を変更するには、目的のマイクの向き、 ステージ または オーディエンスをタップします。 変更はすぐにデバイスにプッシュされます。
|
使用しない 場合、マイクの向きは 自動モードでオンにするかどうかの決定に影響を与えません。 自動 モードでオンにするかどうかの決定です。 マイク自体が無効になっている、または使用されていないという意味ではありません。 |

サウンド診断
少なくとも 1 つのマイクをステージの方に設定し、少なくとも 1 つのマイクをオーディエンスの方に向けて構成した場合、VU メーターには、ステージとオーディエンスの現在の音声の音量が表示されます。 そうでない場合、マイクの向きが無効であるという通知を受け取ります。
最後のインジケータ 音声検出確率は、拾った音声が背景ノイズではなく音声である確率を示します。
例:
-
ステージにいる人物が発言すると、 ステージからの音量 メーターで高い信号レベルと高い 音声検出確率が確認できます。
-
聴衆者が賞賛する場合、 聴衆者の音量 が高いレベルを示していることがわかります。 しかし、 音声の検出確率 は低く、出席者の中の誰かが話しているとしてこれを認識しないことを示します。
-
聴衆者の誰かが発言を始めると、 聴衆者の音量 と 音声検出確率 の両方が上昇します。
視聴者の数が多く、音声の可能性が高い場合、自動 Q&A モードがトリガーされます。 このモードでは、オーディエンス カメラがオンになり、発言者トラッキングを使用してオーディエンス内の発言者にフォーカスします。
マイクの向きに関する情報を追加すると、この自動化はさらに強化されます。 マイクの向きの設定 セクションを参照してください。
プレゼンタ診断
プレゼンタの状況:
-
このフィールドには、デバイスがステージ上でプレゼンタが検出されたかどうか (検出済み)、検出されないか (移動) が表示されます。
セルフビューにトリガーゾーンを表示する:
-
このスイッチをオンにすると、プレゼンタのトラックトリガーゾーンの位置がセルフビュー画像中に表示されます。 これは、ローカル プレゼンタの検出に関する問題をトラブルシューティングする場合に役立ちます。 トリガー ゾーン オーバーレイは相手側に送信されず、セルフビューにのみ表示されます。
現在の状態:
-
このフィールドには、会議室の現在の状態が表示されます。主な状態は、 ローカルプレゼンタ、 リモートプレゼンタ、または Hybrid プレゼンタに連絡してください。 その他の有効な状態には、 ローカル Q & A および ハイブリッド Q & A があります。これらの状態は、オーディエンス内の誰かが発言している場合に発生します。(質問を投稿); ノイズ - 質疑応答は行いません。マイクが聴衆者のノイズを音声として認識せずに拾い上げてしまいます。 ディスカッションに参加できます。

