발표자 및 청중 설정을 사용하면 발표자가 넓은 회의실에서 청중의 참여를 유도하고 영감을 줄 수 있으며, 이벤트에 참가하는 위치에 관계없이 원활한 경험을 제공할 수 있습니다. 이것은 사무실에서 하이브리드 이벤트의 새로운 시대입니다.
즉, 발표자 및 청중 설정은 회의실을 사용하여 교육 세션 또는 시청과 같은 하이브리드 이벤트를 제공하도록 맞춤화되었습니다. 설정은 발표자가 회의실에 있고(로컬 발표자), 발표자가 비디오에 있음(원격 발표자), 회의실과 비디오에 모두 발표자가 있는 모드(하이브리드 발표자)의 세 가지 모드를 중심으로 구성됩니다. 장치는 발표자의 위치를 자동으로 감지하고 그에 따라 모드를 선택합니다. 또는 자동 동작을 무시하고 사용자 인터페이스에서 수동으로 모드를 선택할 수 있습니다.
발표자 및 청중 설정 사용 문서를 읽고 어떤 화면에 무엇이 있는지, 무엇이 맨 끝에 전송되는지, 무엇이 모드 간 자동 전환을 트리거하는지 알아보세요.

필요한 장비
다음 장치 중 하나입니다.
-
Codec EQ(Room Kit EQ), Codec Pro(Room Kit Pro) 및 Codec Plus(Room Kit Plus)
-
Room Bar Pro
-
룸 키트 EQX, Room 70 G2, Room 70 및 Room 55 듀얼
두 개 또는 세 개의 화면.
-
화면 1 : 첫 번째 화면, 전면에 배치. 두 개의 화면이 있는 통합 장치의 경우 화면 1이 왼쪽 화면입니다.
-
화면 2 : 두 번째 화면, 전면에 배치. 두 개의 화면이 있는 통합 장치의 경우 화면 2가 오른쪽 화면입니다.
-
화면 3(선택 사항): 로컬 발표자가 원격 청중을 볼 수 있도록 측면이나 후면에 배치되는 세 번째 화면.
두 대의 카메라.
-
청중 카메라: 이 카메라가 있는 장치에는 통합 카메라를 사용합니다. 다른 장치의 경우 Quad Camera와 같이 발표자 추적 기능을 지원하는 카메라를 사용하는 것이 좋습니다. 발표자 추적 기능이 없는 카메라를 사용할 수도 있습니다.
-
발표자 카메라: 발표자 추적 기능이 활성화된 PTZ 4K 또는 Precision 60 카메라.
마이크.
-
무대를 잘 커버하려면 마이크가 필요하고 청중과 함께 방을 잘 커버하려면 마이크가 필요합니다.
스피커.
-
해당 디바이스에 통합된 스피커를 사용합니다. 다른 장치의 경우 방 앞쪽의 화면 1 과 화면 2 옆에 좋은 품질의 스테레오 스피커를 배치하는 것이 좋습니다.
Room Navigator.
제한 사항
-
발표자 및 청중은 Webex 미팅 및 SIP 통화에만 사용할 수 있습니다.
발표자와 청중을 브리핑룸과 강의실과 비교
발표자 및 청중 은 차세대 브리핑룸 및 클래스룸 설정입니다. 이러한 설정에 대한 추가 업데이트 및 개선 사항은 발표자와 청중 에게만 제공됩니다. 브리핑룸 및 클래스룸 은 이후 소프트웨어 릴리스에서 더 이상 사용되지 않을 수 있습니다.
발표자 및 청중 을 사용하면 다음과 같은 이점이 있습니다.
-
더 쉬운 수동 레이아웃 선택 옵션.
-
음성 활동 감지를 기반으로 카메라 전환이 개선되었습니다.
-
향상된 진단 도구(예: 터치 컨트롤러에서 사용할 수 있는 진단 페이지)Improved diagnostics tools, such as the diagnostics page that is available on the touch controller.
다이어그램에 표시된 대로 카메라와 화면을 장치에 연결합니다. 다이어그램에 따르면 발표자 및 청중 회의실 유형을 선택할 때 장치에 자동으로 푸시되는 구성이 실제 회의실 설정과 일치합니다.
코덱 EQ

회의실 설정에 화면이 두 개뿐인 경우 화면 3 을 건너뜁니다.
Codec Pro

회의실 설정에 화면이 두 개뿐인 경우 화면 3 을 건너뜁니다.
Codec Plus

Room Kit EQX

통합 카메라 및 화면용 케이블을 포함하여 Room Kit EQX 설치 가이드에 설명된 대로 모든 케이블을 연결합니다. 또한 여기에 설명된 대로 외부 화면과 카메라를 연결합니다.
외부 화면 및 카메라:
-
화면 3. 회의실 설정에 화면이 두 개뿐인 경우 화면 3을 건너뜁니다
-
발표자 카메라
Room Bar Pro
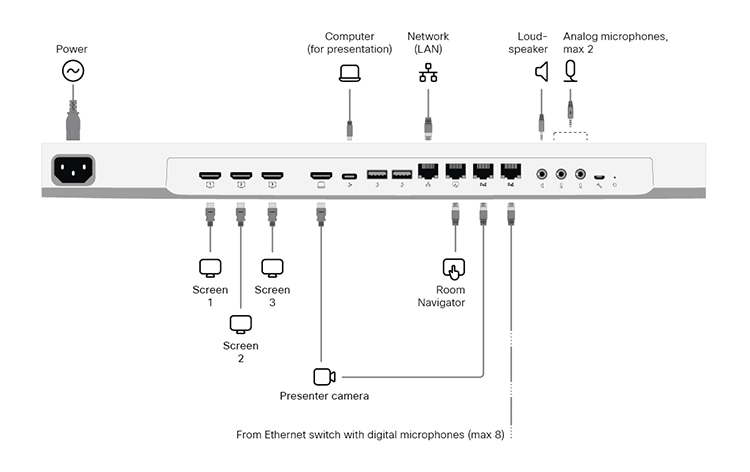
장치의 통합 화면은 Audience 카메라 입니다.
외부 화면 및 카메라:
-
화면 3. 회의실 설정에 화면이 두 개뿐인 경우 화면 3을 건너뜁니다
-
발표자 카메라
Room 70 G2

공장에서 제공된 대로 통합 카메라 및 화면용 케이블을 포함하여 미리 연결된 모든 케이블을 보관합니다. 외부 화면과 카메라만 연결하십시오.
외부 화면 및 카메라:
-
화면 3 (Room 70 Single G2 및 Room 70 Dual G2). 회의실 설정에 화면이 두 개뿐인 경우 화면 3을 건너뜁니다
-
스크린 2 (70호실 싱글 G2용)
-
발표자 카메라 (Room 70 Single G2 및 Room 70 Dual G2용)
Room 55 Dual, Room 70 Single 및 Room 70 Dual이 있습니다.

공장에서 제공된 대로 통합 카메라 및 화면용 케이블을 포함하여 미리 연결된 모든 케이블을 보관합니다. 외부 화면과 카메라만 연결하면 됩니다.
외부 화면 및 카메라:
-
스크린 2 (70 호실 싱글)
-
발표자 카메라 (Room 70 Single, Room 70 Dual, Room 55 Dual용)
자신의 방에 발표자와 청중을 설정할 때는 같은 방에 있는 것이 좋습니다. 그렇지 않으면 발표자 추적을 제대로 설정하기가 어렵습니다.
| 1 |
터치 컨트롤러를 사용하여 발표자 카메라의 비디오공유를 중지합니다. 발표자 및 청중을 설정하는 동안 발표자 카메라의 비디오가 화면에 표시되지 않는 것이 중요합니다. |
| 2 |
https://admin.webex.com 의 고객 보기에서 장치 페이지로 이동하고 목록에서 장치를 클릭합니다. Support(지원 )에서 Local Device Controls(로컬 장치 제어 )를 클릭하여 로컬 장치 웹 인터페이스를 엽니다. 장치에 로컬로 관리 사용자를 설정한 경우 장치 웹 인터페이스에 직접 액세스할 수 있습니다. 웹 브라우저를 열고 https://<device ip 또는 hostname>을 입력합니다. |
| 3 |
Settings(설정 )로 이동하여 Configurations(구성 ) 탭을 엽니다. 그런 다음 비디오 다음을 설정합니다(커넥터 2 는 발표자 카메라가 연결된 커넥터 임).
변경 사항을 적용하려면 저장을 클릭합니다. |
| 4 |
[설정]으로 이동하여 [오디오 및 비디오] 탭을 열고 [발표자 트랙 ]을 클릭합니다 . 그런 다음 웹 페이지의 지침에 따라 발표자 추적 기능을 설정합니다. 이 기능을 사용하면 발표자가 무대 위에서 움직이는 동안 카메라가 발표자를 따라갈 수 있습니다. PresenterTrack 설정에 대한 자세한 내용은 보드 및 회의실 시리즈 용 PresenterTrack 설정 문서를 참조하십시오 . |
| 5 |
Settings(설정 )로 이동하여 Room Types(방 유형 ) 탭을 엽니다. 그런 다음 발표자 및 청중 썸네일을 클릭하여 해당 구성을 장치에 푸시합니다. 그 결과, 장치의 홈 화면에 발표자 및 청중 버튼이 있고, 제어판에 발표자 및 청중 진단 페이지가 있습니다. |
| 6 |
설정에 마이크가 두 개 이상 있는 경우 무대를 덮는 마이크와 청중을 덮는 마이크를 지정하는 것이 좋습니다. 장치의 사용자 인터페이스(회의실 탐색기)로 이동하여 제어판을 열고 장치 설정. 그런 다음 각 마이크에 대해 방향에 따라 스테이지 또는 청중 을 누릅니다 . 사용되지 않음은 마이크 방향이 카메라 선택 논리에 영향을 주지 않는다는 뜻입니다. 마이크 자체가 비활성화되어 있다는 의미는 아닙니다. |
발표자 및 청중 설정을 장치에 푸시 하면 장치 사용자 인터페이스에서 발표자 및 청중 진단 페이지에 액세스할 수 있습니다. 제어판을 열고 장치 설정 .

마이크 방향 구성
방에 마이크가 두 개 이상 있고 일부는 무대를 덮고 다른 일부는 청중을 덮는 경우 각 마이크의 방향을 설정하는 것이 좋습니다.
발표자 및 청중 진단 페이지에서 마이크 방향 구성을 눌러 현재 설정을 확인합니다. 값을 변경하려면 원하는 마이크 방향, 스테이지 또는 청중을 누릅니다. 변경 내용이 장치에 즉시 푸시됩니다.
|
사용되지 않음은 마이크 방향이 자동 모드에서 청중 카메라를 켤지 여부를 결정하는 데 영향을 주지 않는다는 것을 의미합니다. 마이크 자체가 비활성화되었거나 사용하지 않는다는 의미는 아닙니다. |

소리 진단
하나 이상의 마이크가 무대를 향하도록 구성하고 하나 이상이 청중을 향하도록 구성한 경우 VU 미터는 무대와 청중의 현재 오디오 볼륨을 보여줍니다. 그렇지 않으면 마이크 방향이 잘못되었다는 알림이 표시됩니다.
마지막 지표인 음성 감지 확률은 픽업된 오디오 신호가 배경 소음이 아닌 음성일 확률을 보여줍니다.
예:
-
무대에 있는 사람이 말할 때 무대 미터의 볼륨 신호에서 높은 신호 수준과 높은 음성 감지 확률을 관찰할 수 있습니다 .
-
청중이 박수를 치면 청중 의 볼륨이 높은 수준을 나타내는 것을 볼 수 있습니다. 그러나 음성 감지 확률 이 낮아 청중 중 누군가가 말하는 것으로 인식하지 못함을 나타냅니다.
-
청중 중 누군가가 말하기 시작하면 청중 측정기의 볼륨과 음성 감지 확률 이 모두 상승합니다 .
높은 청중 볼륨과 높은 음성 확률의 조합은 자동 Q&A 모드를 트리거합니다. 이 모드에서는 청중 카메라가 켜져 있고 발표자 추적을 사용하여 청중의 발표자에게 초점을 맞춥니다.
마이크 방향에 대한 정보를 추가하면 이 자동화가 더욱 향상될 수 있습니다. 자세한 내용은 마이크 방향 구성 섹션을 참조하십시오.
발표자 진단
발표자 상태:
-
이 필드는 장치가 스테이지에서 발표자를 감지하는지(감지됨) 또는 감지하지 못하는지(사라짐)를 표시합니다.
셀프뷰에 트리거 영역 표시:
-
이 스위치를 켜면 셀프뷰 이미지에서 발표자 추적 트리거 영역의 위치를 볼 수 있습니다. 이 기능은 로컬 발표자 감지 관련 문제를 해결할 때 유용할 수 있습니다. 트리거 영역 오버레이는 맨 끝으로 전송되지 않고 셀프뷰에만 표시됩니다.
현재 상태:
-
이 필드에는 회의실의 현재 상태가 표시되며 기본 상태는 로컬 발표자, 원격 발표자 또는 하이브리드 발표자입니다. 다른 유효한 상태는 로컬 Q 및 A 및 하이브리드 Q 및 A 로, 청중 중 누군가가 말할 때(질문을 할 때) 발생합니다. 소음 – 마이크가 청중의 소음을 음성으로 감지하지 않고 포착할 때 발생하는 Q 및 A 없음; 및 토론.

