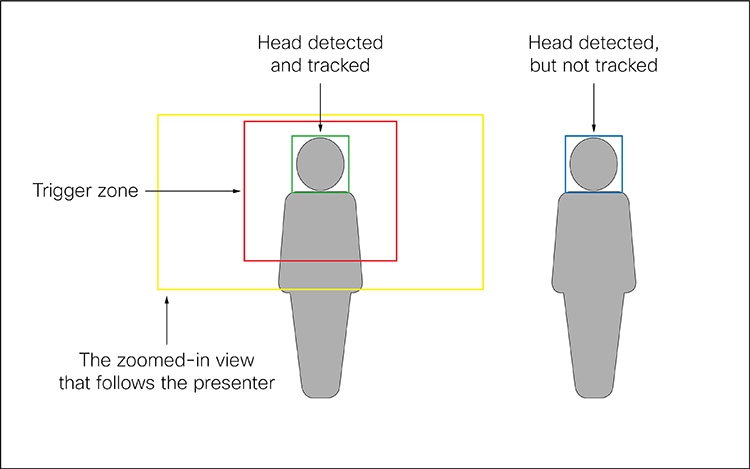Met de functie Presentator volgen kan de camera de presentator volgen terwijl deze heen en weer loopt op het podium. Het volgen stopt zodra de presentator het podium verlaat. U kunt de functie instellen via de webinterface van het lokale apparaat.
De volgende apparaten en camera's ondersteunen PresenterTrack:
-
Board Pro en Board Pro G2 met PTZ 4K
-
Codec EQ en room kit EQX met PTZ 4K of Precision 60-camera
-
Codec Plus en Codec Pro met PTZ 4K, Precision 60 of SpeakerTrack 60 camera
-
Room Bar Pro met PTZ 4K
-
Tweepersoonskamer 55, kamer 70 en kamer 70 G2 met PTZ 4K of Precisie 60 als externe camera
-
SX80 met Precision 60- of SpeakerTrack 60-camera
-
MX700 en MX800 met enkele of dubbele camera
Mogelijkheden en beperkingen
-
Zodra u deze hebt ingesteld, activeert en deactiveert u PresenterTrack via het camerapaneel op de touch controller.
-
De camera werkt met digitaal pannen, kantelen en zoomen en moet dus niet fysiek worden verplaatst terwijl de presentator wordt gevolgd.
-
Spreker volgen ondersteunt het volgen van een of meer personen op het podium. Als ze te ver uit elkaar staan om te passen in een zoomweergave, zoomt de camera uit om het volledige podium weer te geven.
-
U kunt PresenterTrack gebruiken als zelfstandige functie of als onderdeel van presentator en publiek, briefingruimte en klasinstellingen .
-
U kunt een apparaat instellen om een van de camera's in een SpeakerTrack 60-camera te gebruiken (of een MX700/MX800 dual camera) voor PresenterTrack.
-
U kunt PresenterTrack en de luidsprekertracering niet tegelijk gebruiken. Wanneer u PresenterTrack activeert, wordt de luidsprekertracering automatisch uitgeschakeld. Wanneer u de luidsprekertracering activeert, wordt PresenterTrack automatisch uitgeschakeld.
Er is een uitzondering hierop: In de presentator en het publiek, de briefingruimte en de klasinstellingen zijn beide functies tegelijkertijd actief in de modus Q&A (wanneer iemand in de lokale doelgroep een vraag stelt terwijl een lokale presentator op het podium staat).
Overwegingen voordat u de camera plaatst
Wanneer u Presentator volgen instelt, moet u een podiumgebied en een volgzone definiëren. Houd rekening met de locatie en het gebruik van deze gebieden wanneer u de camera plaatst die de presentator in het werk stadium volgt.
Podiumgebied: het podiumgebied in het uitgezoomde overzichtsbeeld.
-
Maak het groot genoeg zodat de presentator over het podium kan rondlopen. Het volgen stopt wanneer de presentator het podiumgebied verlaat.
-
Sta toe dat de cursisten of deelnemers aan de vergadering op natuurlijke wijze door de ruimte lopen zonder dat het volgen wordt geactiveerd.
Triggerzone: de presentator begint niet voordat de camera een hoofd in de triggerzone detecteert.
-
Kies een locatie waar de presentator het podium op natuurlijke wijze betreedt, bijvoorbeeld bij een presentatorlessenaar of tafel.
-
Maak de zone groot genoeg voor de camera om het hoofd van de presentator te detecteren.
-
Zorg ervoor dat de triggerzone neutraal is om een valse hoofddetectie te voorkomen. Vermijd een volgzone voor een beeldscherm.
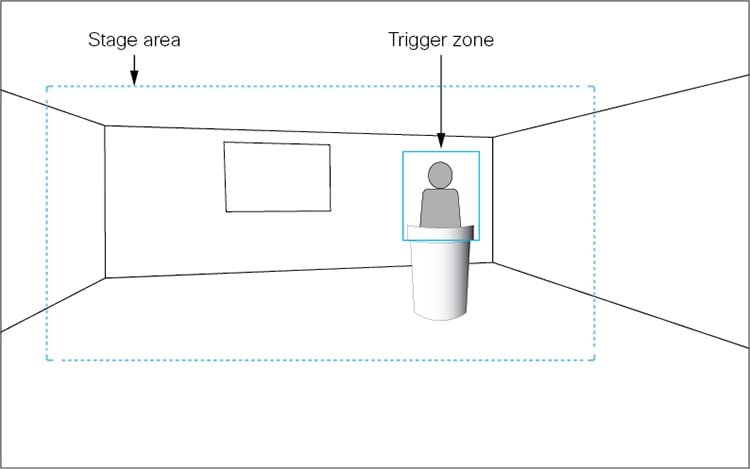
PresenterTrack instellen
Voordat u begint
We raden u aan in dezelfde ruimte te zijn met het apparaat en de camera tijdens het instellen van PresenterTrack.
| 1 |
Ga in de klantweergave in https://admin.webex.com naar de pagina Apparaten en klik op uw apparaat in de lijst. Klik onder Ondersteuning op Lokale apparaatknoppen om de webinterface voor het lokale apparaat te starten. Als u een beheerder of Integrator-gebruiker lokaal op het apparaat hebt ingesteld , kunt u de webinterface van het apparaat rechtstreeks openen. Open een webbrowser en typ https://<device ip of hostnaam>. |
| 2 |
Ga naar Instellingen en open het tabblad Configuraties . Stel voor de connector (n) waarop u de camera hebt aangesloten, Video camera enVideo Aan . |
| 3 |
Ga naar Instellingen, open het tabblad Audio en video en klik op Presentatorspoor. |
| 4 |
Schakel PresenterTrack in en klik op Configureren om de configuratiepagina te openen. Als u deze pagina opent, wordt stand-by uitgeschakeld en wordt Presentator volgen ingeschakeld. Bovendien wordt de zelfweergave in volledig scherm ingeschakeld en wordt de rechthoek van de volgzone weergegeven op het scherm van het apparaat. Verlaat deze webpagina niet zonder op Gereed te klikken. anders blijft de rechthoek van de volgzone zichtbaar op het scherm van het apparaat. (Als u vergeet, kunt u de rechthoek op deze zoals deze verwijderen: voor het paneel Board and Room Series, open het configuratiescherm in de gebruikersinterface van het apparaat en tik op camera en selecteer een nieuwe cameramodus of een vooraf ingesteld camera. Tik voor de SX- en MX-serie op het camerapictogram op de touch controller en kies een positie van de camera in de lijst.) |
| 5 |
Voor de serie board en room opent u in de gebruikersinterface van het apparaat het configuratiescherm, tikt u op Camera gevolgd door Handmatig en kiest u de juiste camera in de vervolgkeuzelijst. Voor de SX- en MX-serie kiest u in de gebruikersinterface van het apparaat een camera in de vervolgkeuzelijst Camerabron . Gebruik vervolgens voor alle apparaten de camerabediening (zoom, pan, tilt) om het gebied voor het werkgebied af te bakenen. Er wordt een melding weergegeven als de camera de functie Presentator volgen niet ondersteunt. |
| 6 |
In de webinterface van het apparaat wordt een blauwe gestreepte rechthoek weergegeven die de triggerzone vertegenwoordigt. Verplaats en pas de afmetingen van de rechthoek aan terwijl u naar het scherm van het apparaat kijkt. U ziet dezelfde rechthoek in de zelfweergave van de camera. Plaats de rechthoek waar u de volgzone wilt hebben. Als u een geavanceerdere polygonische triggerzone wilt instellen, raadpleegt u het gedeelte Een polygonische triggerzone instellen. |
| 7 |
Klik op Gereed. |
| 8 |
Voor Reeksen voor raad en roomserie opent u het configuratiescherm en kiest u Camera gevolgd door presentator . Tik voor de SX- en MX-serie op het camerapictogram in de rechterbovenhoek van de touch controller en selecteer Presentator uit de lijst met cameraposities. Hiermee activeert u het volgen van de presentator.
|
| 9 |
Plaats uzelf in de volgzone en kijk of de camera op u inzoomt. Loop rond op het podium en controleer of het camerabeeld je volgt. Controleer ook of het volgen van de presentator stopt wanneer u het podium verlaat. Als iets mislukt, gaat u terug naar stap 4, 5 en 6 om de grootte en de locatie van het werkgebied en de triggerzone aan te passen. Voor meer informatie over het oplossen van problemen kunt u de diagnosemodus van PresenterTrack inschakelen, zoals wordt beschreven in het gedeelte Diagnostische modus . |
Een polygonische triggerzone instellen
U kunt op de webpagina Presenter bijhouden alleen rechthoekige triggerzones instellen. Als u een meer geavanceerde veelhoekige volgzone wilt definiëren, moet u de configuratie instellen (lees het artikel Geavanceerde instellingen voor informatie over hoe u toegang krijgt tot de configuraties van het apparaat).
De waarde van deze instelling is een tekenreeks die de coördinatenparen van alle hoekpunten van een veelhoek bevat.
Voorbeeld: definieer de volgende volgzone, die 12 hoekpunten heeft. In het diagram worden de coördinaten van alle hoekpunten weergegeven. Een dergelijke volgzone kan handig zijn als er een scherm is achter de presentator dat u wilt vermijden.
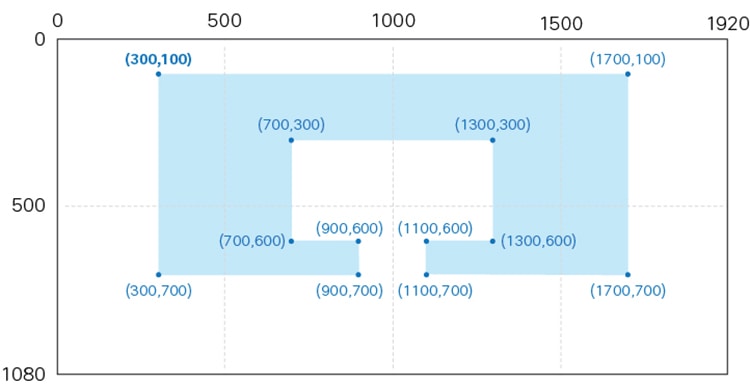
Beginnend bij het vertex linksboven en met de klok meegaan, is de overeenkomstige waarde voor :
'300,100,1700,100,1700,700,1100,700,1100,600,1300,600,1300,300,700,300,700,600,900,600,900,700,300,700'Diagnostische modus
De diagnosemodus van Presentator volgen kan handig zijn bij het oplossen van problemen. U moet een API opdracht uitvoeren om het apparaat in de diagnostische modus te zetten. Lees de optie Toegang tot de API voor informatie over het gebruik van de API.
Met de volgende opdracht stelt u het apparaat in de diagnosemodus Presentator volgen:
xCommand Camera's PresenterTrack Set modus: DiagnoseIn deze modus ziet u het podiumgebied (het uitgezoomde overzichtsbeeld) op het scherm en een overlay met de volgende indicatoren:
-
ROOD frame: de volgzone.
-
GEEL frame: het ingezoomde beeld van de presentator.
-
GROEN frame: een hoofd die wordt gedetecteerd en gevolgd.
-
GROEN of ROOD knipperend frame: Hoofddetectie. Groen geeft aan een hoge mate van vertrouwen aan, rood betekent een lage mate van vertrouwen.
-
BLAUW frame: een hoofd dat is gedetecteerd, maar niet wordt gevolgd.