Door de opstelling van presentator en publiek kunnen presentatoren hun publiek in grote ruimtes betrekken en inspireren. Het biedt een naadloze ervaring, ongeacht waar u deelneemt aan het evenement. Dit is het nieuwe tijdperk met hybride evenementen op kantoor.
Kortom, de opstelling van de presentator en doelgroep is op maat gemaakt voor het gebruik van een ruimte om hybride gebeurtenissen als trainingssessies of stadhuiss te verzorgen. De setup is opgebouwd rond drie modi: de presentator is in de kamer (lokale presentator), de presentator is bezig met video (externe presentator), en er zijn presentatoren zowel in de kamer als op video (hybride presentatrice). Het apparaat detecteert automatisch waar de presentator zich bevindt en selecteert op basis daarvan een modus. U kunt ook het automatische gedrag opheffen en de modus handmatig selecteren in de gebruikersinterface.
Lees het artikel Presentator en Doelgroep gebruiken om te zoeken wat er op welk scherm staat, wat naar de andere kant wordt verzonden en wat automatisch schakelen tussen de modi inschakelt.

Vereiste apparatuur
Een van de volgende apparaten:
-
Codec EQ (Room Kit EQ), Codec Pro (Room Kit Pro) en Codec Plus (Room Kit Plus)
-
Room Bar Pro
-
Room Kit EQX, kamer 70 G2, kamer 70 en kamer 55 dubbel
Twee of drie schermen.
-
Scherm 1: Eerste scherm, geplaatst aan voorzijde. Bij geïntegreerde apparaten met twee schermen is scherm 1 het linkerscherm.
-
Scherm 2: Tweede scherm, geplaatst aan voorzijde. Bij geïntegreerde apparaten met twee schermen is scherm 2 het rechterscherm.
-
Scherm 3 (optioneel): derde scherm wordt op de zijkant of achteraan geplaatst, zodat een lokale presentator het externe publiek kan zien.
Twee camera's.
-
Publiekscamera: gebruik de geïntegreerde camera voor apparaten die dit hebben. Voor andere apparaten raden we een camera aan die de luidsprekertracering ondersteunt, zoals de Quad-camera. Het is ook mogelijk om een camera te gebruiken zonder luidspreker tracking mogelijkheden.
-
Presentatorcamera: een PTZ 4K- of Precisie 60-camera met presentatortracering ingeschakeld.
Microfoons.
-
Je hebt microfoons nodig voor een goede dekking van het podium en microfoons voor een goede dekking van de ruimte met het publiek.
Luidsprekers.
-
Geïntegreerde de geïntegreerde luidsprekers voor apparaten die hierover beschikken. Voor andere apparaten raden we aan stereoluidsprekers van goede kwaliteit te plaatsen naast scherm 1 en scherm 2 aan de voorzijde van de kamer.
Room Navigator.
Beperkingen
-
Presentator en doelgroep werken alleen voor Webex-vergaderingen en SIP-gesprekken.
Presentator en publiek vergelijken met briefingruimte en klassikaal
Presentator en publiek is de volgende generatie Briefing room en Klas setups. Verdere updates en verbeteringen aan dergelijke instellingen zijn alleen beschikbaar voor de presentator en het publiek. Briefing room en Classroom worden mogelijk afgeschreven in een latere softwareversie.
Met presentator en publiek krijg je:
-
Opties voor het handmatig selecteren van indelingen worden eenvoudiger.
-
Verbeterde cameraschakeling op basis van spraakactiviteitdetectie.
-
Verbeterde diagnostische hulpprogramma's, zoals de pagina Diagnostiek die beschikbaar is op de Touch Controller.
Sluit de camera's en schermen aan op het apparaat zoals u in de diagrammen ziet. Wanneer u de diagrammen volgt, komen de configuraties overeen met de configuraties die automatisch naar het apparaat worden gepusht wanneer u de presentator en het type publieksruimte selecteert.
Codec EQ

Als uw kamerinstelling slechts twee schermen heeft, slaat u Scherm 3 over.
Codec Pro

Als uw kamerinstelling slechts twee schermen heeft, slaat u Scherm 3 over.
Codec plus

Room Kit EQX

Sluit alle kabels aan zoals wordt beschreven in de installatiehandleiding van de Room Kit EQX, inclusief de kabels voor de geïntegreerde camera en schermen. Sluit daarnaast de externe schermen en de camera aan zoals hier omschreven.
Externe schermen en camera's:
-
Scherm 3. Als uw kamerinstelling slechts twee schermen heeft, slaat u Scherm 3 over
-
Presentator camera
Room Bar Pro
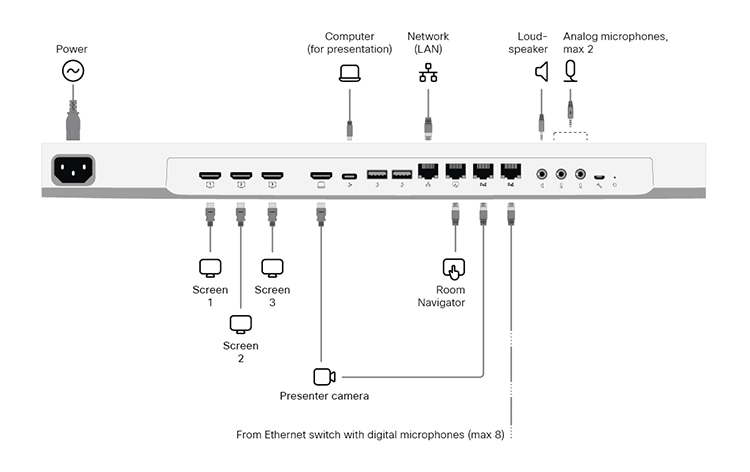
Het geïntegreerde scherm van het apparaat is de Publiekscamera.
Externe schermen en camera's:
-
Scherm 3. Als uw kamerinstelling slechts twee schermen heeft, slaat u Scherm 3 over
-
Presentator camera
Room 70 G2

Laat alle vooraf aangesloten kabels, inclusief de kabels voor geïntegreerde camera's en schermen, op hun positie zoals ze werden geleverd. Sluit alleen de externe schermen en camera's aan.
Externe schermen en camera's:
-
Scherm 3 (voor kamer 70 eenpersoonskamer G2 en kamer 70 Dual G2). Als uw kamerinstelling slechts twee schermen heeft, slaat u Scherm 3 over
-
Scherm 2 (voor kamer 70 eenpersoonskamer G2)
-
Presentatorcamera (voor kamer 70 eenpersoonskamer G2 en kamer 70 Dual G2)
Kamer 55 tweepersoonskamer, kamer 70 eenpersoonskamer en kamer 70 dubbel

Laat alle vooraf aangesloten kabels, inclusief de kabels voor geïntegreerde camera's en schermen, op hun positie zoals ze werden geleverd. U sluit hiervoor alleen de externe schermen en de camera aan.
Externe schermen en camera's:
-
Scherm 2 (voor kamer 70 eenpersoonskamer)
-
Presentatorcamera (voor kamer 70 eenpersoonskamer, kamer 70 dubbel en kamer 55 dubbel)
Het is raadzaam je in dezelfde ruimte te bevallen als je presentator en publiek in je ruimte instelt. Anders is het moeilijk om PresenterTrack goed in te stellen.
| 1 |
Gebruik de touch controller om het delen van de video van de presentatorcamera te stoppen. Het is belangrijk dat video van de camera van de presentator op geen enkel scherm wordt weergegeven bij het instellen van presentator en publiek. |
| 2 |
Ga in de klantweergave in https://admin.webex.com naar de pagina Apparaten en klik op uw apparaat in de lijst. Klik onder Ondersteuning op Lokale apparaatknoppen om de webinterface van het lokale apparaat te openen. Als u een beheerdergebruiker lokaal op het apparaat hebt ingesteld, kunt u de webinterface van het apparaat rechtstreeks openen. Open een webbrowser en typ https://<device ip of hostnaam>. |
| 3 |
Ga naar Instellingen en open het tabblad Configuraties . Navigeer vervolgens naar het en stel het volgende in (Connector 2 is de connector waarop de presentatorcamera wordt aangesloten):
Klik op Opslaan om de wijzigingen toe te passen. |
| 4 |
Ga naar Instellingen, open het tabblad Audio en video en klik op Presentatorspoor. Volg de aanwijzingen op de webpagina om de functie PresenterTrack in te stellen. Met deze functie kan de camera de presentator volgen terwijl deze heen en weer loopt op het podium. Lees voor meer informatie over het instellen van PresenterTrack het artikel PresenterTrack instellen voor bestuur en roomserie . |
| 5 |
Ga naar Instellingen en open het tabblad Soorten kamers . Klik vervolgens op de miniatuur van presentator en Doelgroep om de overeenkomstige configuratie naar het apparaat te pushen. Het resultaat is een knop Presentator en doelgroep op het startscherm van het apparaat en een pagina voor presentator- en doelgroepdiagnose in het configuratiescherm. |
| 6 |
Als uw configuratie meer dan één microfoon heeft, raden we u aan op te geven welke het podium aan de beurt is en welke voor het publiek. Ga naar de gebruikersinterface van het apparaat (Room Navigator), open het configuratiescherm en selecteer Apparaatinstellingen>Issues en diagnostiek Tik vervolgens voor elke microfoon op Werkgebied of Publiek , afhankelijk van de positie. Als u deze functie niet gebruikt, heeft de oriëntatie van de microfoon geen invloed op de logica bij het selecteren van de camera. Dit betekent niet dat de microfoon zelf is uitgeschakeld. |
Wanneer je de presentator en doelgroep naar het apparaat hebt gepusht, heb je toegang tot de pagina Presentator en doelgroepdiagnose via de gebruikersinterface van het apparaat. Open het configuratiescherm en selecteer .

Configuratie microfoonstand
Als uw ruimte meer dan één microfoon heeft, waarvan sommige het podium beslaan en andere voor het publiek, raden we u aan de positie van elke microfoon in te stellen.
Tik op de pagina Diagnostiek van presentator en publiek op de configuratie voor richting microfoon om de huidige instelling te bekijken. Als u een waarde wilt wijzigen, tikt u op de gewenste richting van de microfoon, het podium of de doelgroep. De wijziging wordt meteen naar het apparaat gepusht.
|
Als de microfoon niet wordt gebruikt , heeft dit geen invloed op de beslissing om de publiekscamera in de modus Automatisch in te schakelen. Dit betekent niet dat de microfoon zelf is uitgeschakeld of niet in gebruik is. |

Geluidsdiagnose
Als je ten minste één microfoon hebt geconfigureerd om het podium te openen en één om het publiek tegenover te stellen, geven VU-meters het huidige audiovolume van het podium en de doelgroep weer. Als u dit niet doet, verschijnt de melding dat de afdrukstand van de microfoon ongeldig is.
De laatste indicator, Stemdetectie waarschijnlijkheid, geeft aan dat het opgenomen audiosignaal een stem is en niet alleen achtergrondgeluid.
Voorbeeld:
-
Wanneer de persoon op het podium spreekt, ziet u een hoog signaalniveau in de volumemeter van het werkgebied en een hoge spraakdetectie waarschijnlijkheid.
-
Als de app van de doelgroep toelaudisseert, ziet u het volume van de doelgroep die hoge niveaus toont. De waarschijnlijkheid voor spraakdetectie is echter laag, wat aangeeft dat de stem niet wordt herkend als iemand in het publiek die spreekt.
-
Als iemand in de doelgroep begint te spreken, neemt het volume van de doelgroepmeter en de spraakdetectie toe .
De combinatie van een hoog publieksvolume en een hoge spraak waarschijnlijkheid, activeert de automatische modus Q&A. In deze modus is de publiekscamera ingeschakeld en gebruikt de luidsprekertracering om zich te concentreren op de luidspreker in de doelgroep.
Als u informatie toevoegt over de richting van de microfoon, wordt deze automatisering mogelijk nog verder uitgebreid. Lees meer in het gedeelte configuratie voor afdrukstand op de microfoon.
Presentator diagnostiek
Presentatorstatus:
-
Dit veld geeft aan of een presentator op het podium wordt gedetecteerd (Gedetecteerd) of niet (Weg).
Triggerzone weergeven in zelfweergave:
-
Als u deze schakelknop inschakelt, ziet u de locatie van de triggerzone voor de presentator bijhouden in de zelfweergaveafbeelding. Dit kan handig zijn bij het oplossen van problemen met de detectie van de lokale presentator. De overlay met de triggerzone wordt niet naar de andere kant verzonden, maar wordt alleen weergegeven in het zelfbeeld.
Huidige status:
-
In dit veld wordt de huidige status van de ruimte weergegeven, met als hoofdstatus de lokale presentator, de externe presentator of de hybride presentator. Andere geldige statussen zijn Lokaal wachtrij en A en Hybride wachtrij en A, die plaatsvinden wanneer iemand in het publiek spreekt (een vraag stelt). Geluid – Geen Q en A, die optreden wanneer microfoons geluid van het publiek opnemen zonder het als een spraak te detecteren. En Discussie.

