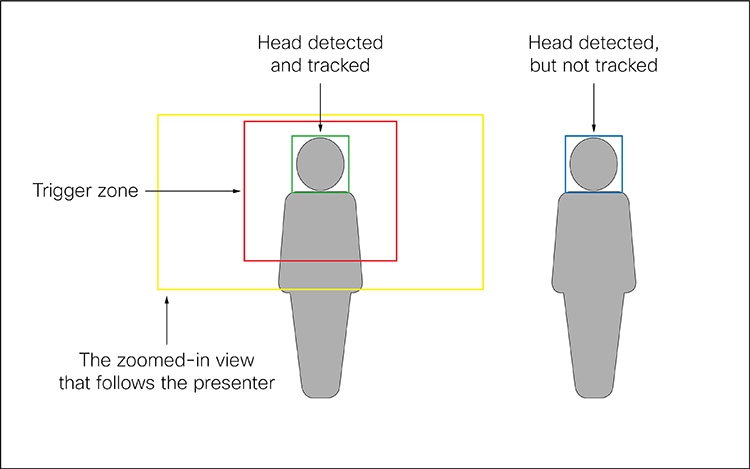Med PresenterTrack-funksjonen kan kameraet følge en programleder som beveger seg rundt på scenen. Sporingen stopper når presentatøren forlater scenen. Du kan konfigurere funksjonen fra webgrensesnittet for den lokale enheten.
Følgende enheter og kameraer støtter PresenterTrack:
-
Board Pro og Board Pro G2 med PTZ 4K
-
Codec EQ og Room Kit EQX med PTZ 4K eller Precision 60 kamera
-
Codec Plus og Codec Pro med PTZ 4K, Precision 60 eller SpeakerTrack 60-kamera
-
Room Bar Pro med PTZ 4K
-
Rom 55 Dobbel, rom 70 og rom 70 G2 med PTZ 4K eller Precision 60 som eksternt kamera
-
SX80 med Precision 60- eller SpeakerTrack 60-kamera
-
MX700 og MX800 med ett eller to kameraer
Muligheter og begrensninger
-
Når den er konfigurert, aktiverer og deaktiverer du PresenterTrack fra kamerapanelet på berøringskontrolleren.
-
Kameraet bruker digital panorering, vipping og zooming, slik at det ikke beveger seg fysisk mens du sporer presentatøren.
-
PresenterTrack støtter sporing av én eller flere personer på scenen. Hvis de står for langt fra hverandre til å passe inn i en zoomet visning, zoomer kameraet ut for å vise hele scenen.
-
Du kan bruke PresenterTrack som en frittstående funksjon, eller som en del av presentatøren og publikum, orienteringsrommet og klasseromsoppsett .
-
Du kan konfigurere en enhet til å bruke ett av kameraene i en SpeakerTrack 60-kameraenhet (eller et MX700/MX800 dobbeltkamera) for PresenterTrack.
-
Du kan ikke bruke PresenterTrack og talesporing samtidig. Når du aktiverer PresenterTrack, deaktiveres talesporing automatisk. Når du aktiverer høyttalersporing, deaktiveres PresenterTrack automatisk.
Det er ett unntak fra dette: I programlederen og publikum, briefingrommet og klasseromsoppsettene er begge funksjonene aktive samtidig i spørsmål og svar-modus (når noen i det lokale publikum stiller et spørsmål mens en lokal presentatør er på scenen).
Vurderinger før du plasserer kameraet
Når du konfigurerer PresenterTrack, må du definere et sceneområde og en utløsersone. Vurder plasseringen og bruken av disse områdene når du plasserer kameraet som sporer presentatøren på scenen.
Sceneområde: Sceneområdet er det utzoomede oversiktsbildet.
-
Gjør den stor nok til at programlederen kan bevege seg rundt på scenen. Sporingen stopper når presentatøren forlater sceneområdet.
-
La publikum eller møtedeltakere bevege seg naturlig i rommet uten å utløse sporingen.
Triggersone: Presentatørsporing starter ikke før kameraet oppdager et hode i utløsersonen.
-
Velg et sted der presentatøren naturlig entrer scenen, for eksempel ved et presentatørbord eller podium.
-
Gjør sonen stor nok til at kameraet kan oppdage presentatørens hode.
-
For å unngå falsk hoderegistrering må du sørge for at bakgrunnen til utløsersonen er nøytral. Unngå å ha utløsersonen foran en skjerm.
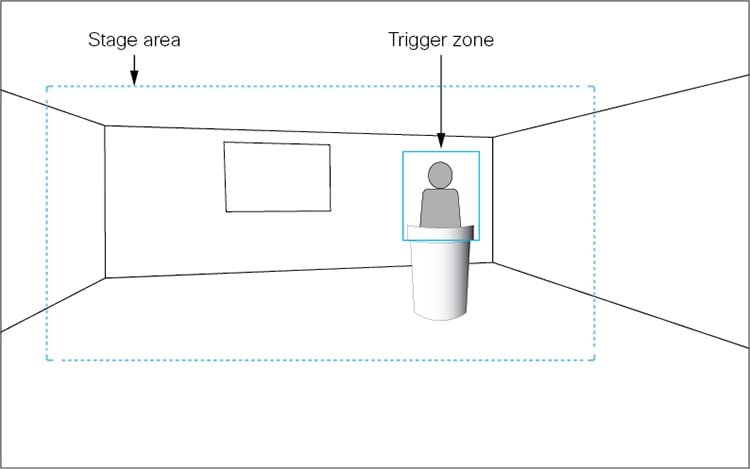
Konfigurere PresenterTrack
Før du begynner
Vi anbefaler at du er i samme rom som enheten og kameraet når du konfigurerer PresenterTrack.
| 1 |
Fra kundevisningen i https://admin.webex.com går du til Enheter-siden og klikker på enheten din i listen. Under Kundestøtte klikker du Kontroller for lokal enhet for å starte webgrensesnittet for den lokale enheten. Hvis du har konfigurert en administrator - eller integratorbruker lokalt på enheten, kan du få direkte tilgang til enhetens webgrensesnitt. Bare åpne en nettleser og skriv inn https://<device ip eller vertsnavn>. |
| 2 |
Gå til Innstillinger og åpne kategorien Konfigurasjoner . For kontakten (n) du har koblet kameraet til, setter til kamera og til På. |
| 3 |
Gå til Innstillinger, åpnekategorien Lyd og video , og klikk Presentatørspor . |
| 4 |
Aktiver Aktiver PresenterTrack , og klikk Konfigurer for å åpne konfigurasjonssiden. Når du åpner denne siden, deaktiveres sporing i ventemodus og presentatør, aktiverer egenvisningen i fullskjerm og utløsersonerektangelet vises på skjermen på enheten. Ikke forlat denne nettsiden uten å klikke på Ferdig, ellers forblir utløsersonerektangelet synlig på skjermen på enheten. (Hvis du glemmer det, kan du fjerne rektangelet slik: For brett- og romserier, åpne kontrollpanelet på enhetens brukergrensesnitt, trykk på Kamera, og velg en ny kameramodus eller forhåndsinnstilling. For SX- og MX-seriene trykker du på kameraikonet på berøringskontrolleren og velger en kameraposisjon fra listen.) |
| 5 |
For Board and Room Series, åpne kontrollpanelet i enhetens brukergrensesnitt, trykk på Kamera etterfulgt av Manuell, og velg riktig kamera fra rullegardinlisten. For SX- og MX-seriene velger du et kamera fra rullegardinlisten Kamerakilde i enhetens brukergrensesnitt. Deretter, for alle enheter, bruk kamerakontrollene (zoom, panorering, vipping) for å definere sceneområdet. Du ser et varsel hvis kameraet ikke støtter PresenterTrack-funksjonen. |
| 6 |
Et blått stiplet rektangel, som representerer utløsersonen, vises på enhetens webgrensesnitt. Flytt og endre størrelsen på rektangelet mens du ser på enhetens skjerm. Du ser det samme rektangelet som ligger over kameraets egenvisning. Plasser rektanglet der du vil at utløsersonen skal være. Hvis du vil konfigurere en mer avansert mangekantet utløsersone, kan du se delen Konfigurere en mangekantet utløsersone . |
| 7 |
Klikk på Ferdig. |
| 8 |
For Board og Room Series, åpne kontrollpanelet og velg Kamera etterfulgt av Presenter . For SX- og MX-seriene trykker du på Kamera-ikonet øverst til høyre på berøringskontrolleren og velger Presenter fra listen over kameraposisjoner. Dette aktiverer presentatørsporing.
|
| 9 |
Plasser deg selv i triggersonen og se at kameraet zoomer inn på deg. Gå rundt på scenen og sjekk at kameravisningen følger deg. Kontroller også at presentatørsporing stopper når du forlater scenen. Hvis noe mislykkes, går du tilbake til trinn 4, 5 og 6 for å justere størrelsen og plasseringen av sceneområdet og utløsersonen. Hvis du vil ha mer hjelp til feilsøking, kan du slå på PresenterTrack-diagnostikkmodus, som beskrevet i delen Diagnostikkmodus . |
Konfigurere en mangekantet utløsersone
Du kan bare konfigurere rektangulære utløsersoner fra nettsiden Presentatørspor . Hvis du vil definere en mer avansert polygonal utløsersone, må du angi konfigurasjonen (les artikkelen Avanserte innstillinger hvis du vil ha informasjon om hvordan du får tilgang til konfigurasjonene til enheten).
Verdien for denne innstillingen er en streng som inneholder koordinatparene for alle toppunktene i et polygon.
Eksempel: Definer følgende utløsersone, som har 12 hjørner. Diagrammet viser koordinatene til alle toppunktene. En slik utløsersone kan være praktisk hvis det er en skjerm, som du vil unngå, bak presentatøren.
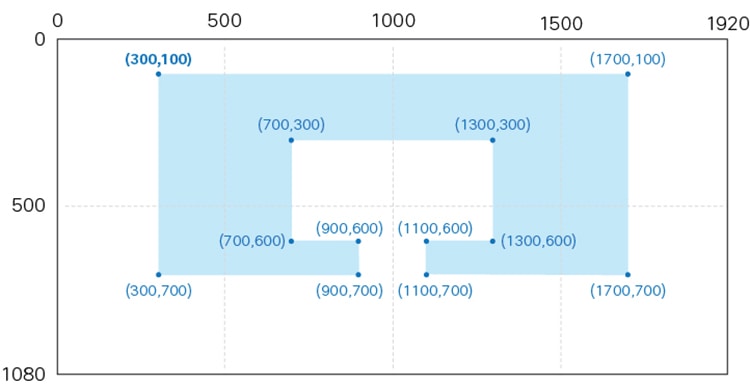
Fra øvre venstre toppunkt og med klokken er den tilsvarende verdien for :
"300,100,1700,100,1700,700,1100,700,1100,600,1300,600,1300,300,700,300,700,600,900,600,900,700,300,700"Diagnostikk-modus
PresenterTrack-diagnostikkmodus kan være et nyttig verktøy når du feilsøker et problem. For å sette enheten i diagnostikkmodus, må du kjøre en API kommando. Les artikkelen Få tilgang til API artikkelen hvis du vil ha informasjon om hvordan du bruker API.
Følgende kommando angir enheten i PresenterTrack-diagnostikkmodus:
xCommand-kameraer PresenterTrack Set Mode: DiagnostiskI denne modusen ser du sceneområdet (det zoomede oversiktsbildet) på skjermen, og et overlegg med følgende indikatorer:
-
RØD ramme: Utløsersonen.
-
GUL ramme: Den innzoomede visningen av presentatøren.
-
GRØNN ramme: Et hode som oppdages og spores.
-
GRØNN eller RØD blinkende fylt ramme: Hoderegistrering. Grønn farge indikerer høy tillit, rød farge indikerer lav tillit.
-
BLÅ ramme: Et hode som oppdages, men ikke spores.