Oppsettet Presentatør og publikum gjør det mulig for presentatører å engasjere og inspirere publikum i store rom, og gir en sømløs opplevelse uansett hvor du blir med på arrangementet fra. Dette er den nye æraen med hybride arrangementer på kontoret.
Kort sagt er oppsettet for presentatør og publikum skreddersydd for å bruke et rom til å levere hybride arrangementer, for eksempel opplæringsøkter eller rådhus. Oppsettet er bygget rundt tre moduser: presentatøren er i rommet (lokal presentatør), presentatøren er på video (ekstern presentatør), og det er presentatører både i rommet og på video (hybrid presentatør). Enheten oppdager automatisk hvor presentatøren er og velger en modus basert på det. Alternativt kan du overstyre den automatiske virkemåten og velge modus manuelt fra brukergrensesnittet.
Les artikkelen Bruke konfigurasjon av presentatør og publikum for å finne ut hva som er på hvilken skjerm, hva som sendes til den andre enden, og hva som utløser automatisk veksling mellom modusene.

Nødvendig utstyr
Én av følgende enheter.
-
Codec EQ (Room Kit EQ), Codec Pro (Room Kit Pro) og Codec Plus (Room Kit Plus)
-
Room Bar Pro
-
Romsett EQX, rom 70 G2, rom 70 og rom 55 dobbeltrom
To eller tre skjermer.
-
Skjerm 1: Første skjerm, plassert foran. For integrerte enheter med to skjermer er skjerm 1 venstre skjerm.
-
Skjerm 2: Andre skjerm, plassert foran. For integrerte enheter med to skjermer er skjerm 2 riktig skjerm.
-
Skjerm 3 (valgfritt): Tredje skjerm, plassert på siden eller bak, slik at en lokal presentatør kan se det eksterne publikummet.
To kameraer.
-
Publikumskamera: Bruk det integrerte kameraet for enheter som har det. For andre enheter anbefaler vi et kamera som støtter høyttalersporing, for eksempel Quad Camera. Det er også mulig å bruke et kamera uten høyttalersporingsfunksjoner.
-
Presentasjonskamera: Et PTZ 4K- eller Precision 60-kamera med presentatørsporing aktivert.
Mikrofoner.
-
Du trenger mikrofoner for god dekning av scenen, og mikrofoner for god dekning av rommet med publikum.
Høyttalere.
-
Bruk de integrerte høyttalerne for enheter som har det. For andre enheter anbefaler vi stereohøyttalere av god kvalitet plassert ved siden av skjerm 1 og skjerm 2 foran i rommet.
Romnavigatør.
Begrensninger
-
Presentatør og publikum fungerer bare for Webex møter og SIP-samtaler.
Sammenligning av presentatør og publikum med orienteringsrom og klasserom
Presentatør og publikum er neste generasjons oppsett for orienteringsrom og klasserom . Ytterligere oppdateringer og forbedringer av slike oppsett vil bare være for presentatør og publikum. Orienteringsrom og Classroom kan bli avviklet i en senere programvareversjon.
Med Presentatør og Publikum får du:
-
Enklere alternativer for manuelt valg av layout.
-
Forbedret kameraveksling basert på registrering av taleaktivitet.
-
Forbedrede diagnoseverktøy, for eksempel diagnosesiden som er tilgjengelig på berøringskontrolleren.
Koble kameraene og skjermene til enheten som vist i diagrammene. Når du følger diagrammene, samsvarer konfigurasjonene som automatisk sendes til enheten når du velger romtypen Presentatør og Målgruppe , til det faktiske romoppsettet.
Codec EQ

Hvis romoppsettet bare har to skjermer, hopper du over skjerm 3.
Codec Pro

Hvis romoppsettet bare har to skjermer, hopper du over skjerm 3.
Codec Plus

Room Kit EQX

Koble til alle kabler som beskrevet i installasjonsveiledningen for Room Kit EQX, inkludert kablene til det integrerte kameraet og skjermene. I tillegg kobler du til de eksterne skjermene og kameraet som beskrevet her.
Eksterne skjermer og kameraer:
-
Skjerm 3. Hvis romoppsettet bare har to skjermer, hopper du over skjerm 3
-
Presentasjonskamera
Room Bar Pro
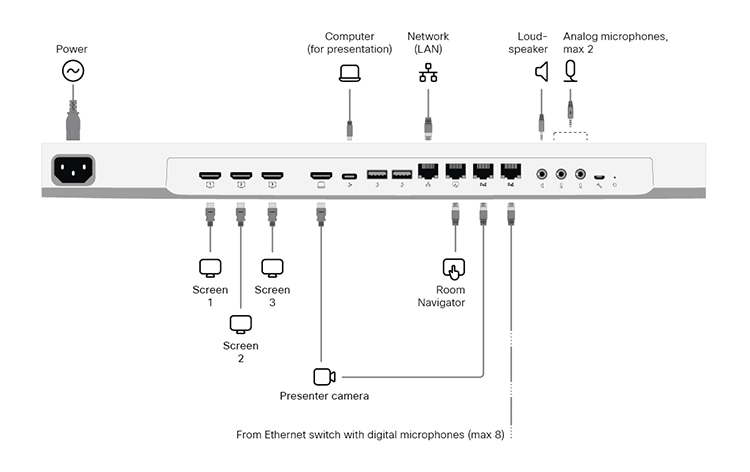
Enhetens integrerte skjerm er publikumskameraet .
Eksterne skjermer og kameraer:
-
Skjerm 3. Hvis romoppsettet bare har to skjermer, hopper du over skjerm 3
-
Presentasjonskamera
Room 70 G2

Sørg for at alle forhåndstilkoblede kabler, inkludert kablene til det integrerte kameraet og skjermene, leveres fra fabrikken. Koble bare til eksterne skjermer og kameraer.
Eksterne skjermer og kameraer:
-
Skjerm 3 (for rom 70 Single G2 og Rom 70 Dual G2). Hvis romoppsettet bare har to skjermer, hopper du over skjerm 3
-
Skjerm 2 (for rom 70 enkel G2)
-
Presenter kamera (for rom 70 Single G2 og Rom 70 Dual G2)
Rom 55 tomannsrom, rom 70 enkeltrom og rom 70 dobbeltrom

Sørg for at alle forhåndstilkoblede kabler, inkludert kablene til det integrerte kameraet og skjermene, leveres fra fabrikken. Du trenger bare å koble til eksterne skjermer og kamera.
Eksterne skjermer og kameraer:
-
Skjerm 2 (for rom 70 enkeltrom)
-
Presentatørkamera (for rom 70 enkeltrom, rom 70 dobbeltrom og rom 55 dobbeltrom)
Vi anbefaler at du er i samme rom når du konfigurerer Presentatør og Publikum i rommet ditt. Ellers er det vanskelig å konfigurere PresenterTrack riktig.
| 1 |
Bruk berøringskontrolleren til å stoppe deling av video fra presentatørkameraet . Det er viktig at video fra presentatørkameraet ikke vises på noen skjerm når du konfigurerer Presenter og Audience. |
| 2 |
Fra kundevisningen i https://admin.webex.com går du til Enheter-siden og klikker på enheten din i listen. Klikk Kontroller for lokal enhetunder Kundestøtte for å åpne webgrensesnittet for den lokale enheten. Hvis du har konfigurert en administratorbruker lokalt på enheten, kan du få direkte tilgang til enhetens webgrensesnitt. Åpne en nettleser og skriv inn https://<device ip eller vertsnavn>. |
| 3 |
Gå til Innstillinger og åpne kategorien Konfigurasjoner . Naviger deretter til og angi følgende (kontakt 2 er kontakten der presentatørkameraet er koblet til):
Klikk på Lagre for at endringene skal tre i kraft. |
| 4 |
Gå til Innstillinger, åpne kategorien Lyd og video , og klikk Presentatørspor. Følg deretter instruksjonene på nettsiden for å konfigurere PresenterTrack-funksjonen. Denne funksjonen gjør at kameraet kan følge en programleder som beveger seg rundt på scenen. Hvis du vil ha mer informasjon om hvordan du konfigurerer PresenterTrack, kan du lese artikkelen Konfigurere PresenterTrack for tavle og romserie . |
| 5 |
Gå til Innstillinger og åpne fanen Romtyper . Klikk deretter på miniatyrbildet av Presentatør og publikum for å overføre den tilsvarende konfigurasjonen til enheten. Som et resultat er det en Presenter &; Audience-knapp på enhetens startskjerm og en Presenter &; Audience-diagnostikkside i kontrollpanelet. |
| 6 |
Hvis oppsettet ditt har mer enn én mikrofon, anbefaler vi at du angir hvilke som dekker scenen og hvilke som dekker publikum. Gå til enhetens brukergrensesnitt (Romvelger), åpne kontrollpanelet og velg av mikrofonretning. Trykk deretter på Scene eller Publikum for hver mikrofon, avhengig av retningen. Ikke brukt betyr at mikrofonretningen ikke har noen innvirkning på kameravalglogikken. Det betyr ikke at selve mikrofonen er deaktivert. |
Når du har sendt konfigurasjonen av Presentatør og Målgruppe til enheten, kan du åpne siden Diagnostikk for presentatør og publikum fra enhetens brukergrensesnitt. Åpne kontrollpanelet og velg Enhetsinnstillinger .

Konfigurasjon av mikrofonretning
Hvis rommet ditt har mer enn én mikrofon, noen dekker scenen og andre publikum, anbefaler vi at du stiller inn retningen på hver mikrofon.
Trykk på Konfigurasjon av mikrofonretning på siden Diagnostikk for presentatør og publikum for å se gjeldende konfigurasjon. For å endre en verdi, trykk på ønsket mikrofonretning, scene eller publikum. Endringen skyves umiddelbart til enheten.
|
Ikke brukt betyr at mikrofonretningen ikke har noen innvirkning på beslutningen om å slå på publikumskameraet i Auto-modus . Det betyr ikke at selve mikrofonen er deaktivert eller ikke i bruk. |

Lyd diagnostikk
Hvis du har konfigurert minst én mikrofon til å vende mot scenen og minst én til å møte publikum, viser VU-målere gjeldende lydvolum fra scenen og publikum. Ellers får du et varsel om at mikrofonretningen er ugyldig.
Den siste indikatoren, Voice detection probability, viser sannsynligheten for at det plukkede lydsignalet er en stemme og ikke bare bakgrunnsstøy.
Eksempel:
-
Når personen på scenen snakker, observerer du et høyt signalnivå i volumet fra scenemåleren og en høy sannsynlighet for stemmedeteksjon.
-
Hvis publikum applauderer, ser du at Volum fra publikum viser høye nivåer. Sannsynligheten for stemmegjenkjenning er imidlertid lav, noe som indikerer at den ikke gjenkjenner dette som noen i publikum som snakker.
-
Hvis noen i publikum begynner å snakke, øker både volumet fra publikumsmåleren og sannsynligheten for stemmeregistrering.
Kombinasjonen av høyt publikumsvolum og høy stemmesannsynlighet utløser den automatiske spørsmål og svar-modusen. I denne modusen er publikumskameraet på og bruker talesporing for å fokusere på høyttaleren i publikum.
Hvis du legger til informasjon om mikrofonretningen, kan denne automatiseringen forbedres ytterligere. Les mer i delen Mikrofonorienteringskonfigurasjon .
Diagnostikk for presentatør
Presentatørstatus:
-
Dette feltet viser om enheten oppdager en presentatør på scenen (oppdaget) eller ikke (Borte).
Vis utløsersone i selvvisning:
-
Hvis du slår på denne bryteren, ser du plasseringen av utløsersonen for presentatørsporet i selvvisningsbildet. Dette kan være nyttig når du feilsøker problemer med gjenkjenning av lokal presentatør. Utløsersoneoverlegget sendes ikke til den andre enden, det vises bare i egenvisningen.
Nåværende tilstand:
-
Dette feltet viser den gjeldende tilstanden rommet er i, der hovedtilstandene er Lokal presentatør, Ekstern presentatør eller Hybrid presentatør. Andre gyldige tilstander er Lokal Q og A og Hybrid Q og A, som oppstår når noen i publikum snakker (stiller et spørsmål); Støy - Ingen Q og A, som oppstår når mikrofoner plukker opp støy fra publikum uten å oppdage det som en stemme; og Diskusjon.

